Come dare indicazioni vocali su iPhone

Scopri come impostare le indicazioni vocali su iPhone con questo guida dettagliata che esplora Apple Maps e Google Maps.

NameDrop su iPhone è una nuova funzionalità aggiunta allo strumento AirDrop su iOS 17 per condividere contatti inclusi numeri di telefono e indirizzi e-mail in modo più rapido e pratico di prima. Quando si utilizza la funzione NameDrop su iPhone, il processo di condivisione delle informazioni viene eseguito rapidamente, senza dover inserire manualmente le informazioni o utilizzare un'applicazione di trasferimento dati sull'iPhone per farlo. Di seguito sono riportate le istruzioni per utilizzare la funzione NameDrop su iPhone per condividere dati.
Condizioni per l'utilizzo di NameDrop
Per utilizzare NameDrop su iPhone, devi assicurarti che siano soddisfatte le seguenti condizioni:
1. Entrambi gli iPhone devono essere sbloccati e avere almeno iOS 17. Se condividi le informazioni di contatto con il tuo Apple Watch, assicurati che sia in esecuzione su watchOS 10 o versione successiva.
2. Dovresti salvare le tue informazioni di contatto. Aggiungi o aggiorna le informazioni di contatto accedendo a Impostazioni > Contatti > Le mie informazioni .


3. Dovrai creare un poster di contatto per te stesso se non l'hai già fatto. Avvia l' app Contatti e tocca il tuo nome in cima all'elenco. Quindi tocca Contatta Foto e poster .
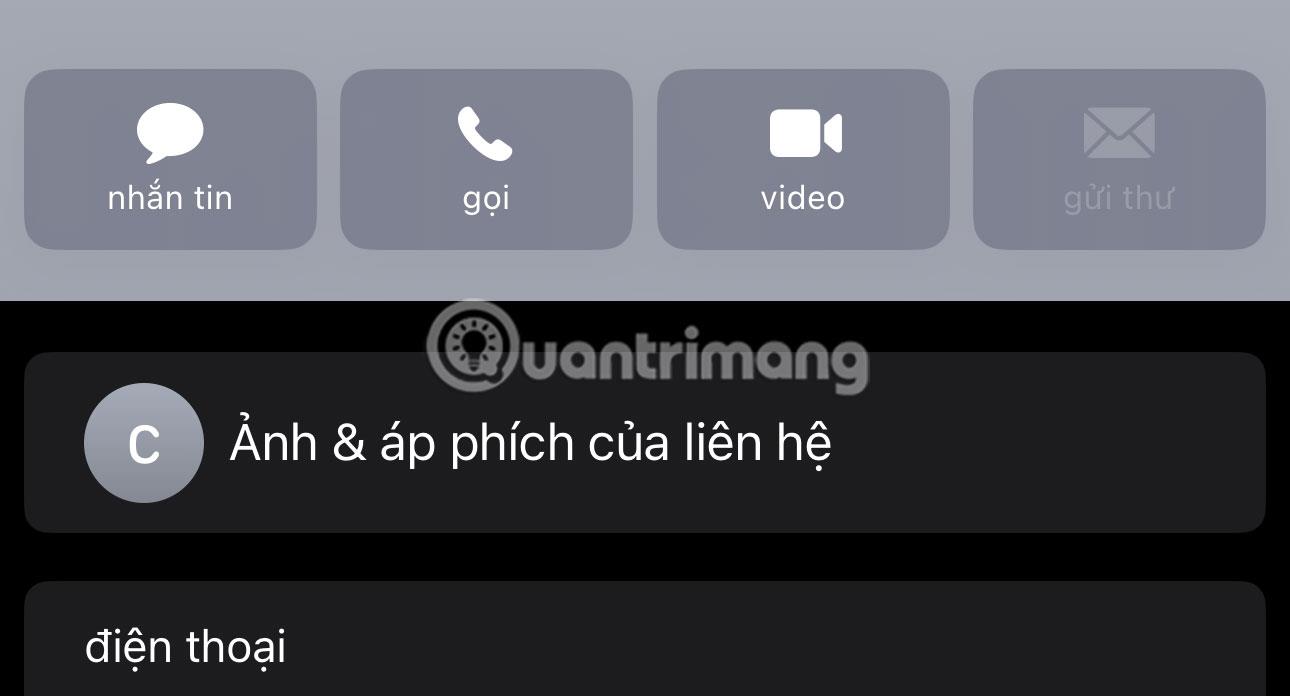
Tocca Foto e poster dei contatti
4. Assicurati di aver abilitato l'interruttore Riunisci dispositivi andando su Impostazioni > Generali > AirDrop .

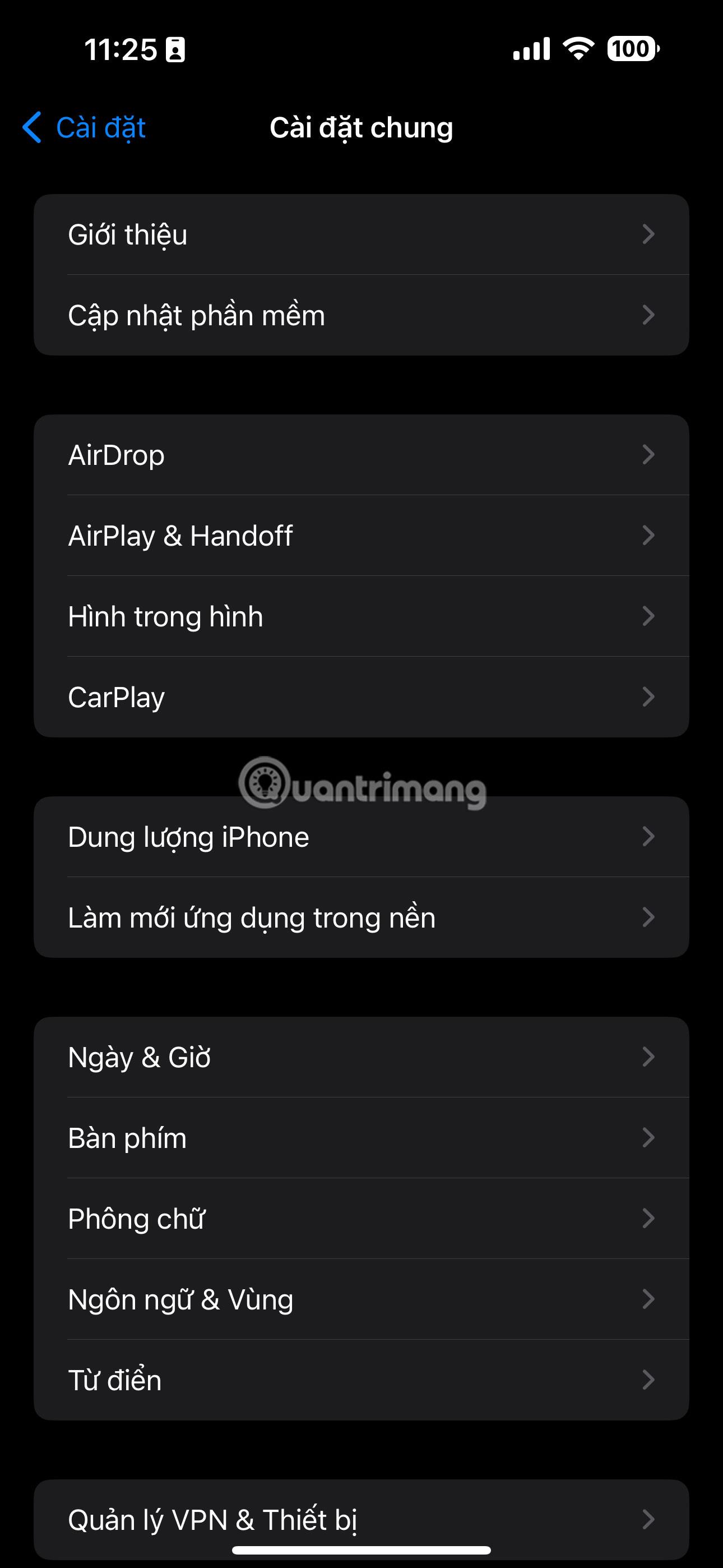

Istruzioni per utilizzare NameDrop su iPhone per condividere dati
Passo 1:
Nell'interfaccia dell'iPhone dobbiamo prima attivare AirDrop e impostare la modalità di ricezione dati o condividere dati con altri.
Passo 2:
Successivamente, avvicina il tuo iPhone all'iPhone o all'Apple Watch della persona che desidera ricevere le informazioni di contatto. In questo momento l'interfaccia visualizza l'opzione Ricevi solo o Condividi, a seconda delle necessità. Se desideri condividere le tue informazioni, fai clic su Condividi , se desideri ricevere informazioni, fai clic su Solo ricezione.
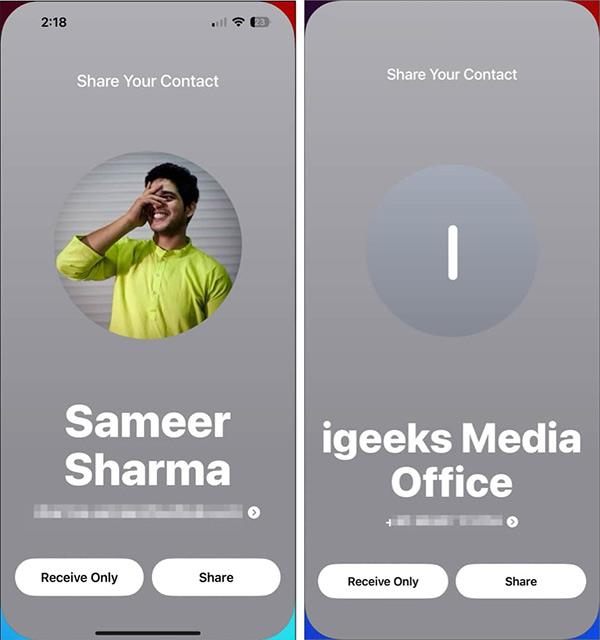
Passaggio 3:
Visualizza le informazioni di contatto sullo schermo. Possiamo scegliere di condividere quali informazioni personali vogliamo condividere , facendo clic su tali informazioni.
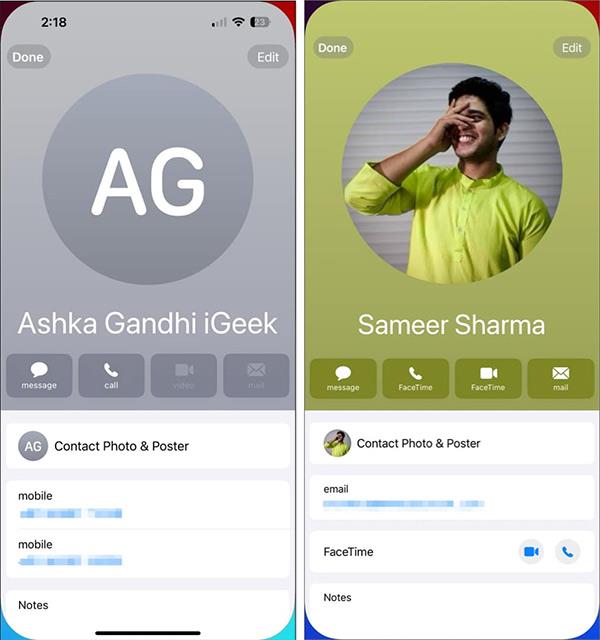
Il processo di condivisione delle informazioni personali utilizzando la funzione NameDrop su iPhone viene eseguito immediatamente dopo. Una volta completato il processo di trasferimento delle informazioni personali, verrà visualizzata una notifica per informarne gli utenti.
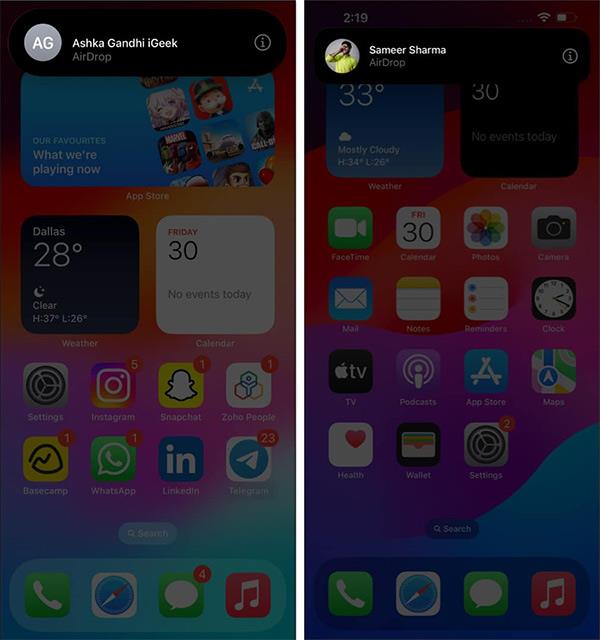
Quindi, con la funzione NameDrop su questo iPhone, condividere le tue informazioni personali con altri è molto più semplice e veloce, invece di trasferire semplicemente i dati regolari tramite AirDrop come le versioni precedenti di iOS.
Come disattivare NameDrop su iPhone
Se temi di condividere accidentalmente le tue informazioni di contatto con NameDrop, puoi disattivarlo seguendo questi passaggi:
NameDrop è una preziosa aggiunta a iOS 17, che semplifica il processo di condivisione delle informazioni di contatto tra iPhone e Apple Watch. Fornisce un modo comodo ed efficace per connettersi con amici e nuove conoscenze, assicurandoti di rimanere in contatto nel mondo digitale.
Scopri come impostare le indicazioni vocali su iPhone con questo guida dettagliata che esplora Apple Maps e Google Maps.
Scopri come cambiare la schermata di chiamata su iPhone con iOS 17, migliorando la tua esperienza di chiamata.
Scopri come associare il tuo iPhone a un computer Linux utilizzando KDE Connect, un
Scopri come utilizzare la modalità Picture-in-Picture in Microsoft Edge su iPhone e iPad per guardare video mentre navighi utilizzando PIP.
Scopri la posizione e l
Scopri come trovare e taggare le note sull’iPhone grazie alle nuove funzionalità di iOS 15. Utilizza i tag per gestire le tue note in modo scientifico e veloce.
Quando si esegue l'aggiornamento a iOS 16, l'app Mail su iOS 16 verrà aggiornata con la possibilità di richiamare le email quando inviate con un orario selezionabile.
iOS 16 offre molte funzionalità per personalizzare la schermata di blocco dell'iPhone. E l'immagine della schermata di blocco dell'iPhone ha anche la possibilità di ritagliare direttamente l'immagine, regolando l'area dell'immagine come preferisci.
Hai effettuato con successo il jailbreak del tuo iPhone? Congratulazioni, il passo più difficile è finito. Ora puoi iniziare a installare e utilizzare alcune modifiche per vivere il tuo iPhone come mai prima d'ora.
Per coloro che hanno familiarità con il pulsante Home delle versioni precedenti di iPhone, forse il passaggio a uno schermo edge-to-edge creerà un po' di confusione. Ecco come utilizzare il tuo iPhone senza pulsante Home.








