Come dare indicazioni vocali su iPhone

Scopri come impostare le indicazioni vocali su iPhone con questo guida dettagliata che esplora Apple Maps e Google Maps.
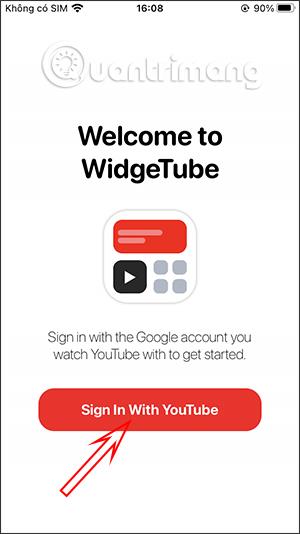
L'utilità WidgeTube ti aiuta a visualizzare rapidamente gli ultimi video o altre informazioni su YouTube direttamente sulla schermata principale dell'iPhone senza dover accedere all'applicazione. Conoscerai gli ultimi video del canale YouTube che stai seguendo, il numero di iscritti al canale YouTube che stai seguendo e gli aggiornamenti più veloci dei video dal canale YouTube che stai seguendo. L'articolo seguente guiderà i lettori nell'utilizzo dell'utilità WidgeTube su iPhone.
Istruzioni per installare l'utilità WidgeTube su iPhone
Passo 1:
Scarica l'utilità WidgeTube per iPhone dal collegamento sottostante e quindi installala come al solito.
Nell'interfaccia dell'utilità, fai clic su Accedi con YouTube e quindi accedi al tuo account YouTube per utilizzare. Successivamente ti verrà chiesto di consentire l'accesso ad alcune autorizzazioni e quindi fare clic su Continua .
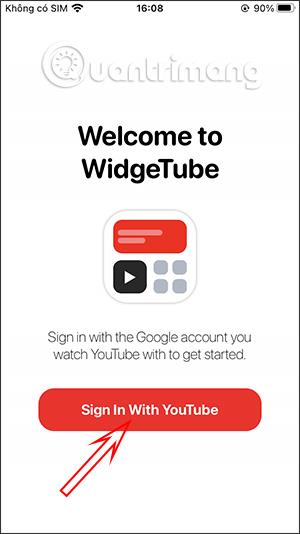

Passo 2:
Passa all'interfaccia principale dell'applicazione, fai clic su Aggiungi widget per vedere i tipi di widget sullo schermo. Vedrai quindi diversi tipi di widget tra cui: visualizzazione di un ultimo video di tendenza, visualizzazione di molti video di tendenza più recenti, visualizzazione degli ultimi video del canale che stai seguendo, visualizzazione dell'ultimo numero di iscrizioni del canale che stai seguendo.
Seleziona uno stile di visualizzazione, quindi fai clic su Personalizza widget .
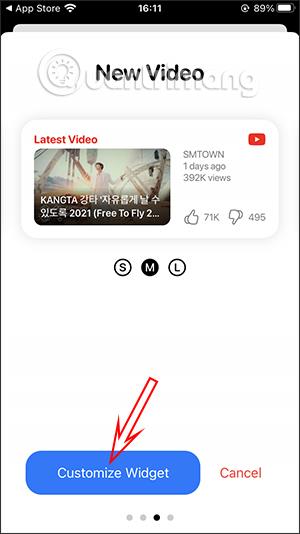
Passaggio 3:
In questa interfaccia dello schermo, imposta un titolo per lo schermo e quindi premi il pulsante Salva nell'angolo in alto a destra per salvare. Questo passerà ora all'interfaccia di 3 diverse dimensioni dello schermo di visualizzazione. Fare clic sul segno più su ciascuna schermata per aggiungere file .
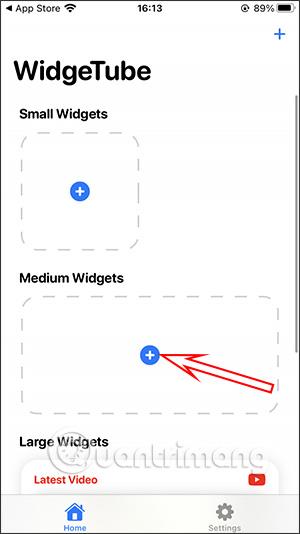
Il risultato saranno 3 schermate di utilità come di seguito. Se lo desideri, fai clic sullo stile dello schermo per modificarlo, fai clic su Modifica widget per modificare o Elimina per eliminare.
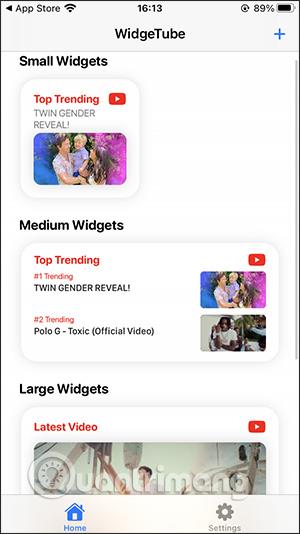
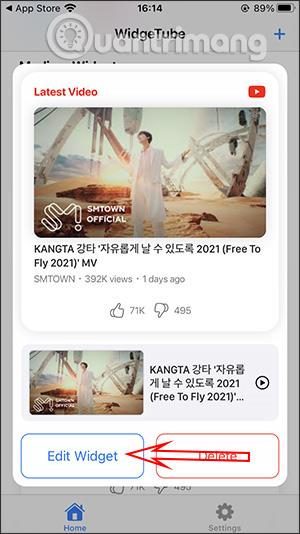
Passaggio 4:
Torna alla schermata iniziale dell'iPhone e tieni premuto , quindi premi l'icona più . Fare clic sull'utilità WidgeTube .
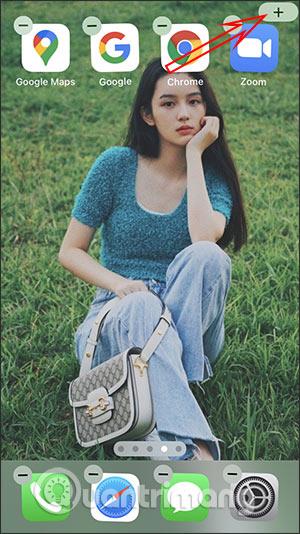
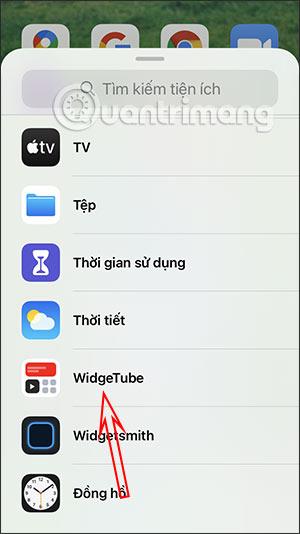
Passaggio 5:
Ora scegli la dimensione dello schermo di YouTube che desideri visualizzare. Ogni dimensione corrisponde a ciascun tipo di schermo piccolo, medio e grande che hai impostato nell'utilità WidgeTube. Fare clic su Aggiungi componente aggiuntivo . Dopo l'aggiunta, tieni premuto sulla schermata del widget e seleziona Modifica widget .
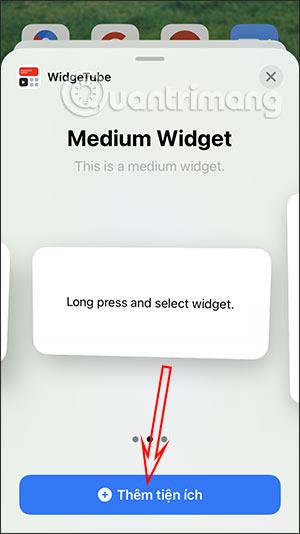
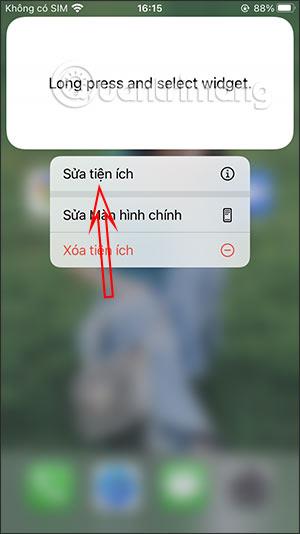
Passaggio 6:
Continua a premere il pulsante Seleziona , quindi premi la schermata del video YouTube corrispondente che è stata impostata.

I risultati della schermata video di YouTube verranno visualizzati direttamente sullo schermo dell'iPhone affinché tu possa guardarli.
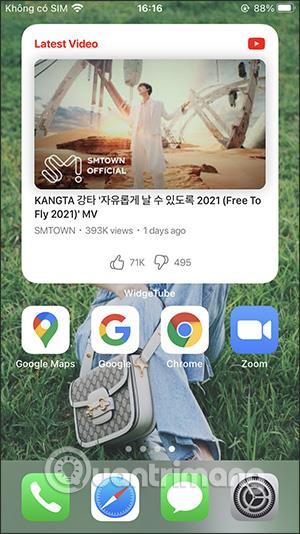
Scopri come impostare le indicazioni vocali su iPhone con questo guida dettagliata che esplora Apple Maps e Google Maps.
Scopri come cambiare la schermata di chiamata su iPhone con iOS 17, migliorando la tua esperienza di chiamata.
Scopri come associare il tuo iPhone a un computer Linux utilizzando KDE Connect, un
Scopri come utilizzare la modalità Picture-in-Picture in Microsoft Edge su iPhone e iPad per guardare video mentre navighi utilizzando PIP.
Scopri la posizione e l
Scopri come trovare e taggare le note sull’iPhone grazie alle nuove funzionalità di iOS 15. Utilizza i tag per gestire le tue note in modo scientifico e veloce.
Quando si esegue l'aggiornamento a iOS 16, l'app Mail su iOS 16 verrà aggiornata con la possibilità di richiamare le email quando inviate con un orario selezionabile.
iOS 16 offre molte funzionalità per personalizzare la schermata di blocco dell'iPhone. E l'immagine della schermata di blocco dell'iPhone ha anche la possibilità di ritagliare direttamente l'immagine, regolando l'area dell'immagine come preferisci.
Hai effettuato con successo il jailbreak del tuo iPhone? Congratulazioni, il passo più difficile è finito. Ora puoi iniziare a installare e utilizzare alcune modifiche per vivere il tuo iPhone come mai prima d'ora.
Per coloro che hanno familiarità con il pulsante Home delle versioni precedenti di iPhone, forse il passaggio a uno schermo edge-to-edge creerà un po' di confusione. Ecco come utilizzare il tuo iPhone senza pulsante Home.








