Come dare indicazioni vocali su iPhone

Scopri come impostare le indicazioni vocali su iPhone con questo guida dettagliata che esplora Apple Maps e Google Maps.
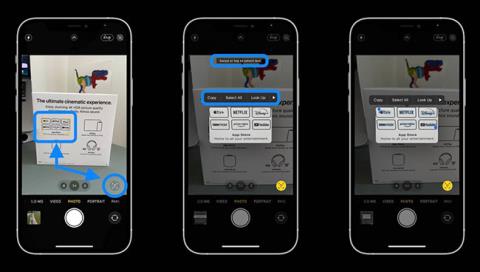
L'app Translate integrata di Apple è uno strumento utile per tradurre parole e conversazioni. Tuttavia, con iOS 15, Apple ha ulteriormente migliorato le funzionalità di traduzione su iPhone
Una delle nuove utili funzionalità in arrivo su iOS 15 è la possibilità di riconoscere rapidamente il testo e selezionare, copiare, incollare e cercare nelle app Fotocamera e Foto. Diamo un'occhiata a come funziona l'OCR del testo live su iPhone per immagini, schermate e persino per la scrittura a mano, oltre a come tradurre qualsiasi testo che potresti incontrare durante l'utilizzo del tuo iPhone.
Funzionalità OCR del testo in tempo reale su iOS 15
Il Live Text non è la funzionalità più eccezionale ma offre davvero molta comodità. In precedenza, dovevi scaricare un'app di terze parti per ottenere questa funzionalità sul tuo iPhone/iPad.
Ma con iOS 15 (anche iPadOS 15), il riconoscimento ottico dei caratteri (OCR) è diventato un'opzione semplice nell'app Fotocamera e per le foto e gli screenshot acquisiti nell'app Foto. Ciò significa che ora puoi utilizzare il tuo iPhone per tradurre testo in app, immagini e tramite testo rilevato nell'app Fotocamera.
Ecco come Apple descrive questa funzionalità:
Le tue foto contengono moltissime informazioni, dai luoghi memorabili che hai visitato alle ricette scritte a mano. iOS 15 utilizza l'intelligence sulla sicurezza del dispositivo per aiutarti a scoprire di più nelle tue foto, trovare rapidamente ciò che stai cercando e rivivere momenti speciali.
Come utilizzare il testo live con la fotocamera
Con iOS 15 nell'app Fotocamera, cerca il nuovo pulsante Testo attivo (quadrato sul mirino con 3 linee). Il pulsante si trova nell'angolo in basso a destra in orientamento verticale o nell'angolo in basso a sinistra in orientamento orizzontale.
Cerca il rettangolo giallo del mirino che appare quando la fotocamera rileva il testo mentre lo sposti. Quando il mirino giallo circonda il testo desiderato, tocca il pulsante Testo attivo per poter selezionare, copiare, cercare, tradurre e condividere il testo riconosciuto
E testi come numeri di telefono, e-mail, date, indirizzi, ecc. hanno collegamenti diretti a cui è possibile accedere premendo a lungo.
Se il pulsante Testo attivo e il mirino giallo non sono visibili, prova ad avvicinarti al testo.

OCR di testo in tempo reale nell'app Fotocamera
Live Text funziona anche con i caratteri stilizzati (anche se ha confuso la y in Disney con la p nell'esempio sopra.
Istruzioni per l'utilizzo del testo attivo nelle foto (foto)
Il testo attivo funziona sia per le immagini che per gli screenshot che hai acquisito.
Apri l'app Foto di Apple in iOS 15 e cerca l'icona Testo attivo (un quadrato sul mirino con tre linee).
Tocca l'icona per identificare tutto il testo disponibile nell'immagine.
Oppure puoi anche semplicemente scorrere o toccare per selezionare/copiare/incollare ecc. il testo senza prima toccare l'icona Testo attivo.

OCR di testo in tempo reale nell'app Foto
Utilizza il testo attivo con la scrittura a mano
Durante il suo keynote al WWDC, Apple ha introdotto il Live Text in grado di riconoscere la scrittura a mano. Questo è stato testato e, almeno per ora in versione beta, la funzionalità funziona, ma la precisione può dipendere dalla qualità della scrittura (quanto sono leggibili le lettere).
Ecco come funziona il testo attivo con la scrittura a mano:

Il testo attivo funziona con la scrittura a mano
Come tradurre il testo nell'applicazione
Puoi anche tradurre il testo in app come Safari, Messaggi, Mail e app di terze parti approvate.
Basta tenere premuto per selezionare il testo che desideri tradurre, quindi fare clic sull'opzione Traduci dal menu a comparsa che appare e scegliere una delle azioni sopra menzionate per copiare, aggiungere alle tue esigenze. Metti Mi piace, cambia lingua o sostituisci testo. .


Come tradurre il testo offline
Potrebbero verificarsi situazioni in cui è necessario tradurre del testo ma non è possibile connettersi a Internet. Per utilizzare l'applicazione, anche senza connessione di rete, è possibile scaricare le lingue per la traduzione offline.
Vai su Impostazioni , tocca Traduci , quindi seleziona Lingue scaricate . Scarica le lingue che desideri siano disponibili per l'utilizzo offline.



Con questi miglioramenti, ora puoi tradurre facilmente il testo, anche al di fuori dell'app Traduttore. La cosa ancora più interessante è che puoi farlo senza nemmeno inserire nulla o uscire dall'app Fotocamera.
Dagli scopi personali a quelli lavorativi, ci sono molti casi in cui è necessario utilizzare la funzionalità OCR del testo attivo su iPhone. Sei entusiasta di utilizzare questa nuova funzionalità? Per favore condividi i tuoi pensieri nella sezione commenti qui sotto!
Scopri come impostare le indicazioni vocali su iPhone con questo guida dettagliata che esplora Apple Maps e Google Maps.
Scopri come cambiare la schermata di chiamata su iPhone con iOS 17, migliorando la tua esperienza di chiamata.
Scopri come associare il tuo iPhone a un computer Linux utilizzando KDE Connect, un
Scopri come utilizzare la modalità Picture-in-Picture in Microsoft Edge su iPhone e iPad per guardare video mentre navighi utilizzando PIP.
Scopri la posizione e l
Scopri come trovare e taggare le note sull’iPhone grazie alle nuove funzionalità di iOS 15. Utilizza i tag per gestire le tue note in modo scientifico e veloce.
Quando si esegue l'aggiornamento a iOS 16, l'app Mail su iOS 16 verrà aggiornata con la possibilità di richiamare le email quando inviate con un orario selezionabile.
iOS 16 offre molte funzionalità per personalizzare la schermata di blocco dell'iPhone. E l'immagine della schermata di blocco dell'iPhone ha anche la possibilità di ritagliare direttamente l'immagine, regolando l'area dell'immagine come preferisci.
Hai effettuato con successo il jailbreak del tuo iPhone? Congratulazioni, il passo più difficile è finito. Ora puoi iniziare a installare e utilizzare alcune modifiche per vivere il tuo iPhone come mai prima d'ora.
Per coloro che hanno familiarità con il pulsante Home delle versioni precedenti di iPhone, forse il passaggio a uno schermo edge-to-edge creerà un po' di confusione. Ecco come utilizzare il tuo iPhone senza pulsante Home.








