Come dare indicazioni vocali su iPhone

Scopri come impostare le indicazioni vocali su iPhone con questo guida dettagliata che esplora Apple Maps e Google Maps.
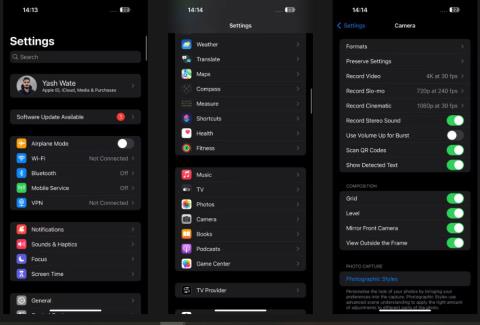
Apple ha finalmente introdotto uno strumento di equalizzazione adeguato nell'app Fotocamera dell'iPhone con iOS 17 per aiutare gli utenti a migliorare le proprie foto. Sebbene esista ancora una funzionalità simile chiamata Griglia nell'app Fotocamera, ha applicazioni limitate e non è molto flessibile.
Tuttavia, con lo strumento Livello, Apple sta separando questa funzionalità dalla griglia e ampliando i suoi casi d'uso. L'articolo di oggi discuterà tutto ciò che devi sapere sullo strumento Livello nell'app Fotocamera e ti mostrerà come utilizzarlo per creare composizioni fotografiche migliori.
iOS 17 è attualmente in versione beta, il che significa che puoi utilizzare la funzionalità in questo momento solo se hai iOS 17 beta installato sul tuo iPhone.
Cos'è lo strumento Livello in iOS 17?
Lo strumento Livello è una funzionalità di iOS 17 che ti aiuta a organizzare e inquadrare le foto sul tuo iPhone. Fondamentalmente ti dice quando la foto che stai inquadrando è inclinata, così puoi regolare l'inclinazione del telefono di conseguenza e ottenere uno scatto bilanciato.
Apple offre Level come strumento separato da Grid in iOS 17 e funziona con tutte le modalità della fotocamera, tra cui Ritratto, Cinematografica, Video, Slo-mo e Time-lapse.
Come abilitare e utilizzare lo strumento Livello su iPhone
Se utilizzavi la funzione Griglia sul tuo iPhone prima dell'aggiornamento a iOS 17, vedrai aggiornato lo strumento Livello nell'app Fotocamera. Tuttavia, nel caso in cui non sia abilitata, puoi abilitare la funzione Livello con i seguenti passaggi:
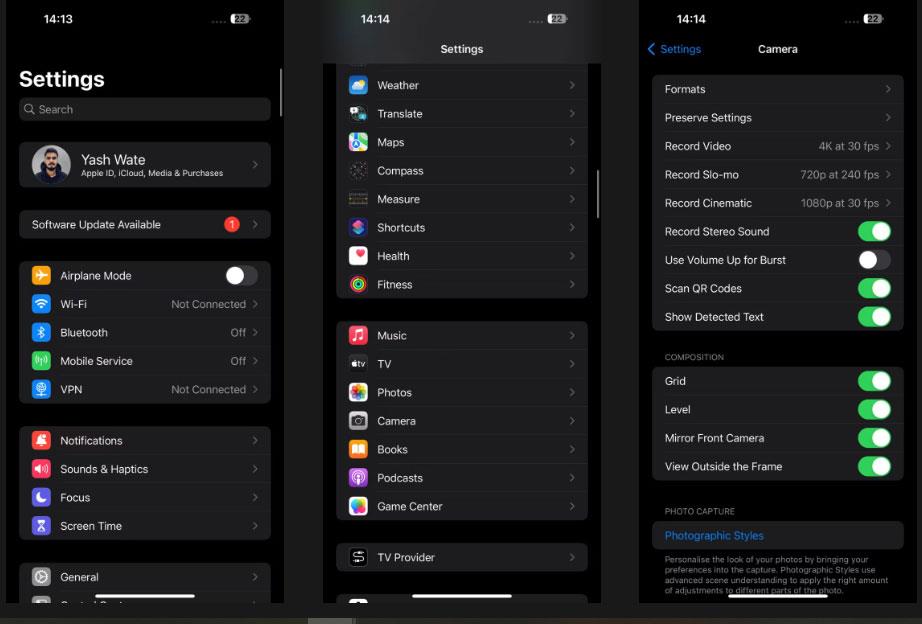
Attiva/disattiva la funzione Livello in Fotocamera
Ora avvia l'app Fotocamera e prova a inquadrare uno scatto dal vivo. Vedrai 3 linee orizzontali sullo schermo: una linea lunga (al centro) e due linee piccole su entrambi i lati.
Se tutto nell'inquadratura è bilanciato, queste 3 linee si allineeranno e apparirà una linea gialla. In caso contrario, le linee verranno interrotte, indicando che sono necessarie regolazioni dell'inclinazione per ottenere un'immagine bilanciata.
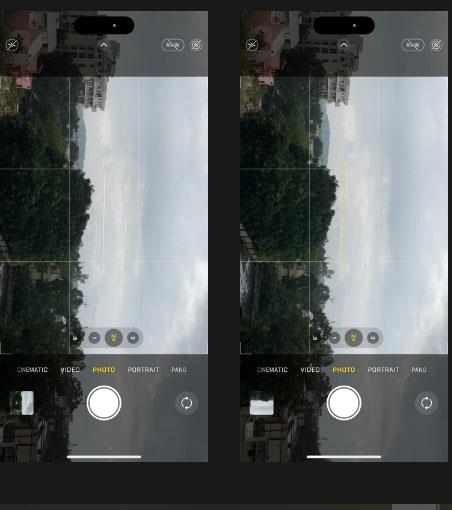
Le linee di allineamento dello strumento Livello indicano che il layout è bilanciato
Nel frattempo, se stai inquadrando una ripresa dall'alto o dall'alto, vedrai ancora il vecchio equalizzatore, probabilmente perché è più preciso per tali situazioni. È necessario regolare l'inclinazione del telefono finché i segni più bianchi e gialli (+) si sovrappongono e scatterai una foto dritta.
Con il nuovo strumento Livella nell'app Fotocamera iOS, è più semplice che mai inquadrare e acquisire foto o video livellati con il tuo iPhone. Pertanto, questa preziosa aggiunta di Apple è molto gradita.
Scopri come impostare le indicazioni vocali su iPhone con questo guida dettagliata che esplora Apple Maps e Google Maps.
Scopri come cambiare la schermata di chiamata su iPhone con iOS 17, migliorando la tua esperienza di chiamata.
Scopri come associare il tuo iPhone a un computer Linux utilizzando KDE Connect, un
Scopri come utilizzare la modalità Picture-in-Picture in Microsoft Edge su iPhone e iPad per guardare video mentre navighi utilizzando PIP.
Scopri la posizione e l
Scopri come trovare e taggare le note sull’iPhone grazie alle nuove funzionalità di iOS 15. Utilizza i tag per gestire le tue note in modo scientifico e veloce.
Quando si esegue l'aggiornamento a iOS 16, l'app Mail su iOS 16 verrà aggiornata con la possibilità di richiamare le email quando inviate con un orario selezionabile.
iOS 16 offre molte funzionalità per personalizzare la schermata di blocco dell'iPhone. E l'immagine della schermata di blocco dell'iPhone ha anche la possibilità di ritagliare direttamente l'immagine, regolando l'area dell'immagine come preferisci.
Hai effettuato con successo il jailbreak del tuo iPhone? Congratulazioni, il passo più difficile è finito. Ora puoi iniziare a installare e utilizzare alcune modifiche per vivere il tuo iPhone come mai prima d'ora.
Per coloro che hanno familiarità con il pulsante Home delle versioni precedenti di iPhone, forse il passaggio a uno schermo edge-to-edge creerà un po' di confusione. Ecco come utilizzare il tuo iPhone senza pulsante Home.








