Come dare indicazioni vocali su iPhone

Scopri come impostare le indicazioni vocali su iPhone con questo guida dettagliata che esplora Apple Maps e Google Maps.
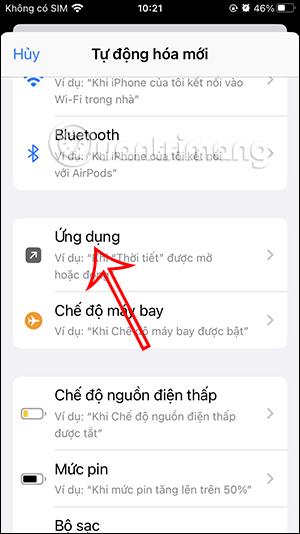
Digitare un testo lungo sull'iPhone può far perdere molto tempo agli utenti. Pertanto, la funzione di scorciatoia di testo che aiuta ad aumentare la velocità di digitazione sull'iPhone è stata applicata da Apple alla sua linea di prodotti.
Le scorciatoie di testo aiutano gli utenti a creare scorciatoie per frasi e frasi di testo usate di frequente. Da lì, invece di dover digitare lunghe frasi, gli utenti dovranno solo digitare abbreviazioni, aumentando significativamente l’efficienza della digitazione del testo.
Indice dell'articolo
Innanzitutto, per poter utilizzare questo strumento su iPhone, dobbiamo creare scorciatoie di testo per ogni frase e testo che utilizziamo frequentemente.
Passo 1:
Apri Impostazioni su iPhone. Successivamente apri la sezione Impostazioni generali .
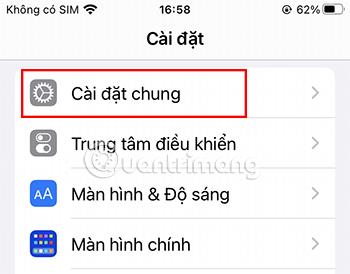
Passo 2:
Successivamente, scorri verso il basso per selezionare Tastiera .
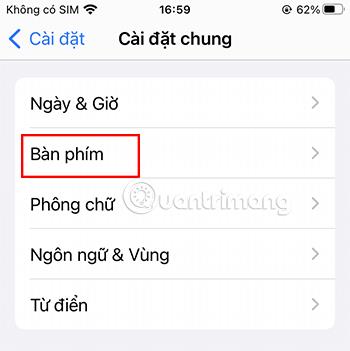
Passaggio 3:
Seleziona Sostituisci testo .
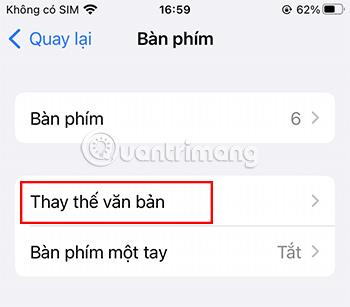
Passaggio 4:
Fai clic sull'icona + nell'angolo in alto a destra.
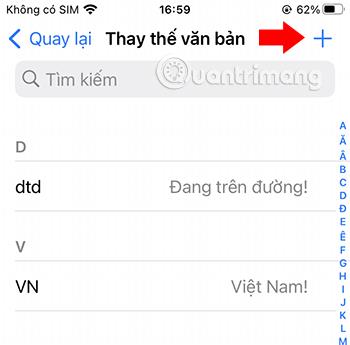
Passaggio 5:
Qui aggiungerai le abbreviazioni che desideri.
Per esempio:
Nella sezione Frase, digita la tua email. Nella sezione Scorciatoia puoi scrivere la parola "email".
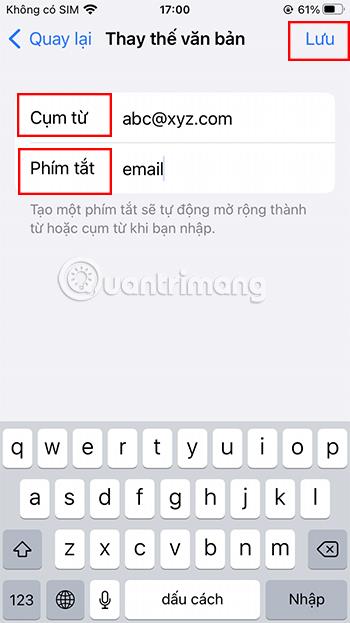
Passaggio 6:
Dopo aver inserito, premere Salva . Quindi hai finito di creare scorciatoie di testo per le tue e-mail.
Ripeti il passaggio 5 per aggiungere le frasi e i testi che utilizzi frequentemente al set di scorciatoie.
Una cosa bella della creazione di scorciatoie di testo come queste sul tuo iPhone è che si sincronizzano automaticamente con il tuo account Apple. Ciò ti consente di passare ad altri dispositivi Apple e di poter comunque utilizzare queste scorciatoie di testo senza doverle salvare nuovamente.
Dopo aver aggiunto correttamente queste scorciatoie, puoi utilizzarle ovunque sia possibile digitare del testo.
Passo 1:
Apri la tastiera dell'iPhone. Inserisci la parola "email", sopra la tastiera appare un suggerimento che è la tua email.

Passo 2:
Tocca la tua email o premi lo spazio. La parte email apparirà immediatamente nella casella di testo.
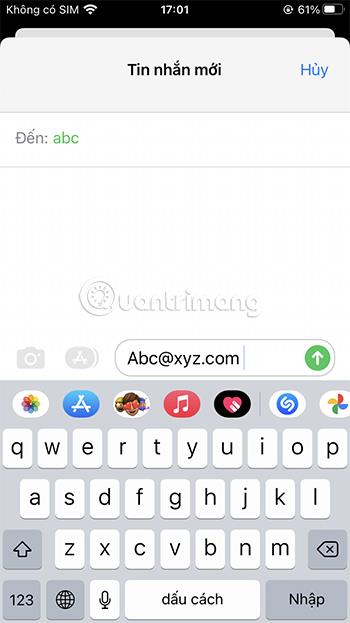
Se non hai più bisogno di utilizzare le scorciatoie di testo precedentemente installate, anche cancellarle è estremamente semplice.
Passo 1:
Apri Impostazioni su iPhone. Seleziona Impostazioni generali .
Passo 2:
Successivamente, scorri verso il basso per selezionare Tastiera . Seleziona Sostituisci testo .
Passaggio 3:
Seleziona Modifica nella parte inferiore sinistra dello schermo. Sullo schermo viene visualizzata un'icona rossa.
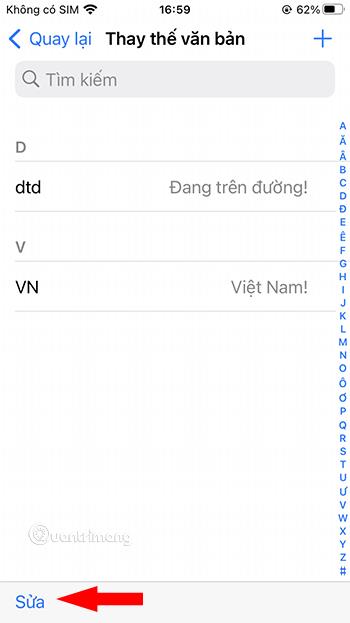
Passaggio 4:
Fai clic sull'icona rossa in corrispondenza del collegamento che desideri eliminare.
Quindi seleziona Elimina per confermare ancora una volta il processo di eliminazione del collegamento di testo.

Completa il processo di eliminazione delle scorciatoie di testo premendo il pulsante Fine nell'angolo in basso a sinistra dello schermo.
Invece di eliminare il collegamento di testo, puoi anche fare clic sul collegamento di testo precedentemente installato per sostituire e modificare la frase precedente in un nuovo contenuto.
Passo 1:
Apri Impostazioni su iPhone. Apri la sezione Impostazioni generali .
Passo 2:
Successivamente, scorri verso il basso per selezionare Tastiera . Seleziona Sostituisci testo .
Passaggio 3:
Fai clic sulla scorciatoia di testo che desideri modificare. Quindi inserisci nuovamente la nuova frase che desideri sostituire.

Passaggio 4:
Premi Salva per consentire al telefono di ricordare la scorciatoia di testo sostituita, simile al processo di creazione di una nuova scorciatoia di testo.
Oltre a creare scorciatoie di testo per migliorare la velocità di digitazione sul telefono, ci sono anche alcuni suggerimenti rapidi per la digitazione sulla tastiera dell'iPhone che producono lo stesso effetto. Ad esempio:
Nel caso in cui hai appena digitato un lungo paragrafo ma non desideri più utilizzarlo, puoi scuotere un po' il tuo iPhone. A questo punto apparirà sullo schermo una finestra di dialogo che ti chiederà se desideri eliminare completamente il testo appena digitato. Devi solo premere OK per eliminare facilmente il testo digitato.
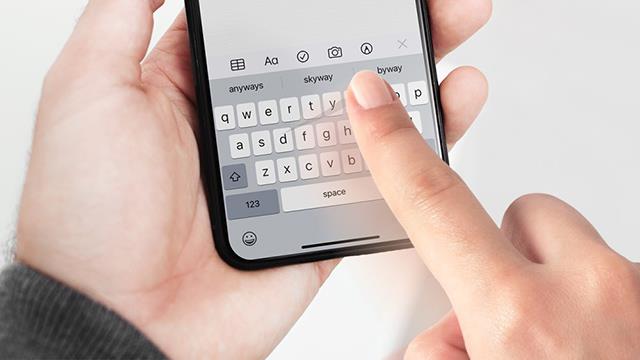
L'uso dei gesti di scorrimento sulla tastiera ti aiuterà anche a migliorare la velocità di digitazione. Non dovrai staccare le mani dallo schermo per digitare ogni lettera. Tuttavia, questo metodo non è molto apprezzato nel processo di tipizzazione vietnamita.
Invece di digitare tu stesso testi lunghi, puoi anche chiedere aiuto a Siri. Devi solo richiamare questo assistente e aiutarti a inserire il contenuto testuale desiderato.
Sopra sono riportate le istruzioni su come utilizzare le scorciatoie di testo per aumentare la velocità di digitazione su iPhone. Speriamo che dopo aver letto questo articolo, tu possa migliorare significativamente la tua velocità.
Scopri come impostare le indicazioni vocali su iPhone con questo guida dettagliata che esplora Apple Maps e Google Maps.
Scopri come cambiare la schermata di chiamata su iPhone con iOS 17, migliorando la tua esperienza di chiamata.
Scopri come associare il tuo iPhone a un computer Linux utilizzando KDE Connect, un
Scopri come utilizzare la modalità Picture-in-Picture in Microsoft Edge su iPhone e iPad per guardare video mentre navighi utilizzando PIP.
Scopri la posizione e l
Scopri come trovare e taggare le note sull’iPhone grazie alle nuove funzionalità di iOS 15. Utilizza i tag per gestire le tue note in modo scientifico e veloce.
Quando si esegue l'aggiornamento a iOS 16, l'app Mail su iOS 16 verrà aggiornata con la possibilità di richiamare le email quando inviate con un orario selezionabile.
iOS 16 offre molte funzionalità per personalizzare la schermata di blocco dell'iPhone. E l'immagine della schermata di blocco dell'iPhone ha anche la possibilità di ritagliare direttamente l'immagine, regolando l'area dell'immagine come preferisci.
Hai effettuato con successo il jailbreak del tuo iPhone? Congratulazioni, il passo più difficile è finito. Ora puoi iniziare a installare e utilizzare alcune modifiche per vivere il tuo iPhone come mai prima d'ora.
Per coloro che hanno familiarità con il pulsante Home delle versioni precedenti di iPhone, forse il passaggio a uno schermo edge-to-edge creerà un po' di confusione. Ecco come utilizzare il tuo iPhone senza pulsante Home.








