Come dare indicazioni vocali su iPhone

Scopri come impostare le indicazioni vocali su iPhone con questo guida dettagliata che esplora Apple Maps e Google Maps.

La tastiera del tuo computer "si blocca" improvvisamente mentre hai urgentemente bisogno di digitare un documento da inviare in questo momento, cosa dovresti fare? Fortunatamente, puoi trasformare completamente il tuo iPhone o iPad in una tastiera e un mouse wireless "da campo" quando necessario con solo il software gratuito disponibile sull'App Store. Come farlo come segue.
Installa applicazioni di supporto
Sull'App Store ci sono attualmente molte applicazioni che supportano la trasformazione di smartphone e tablet in diversi mouse e tastiere e la maggior parte di esse può aiutarti a portare a termine il lavoro. Quale strumento scegliere dipende da te, basta installare l'applicazione sul tuo iPhone e sul tuo computer e l'iPhone e il computer devono essere collegati alla stessa rete WiFi affinché l'applicazione funzioni.
Innanzitutto, l'articolo esaminerà alcune delle migliori app che trasformano il tuo iPhone in un mouse wireless, quindi seguirà i passaggi di installazione e configurazione nella sezione successiva.
Mouse remoto
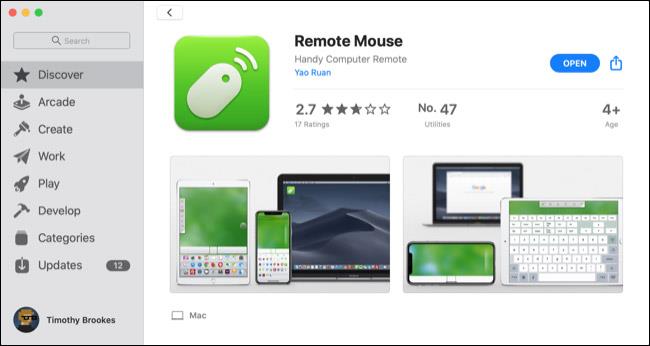
Remote Mouse fa un ottimo lavoro trasformando il tuo iPhone in un mouse wireless, ma non si ferma qui. Può anche trasformare il tuo iPhone in un trackpad, permettendoti di utilizzare gesti multi-touch (come quelli sui trackpad Mac) per scorrere, ingrandire, ecc. Quindi, l'app This è particolarmente apprezzata quando devi utilizzare il tuo iPhone come mouse sul tuo Mac. Il mouse remoto è molto intuitivo per gli utenti MacBook.
Ti consente anche di utilizzare la tastiera dell'iPhone sul tuo computer, se lo desideri. Ciò include la fornitura di tasti funzione e un tastierino numerico, se la tastiera del tuo computer non ne è dotata.
Inoltre, Remote Mouse dispone di controlli speciali che ti consentono di eseguire operazioni come passare rapidamente tra le applicazioni aperte sul computer e i preferiti o i segnalibri nel browser. Ti consente anche di dettare nel microfono del tuo iPhone per digitare parole sul tuo computer.
È necessario registrarsi per utilizzare funzioni come il lettore multimediale e il controllo remoto del volume, ma se non ne hai bisogno, Remote Mouse è completamente gratuito e facile da configurare. È disponibile su iPhone e Android e può funzionare con computer Mac, Windows e Linux.
Telecomando per mouse mobile
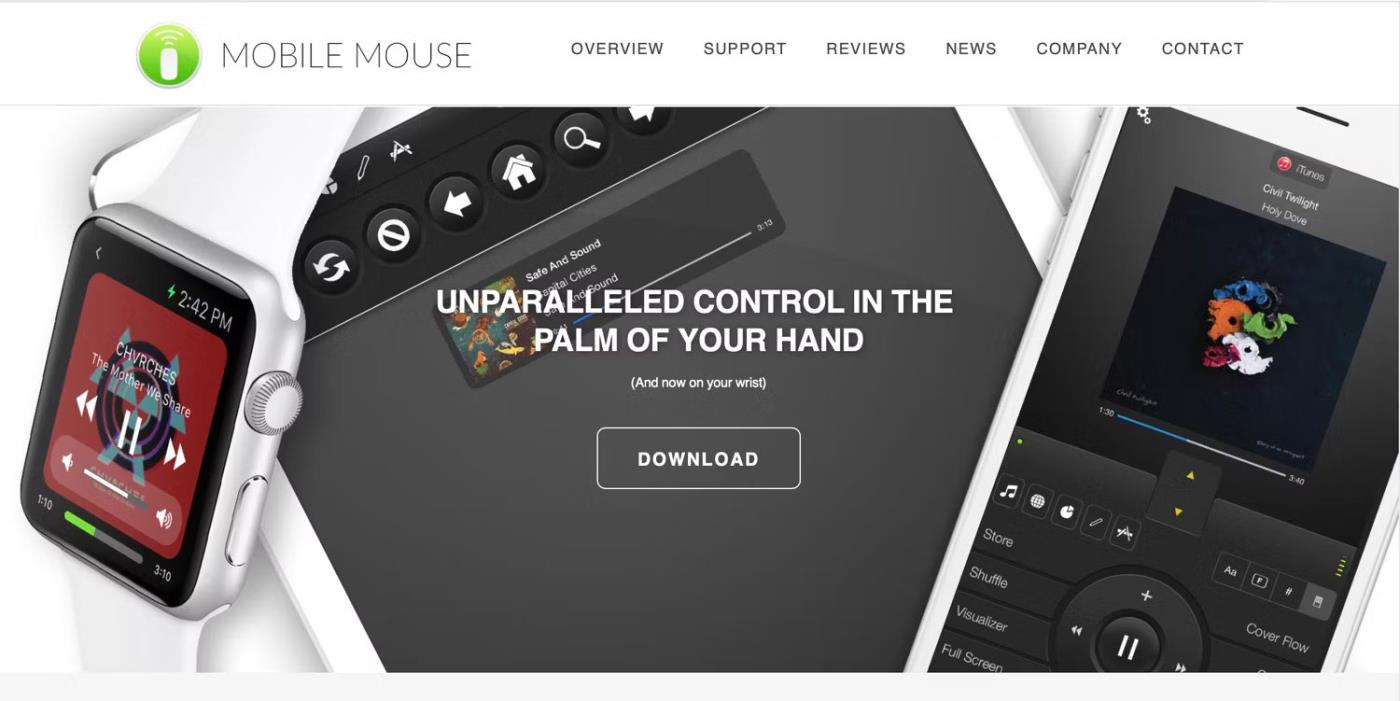
Telecomando per mouse mobile
Come Remote Mouse, Mobile Mouse Remote consente al tuo iPhone di fungere da trackpad multi-touch e da mouse wireless per il tuo computer. Ti consente inoltre di utilizzare la tastiera del tuo iPhone come tastiera di un computer, con tasti di scelta rapida programmabili per operazioni rapide.
Questa app utilizza anche il giroscopio del tuo iPhone per consentirti di controllare il tuo computer spostando il telefono e toccandone lo schermo. Mobile Mouse Remote ti consente di aprire, uscire e passare rapidamente da un'applicazione all'altra. Puoi anche consultare i file del tuo computer da remoto ogni volta che ne hai bisogno.
L'app funziona su iPhone, iPad, Mac e Windows. Gli utenti che desiderano utilizzare il proprio iPhone come mouse wireless per Mac devono tenere presente che attualmente funziona solo con i Mac Apple Silicon. Ma almeno esiste una versione per Apple Watch che ti consente di controllare le presentazioni e tutto direttamente dal tuo polso.
Sincronizza l'applicazione del mouse wireless con iPhone e computer
Dopo aver scelto l'app da utilizzare, ci sono alcuni passaggi che devi seguire per farla funzionare sul tuo computer e iPhone. Innanzitutto, ti consigliamo di installare l'app sul tuo iPhone. Vai all'App Store e cerca l'app che desideri.
Tocca il pulsante Ottieni o Acquista nella pagina dell'app e segui le istruzioni visualizzate sullo schermo per inserire il codice o utilizzare Face ID per confermare l'installazione. Vedrai una barra di stato che mostra il tuo download e il pulsante Ottieni diventerà un pulsante Apri.
Scarica l'app Remote Mouse per iPhone dall'App Store
Successivamente, dovrai scaricare il server dell'applicazione sul tuo computer. Di solito questo viene fatto tramite il sito Web dell'app, ma se desideri utilizzare il tuo iPhone come mouse per il tuo Mac, puoi spesso visitare anche il Mac App Store.
Seleziona il sistema operativo del tuo computer sul sito web dell'applicazione e scarica il file di installazione. Per la maggior parte dei Mac, riceverai un file DMG. Per Windows riceverai un file EXE e per Linux potrebbe essere un file TAR. Fai doppio clic sul file scaricato ed esegui il programma di installazione per scaricare il server sul tuo computer.
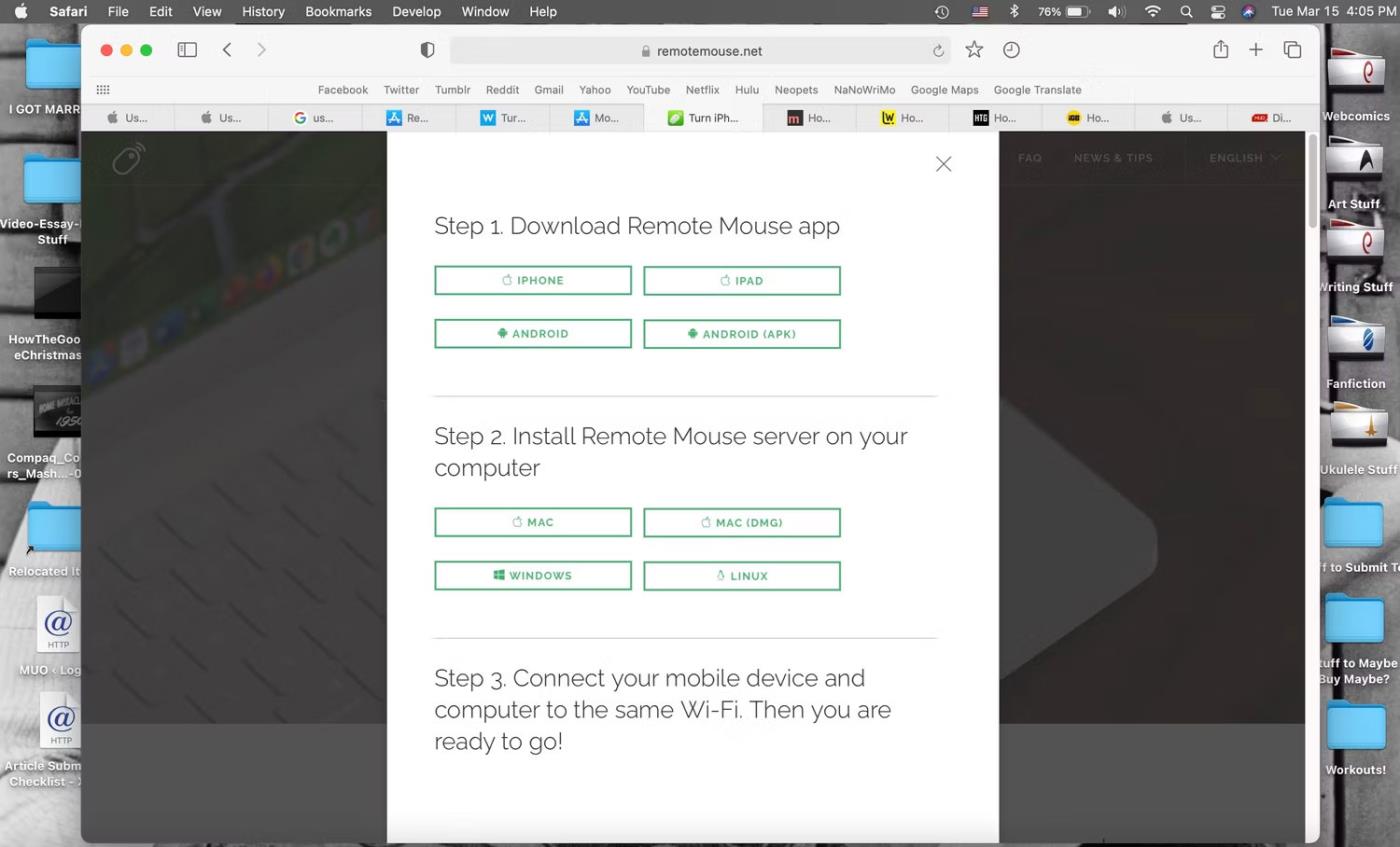
Scarica le opzioni per Remote Mouse sul sito web
Se visiti il Mac App Store, puoi premere il pulsante Ottieni , quindi premere il pulsante Installa per ottenere il server sul tuo Mac.
Ora devi assicurarti che il tuo iPhone e il tuo computer siano sulla stessa rete WiFi. Puoi quindi aprire l'app sul tuo iPhone e computer.
Il tuo iPhone e il tuo computer potrebbero richiedere l'accesso Bluetooth per l'app e l'autorizzazione per cercare dispositivi locali a cui connettersi. Fai clic su OK per entrambi, altrimenti l'app non funzionerà.
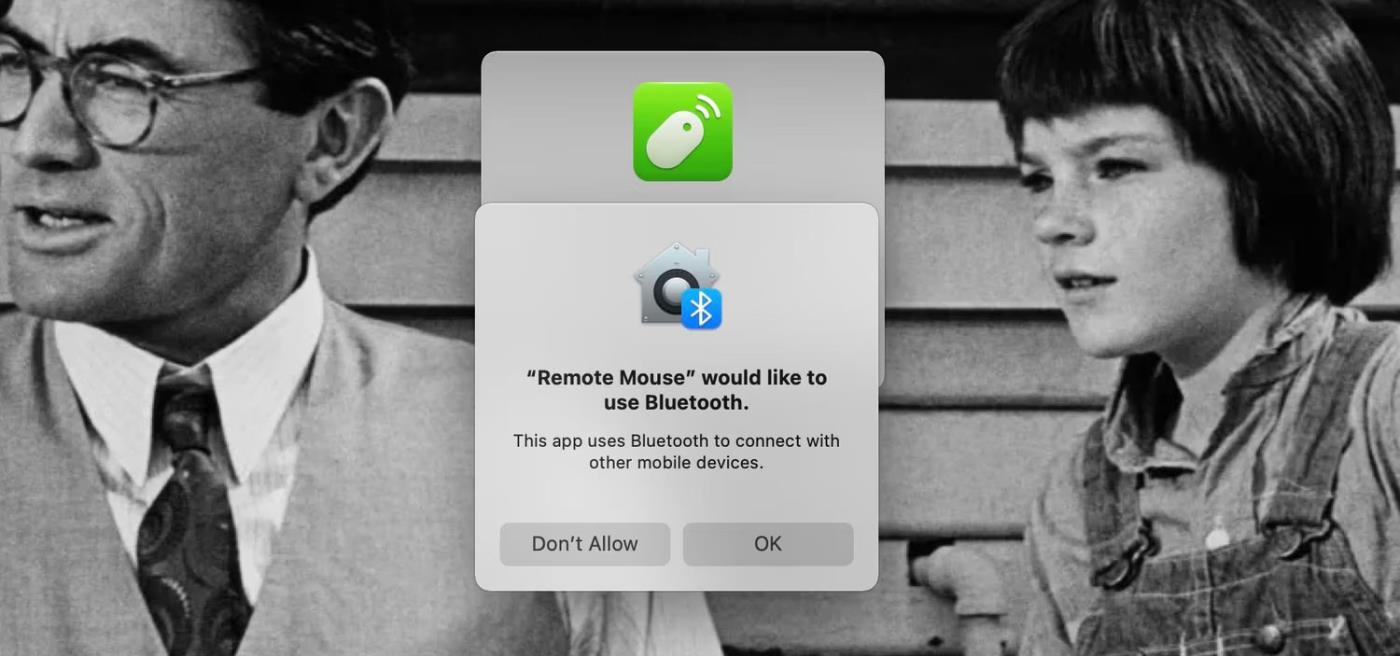
Remote Mouse richiede le autorizzazioni Bluetooth sul tuo Mac
Se utilizzi un Mac, ti verrà richiesto di concedere a " Remote Mouse " l'accesso necessario per controllare il computer. Per fare ciò, accedi innanzitutto a Preferenze di Sistema > Sicurezza e Privacy , quindi nella scheda " Privacy ", fai clic per selezionare " Accessibilità " dall'elenco a sinistra.
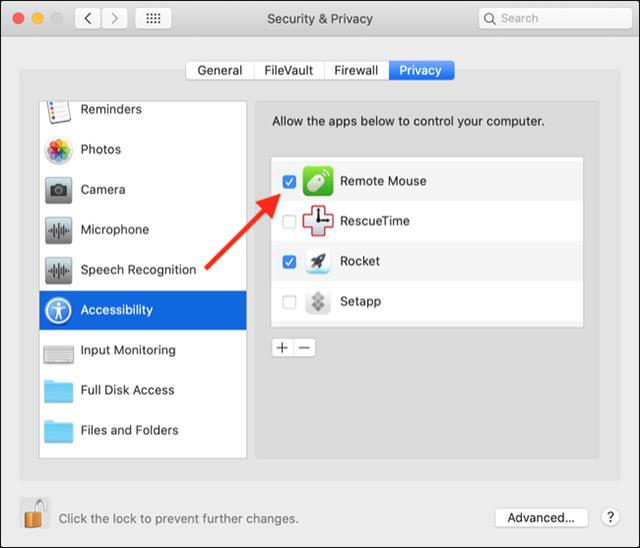
Fare clic sul lucchetto nell'angolo in basso a sinistra dello schermo e inserire la password dell'amministratore di sistema. Ora puoi selezionare la casella accanto a " Mouse remoto " nel riquadro di destra e consentirgli di controllare il tuo computer.
Ignora eventuali notifiche rimanenti sullo schermo, quindi prendi il tuo iPhone o iPad. Ora puoi utilizzare questi dispositivi mobili per assumere il controllo completo del tuo computer.
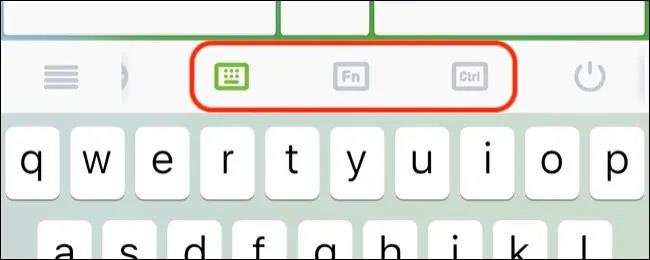
Utilizza i pulsanti “ Fn ” e “ Ctrl ” per accedere alle combinazioni di tasti non disponibili sulla tastiera dell'iPhone o dell'iPad. Tieni presente che tutti i caratteri digitati appariranno brevemente al centro del touchpad, quindi non dovrai guardare costantemente lo schermo mentre digiti velocemente.
Scopri come impostare le indicazioni vocali su iPhone con questo guida dettagliata che esplora Apple Maps e Google Maps.
Scopri come cambiare la schermata di chiamata su iPhone con iOS 17, migliorando la tua esperienza di chiamata.
Scopri come associare il tuo iPhone a un computer Linux utilizzando KDE Connect, un
Scopri come utilizzare la modalità Picture-in-Picture in Microsoft Edge su iPhone e iPad per guardare video mentre navighi utilizzando PIP.
Scopri la posizione e l
Scopri come trovare e taggare le note sull’iPhone grazie alle nuove funzionalità di iOS 15. Utilizza i tag per gestire le tue note in modo scientifico e veloce.
Quando si esegue l'aggiornamento a iOS 16, l'app Mail su iOS 16 verrà aggiornata con la possibilità di richiamare le email quando inviate con un orario selezionabile.
iOS 16 offre molte funzionalità per personalizzare la schermata di blocco dell'iPhone. E l'immagine della schermata di blocco dell'iPhone ha anche la possibilità di ritagliare direttamente l'immagine, regolando l'area dell'immagine come preferisci.
Hai effettuato con successo il jailbreak del tuo iPhone? Congratulazioni, il passo più difficile è finito. Ora puoi iniziare a installare e utilizzare alcune modifiche per vivere il tuo iPhone come mai prima d'ora.
Per coloro che hanno familiarità con il pulsante Home delle versioni precedenti di iPhone, forse il passaggio a uno schermo edge-to-edge creerà un po' di confusione. Ecco come utilizzare il tuo iPhone senza pulsante Home.








