Come dare indicazioni vocali su iPhone

Scopri come impostare le indicazioni vocali su iPhone con questo guida dettagliata che esplora Apple Maps e Google Maps.
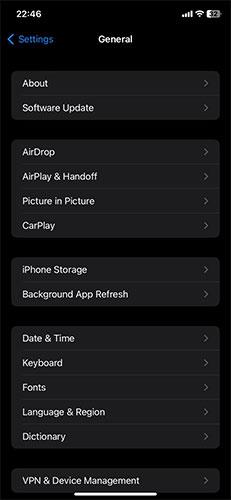
Grazie alla stretta integrazione di macOS e iOS, puoi goderti un'esperienza senza interruzioni utilizzando entrambe le piattaforme. Ad esempio, puoi incollare il testo che copi sul Mac direttamente sull'iPhone e viceversa.
Sapevi però che puoi utilizzare il tuo iPhone anche come microfono per il tuo Mac? Grazie a Continuity Camera , questo è possibile e non è necessario utilizzare applicazioni esterne.
Quindi, quando partecipi a una riunione online, puoi fare affidamento sul tuo iPhone per un audio chiaro se non disponi di un microfono esterno dedicato.
Requisiti per utilizzare la videocamera Continuity su Mac
Nell'ambito di macOS Ventura , Apple ha lanciato una nuova funzionalità chiamata Continuity Camera, che ti consente di utilizzare il tuo iPhone come webcam per il tuo Mac. Questa estensione di funzionalità ti consente di utilizzare il tuo iPhone come microfono esterno del tuo Mac. Tuttavia, la telecamera per la continuità ha alcuni requisiti chiave per funzionare.
Innanzitutto, devi utilizzare iOS 16 o versioni successive e avere almeno un iPhone XR del 2018. Altrimenti, il tuo Mac deve eseguire macOS Ventura o versioni successive. Se non sei sicuro, puoi verificare quale versione di macOS è compatibile con il tuo Mac. Se è compatibile, aggiorna il tuo Mac a macOS Ventura se non l'hai già fatto.
Inoltre, Continuity Camera richiede che sia l'iPhone che il Mac utilizzino lo stesso ID Apple con l'autenticazione a due fattori abilitata .
Un altro requisito è che il tuo iPhone e il tuo Mac siano vicini l'uno all'altro e abbiano il Bluetooth attivato . Né il tuo iPhone né il tuo Mac condividono le rispettive connessioni Internet.
Come utilizzare iPhone come microfono per Mac
Una volta che sei sicuro di soddisfare i requisiti di cui sopra, segui questi passaggi per utilizzare il tuo iPhone come microfono per il tuo Mac:
1. Sul tuo iPhone, attiva la Telecamera per la continuità aprendo Impostazioni > Generali > Airplay e Handoff > Telecamera per la continuità . Questa funzione è abilitata per impostazione predefinita, ma controlla di non averla disabilitata.
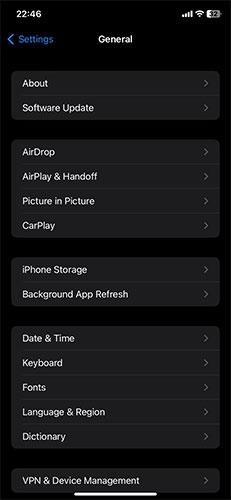
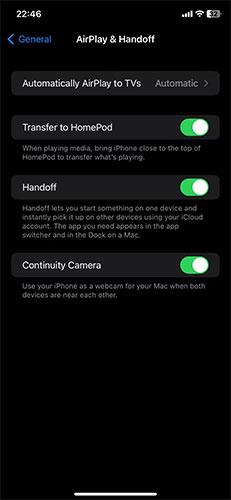
2. Sul tuo Mac, fai clic sul logo Apple in alto a sinistra.
3. Successivamente, seleziona Impostazioni di sistema dal menu.
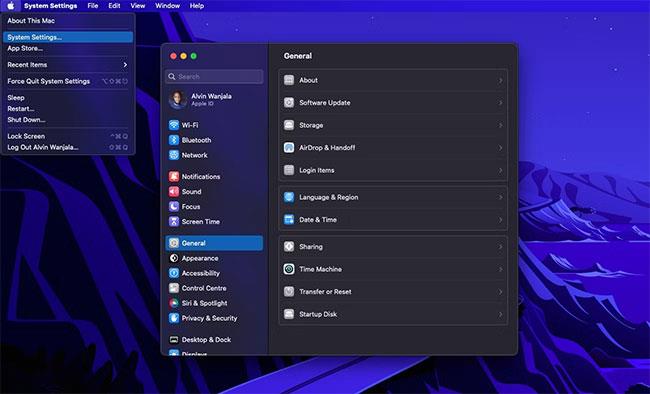
Menù dell'Apple Mac
4. Fare clic su Suono nel riquadro di sinistra e selezionare Ingresso. Il tuo Mac mostrerà tutte le opzioni di input disponibili.
5. Dall'elenco, seleziona il tuo iPhone.
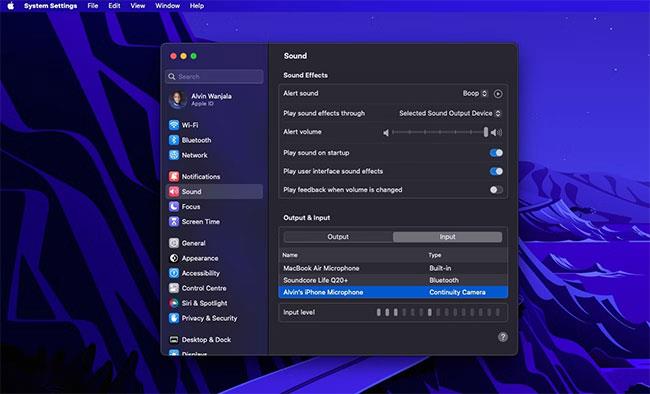
Usa il tuo iPhone come ingresso microfono per il tuo Mac
6. Il tuo iPhone invierà quindi una notifica e visualizzerà una schermata che indica che è collegato al tuo Mac come microfono con opzioni per mettere in pausa o disconnettersi. Inoltre, puoi anche disconnetterti dal tuo Mac, se lo desideri.
Gli utenti Mac non devono acquistare un microfono esterno
Se hai un iPhone, non è necessario acquistare un microfono esterno separato per il tuo Mac per ottenere un audio di qualità. Il tuo iPhone può svolgere questo compito per te, grazie a Continuity Camera.
Tutto ciò di cui hai bisogno è macOS Ventura in esecuzione sul tuo Mac e un iPhone XR o successivo con iOS 16. Non dimenticare che Apple offre anche altre funzionalità senza interruzioni, come consentirti di utilizzare il tuo Mac per registrare l'immagine dell'iPhone.
Scopri come impostare le indicazioni vocali su iPhone con questo guida dettagliata che esplora Apple Maps e Google Maps.
Scopri come cambiare la schermata di chiamata su iPhone con iOS 17, migliorando la tua esperienza di chiamata.
Scopri come associare il tuo iPhone a un computer Linux utilizzando KDE Connect, un
Scopri come utilizzare la modalità Picture-in-Picture in Microsoft Edge su iPhone e iPad per guardare video mentre navighi utilizzando PIP.
Scopri la posizione e l
Scopri come trovare e taggare le note sull’iPhone grazie alle nuove funzionalità di iOS 15. Utilizza i tag per gestire le tue note in modo scientifico e veloce.
Quando si esegue l'aggiornamento a iOS 16, l'app Mail su iOS 16 verrà aggiornata con la possibilità di richiamare le email quando inviate con un orario selezionabile.
iOS 16 offre molte funzionalità per personalizzare la schermata di blocco dell'iPhone. E l'immagine della schermata di blocco dell'iPhone ha anche la possibilità di ritagliare direttamente l'immagine, regolando l'area dell'immagine come preferisci.
Hai effettuato con successo il jailbreak del tuo iPhone? Congratulazioni, il passo più difficile è finito. Ora puoi iniziare a installare e utilizzare alcune modifiche per vivere il tuo iPhone come mai prima d'ora.
Per coloro che hanno familiarità con il pulsante Home delle versioni precedenti di iPhone, forse il passaggio a uno schermo edge-to-edge creerà un po' di confusione. Ecco come utilizzare il tuo iPhone senza pulsante Home.








