Come dare indicazioni vocali su iPhone

Scopri come impostare le indicazioni vocali su iPhone con questo guida dettagliata che esplora Apple Maps e Google Maps.

L'app File su iOS può essere molto utile se devi accedere ai file di iCloud Drive sul tuo iPhone o iPad. Se hai bisogno di conoscere la posizione di un file specifico nell'app File, puoi ottenerla visitando la pagina delle informazioni sul file e copiandola negli appunti. Quantrimang.com descriverà dettagliatamente questo problema nell'articolo seguente.
Come trovare e copiare percorsi di file su iPhone
Ogni file in iCloud Drive ha un percorso file specifico che può essere utilizzato per specificare la posizione esatta del file. È possibile accedere a questo percorso file per qualsiasi file, indipendentemente dal fatto che il file sia archiviato localmente sul tuo iPhone o archiviato in iCloud Drive .
Per trovare i percorsi dei file sul tuo iPhone o iPad, procedi come segue:
1. Apri l'app File .
Apri l'app File
2. Trova il file specifico per il quale desideri trovare il percorso del file. Se non sai dove si trova, usa l' opzione Cerca per trovarlo.

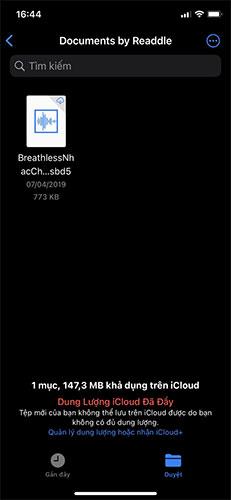
3. Tenere premuto un file, quindi selezionare Ottieni informazioni .

Seleziona Ottieni informazioni
4. Si aprirà una pagina con tutte le informazioni sul file, inclusa la data di creazione e l'ultima data di apertura. Tieni premuta la sezione denominata Luogo (che è il percorso del file) e premi Copia.


Questo copierà il percorso del file negli appunti. Ora puoi incollarlo ovunque come richiesto.
Va notato che il percorso del file copiato non è il percorso esatto del file ma un modo GUI per visualizzare la posizione del file. Per cambiarlo in un percorso file effettivo, devi incollarlo e sostituire le frecce con barre (/) e assicurarti che non ci siano spazi su entrambi i lati.
Ad esempio, iCloud Drive▸Documents▸Sample.jpg verrà modificato in iCloud Drive/Documents/Sample.jpg.
Utilizza il percorso del file copiato
I percorsi dei file possono essere utilizzati per molti scopi, inclusi collegamenti specifici iOS o iPadOS per ottenere e salvare contenuti da iCloud Drive. Ciò rende l'intero processo automatizzato. Non devi preoccuparti di inserire manualmente i percorsi dei file.
L'accesso al percorso di un file dall'app File fornisce un modo rapido ed efficiente per copiare il file negli appunti senza doversi preoccupare di nient'altro.
Scopri come impostare le indicazioni vocali su iPhone con questo guida dettagliata che esplora Apple Maps e Google Maps.
Scopri come cambiare la schermata di chiamata su iPhone con iOS 17, migliorando la tua esperienza di chiamata.
Scopri come associare il tuo iPhone a un computer Linux utilizzando KDE Connect, un
Scopri come utilizzare la modalità Picture-in-Picture in Microsoft Edge su iPhone e iPad per guardare video mentre navighi utilizzando PIP.
Scopri la posizione e l
Scopri come trovare e taggare le note sull’iPhone grazie alle nuove funzionalità di iOS 15. Utilizza i tag per gestire le tue note in modo scientifico e veloce.
Quando si esegue l'aggiornamento a iOS 16, l'app Mail su iOS 16 verrà aggiornata con la possibilità di richiamare le email quando inviate con un orario selezionabile.
iOS 16 offre molte funzionalità per personalizzare la schermata di blocco dell'iPhone. E l'immagine della schermata di blocco dell'iPhone ha anche la possibilità di ritagliare direttamente l'immagine, regolando l'area dell'immagine come preferisci.
Hai effettuato con successo il jailbreak del tuo iPhone? Congratulazioni, il passo più difficile è finito. Ora puoi iniziare a installare e utilizzare alcune modifiche per vivere il tuo iPhone come mai prima d'ora.
Per coloro che hanno familiarità con il pulsante Home delle versioni precedenti di iPhone, forse il passaggio a uno schermo edge-to-edge creerà un po' di confusione. Ecco come utilizzare il tuo iPhone senza pulsante Home.








