Come dare indicazioni vocali su iPhone

Scopri come impostare le indicazioni vocali su iPhone con questo guida dettagliata che esplora Apple Maps e Google Maps.
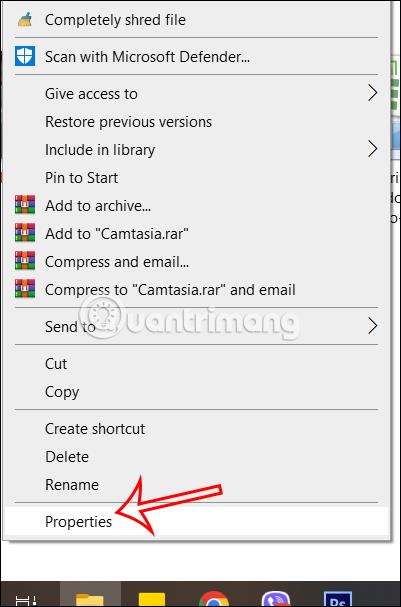
Trasferire file dal computer all'iPhone non è così semplice come trasferire file dall'iPhone al computer, hai solo bisogno di un cavo. Normalmente penseremo a utilizzare un'applicazione per trasferire file dal computer a iPhone come l' applicazione Documenti o a utilizzare iTunes per copiare musica dal computer a iPhone, iPad . In questo articolo però saprai come trasferire cartelle dal computer all'iPhone senza alcuna applicazione, basta un cavo e il gioco è fatto. L'articolo seguente ti guiderà a trasferire file dal computer all'iPhone.
Istruzioni per trasferire file dal computer all'iPhone
Passo 1:
Innanzitutto, seleziona la cartella che desideri trasferire dal computer al telefono, quindi fai clic con il pulsante destro del mouse e seleziona Proprietà .
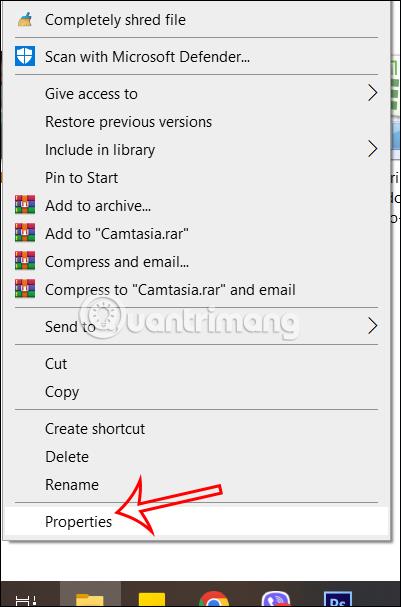
Passo 2:
Visualizzando la nuova interfaccia, gli utenti fanno clic sulla scheda Condivisione e quindi selezionano Condivisione avanzata di seguito.
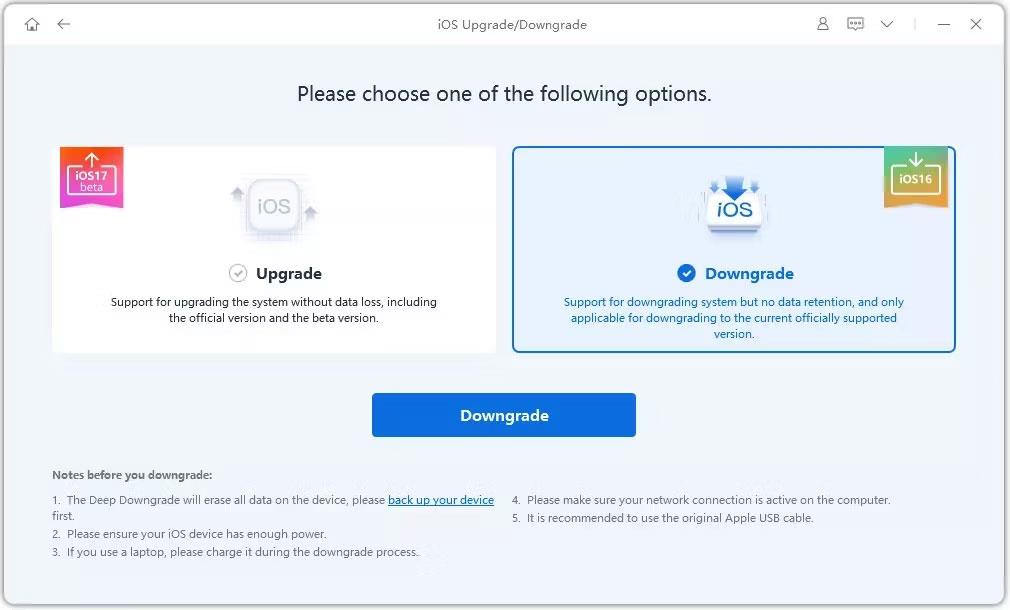
Quindi l'utente seleziona Condividi questa cartella per condividere questa cartella e quindi fa clic su Autorizzazioni per modificare le autorizzazioni per questa cartella.
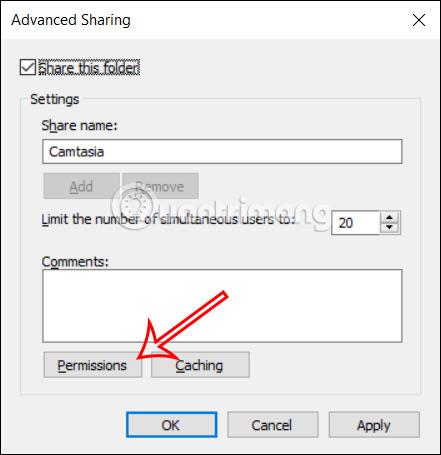
Passaggio 3:
Ora selezionerai Controllo completo per concedere le autorizzazioni a questa cartella. Infine fai clic su Applica per salvare le modifiche in questa cartella.
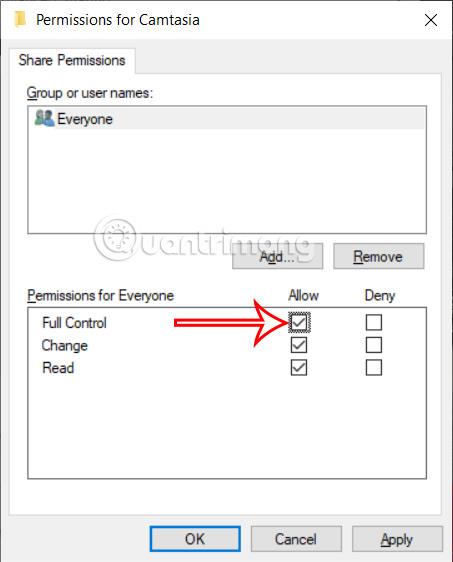
Passaggio 4:
Fare clic con il tasto destro sulla barra Task Manager sul computer, quindi selezionare la scheda Prestazioni .
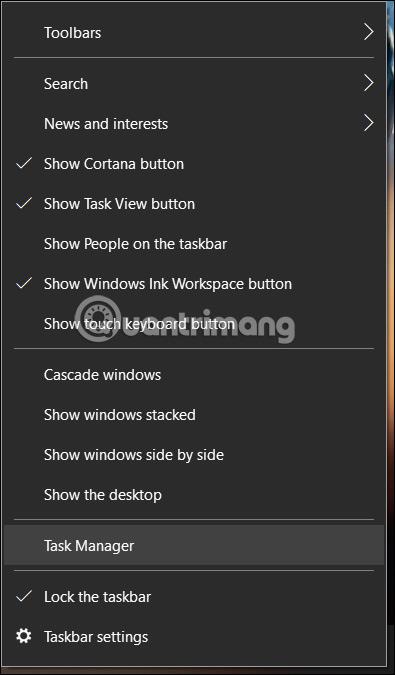
Quindi guarda sotto e fai clic su WiFi o Rete per vedere l'indirizzo IPv4 del tuo computer . I 2 dispositivi si connetteranno tra loro tramite l'indirizzo IPv4 del computer.
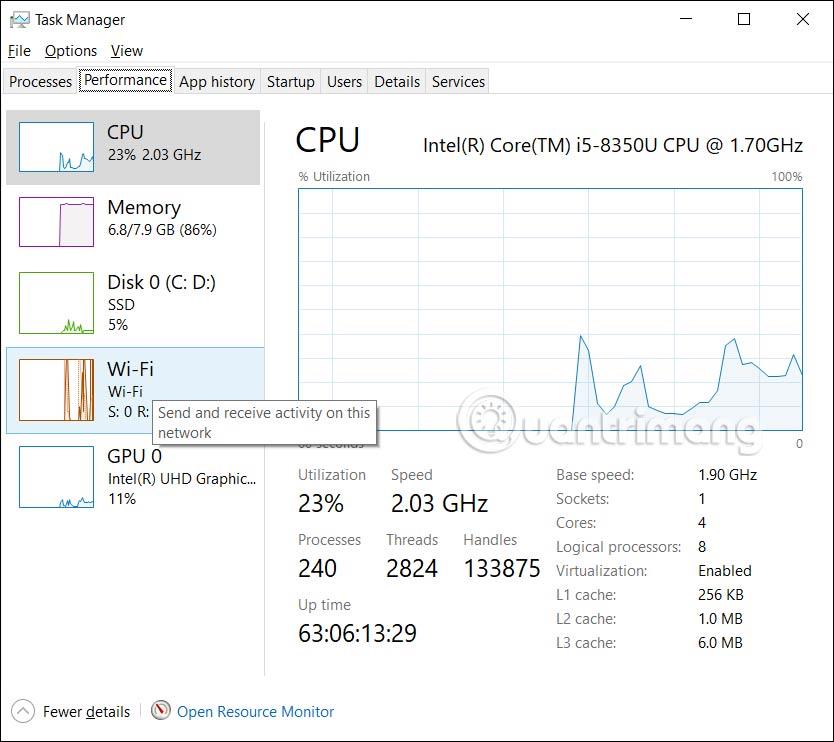
Passaggio 5:
Apri l'app File su iPhone, quindi fai clic sulla scheda Condivisa , quindi fai clic sull'icona a 3 punti e seleziona Connetti al server nell'elenco visualizzato.

Passaggio 6:
Quindi visualizzare l'interfaccia come mostrato di seguito.
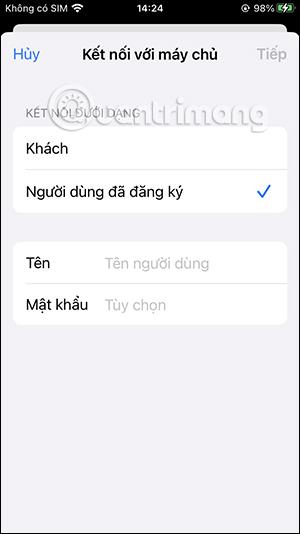
Se hai effettuato l'accesso al tuo computer con un account Microsoft, inserisci il tuo account Microsoft. In alternativa, utilizza il nome di accesso del tuo computer. La password è la password per aprire il computer, se presente.
Una volta completato, fai clic su Avanti per connettere i due dispositivi e trasferire i dati dal computer all'iPhone.
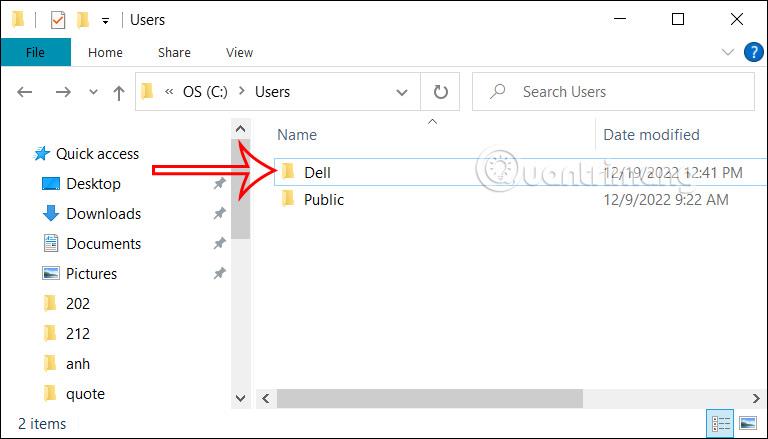
Passaggio 7:
Ora non ti resta che tornare all'interfaccia dell'applicazione File e selezionare Sfoglia , quindi fare clic su Condiviso per visualizzare l'indirizzo IPv4 del computer che si connette all'iPhone da selezionare. Di conseguenza, vedremo la cartella condivisa dal computer affinché tu possa utilizzarla.
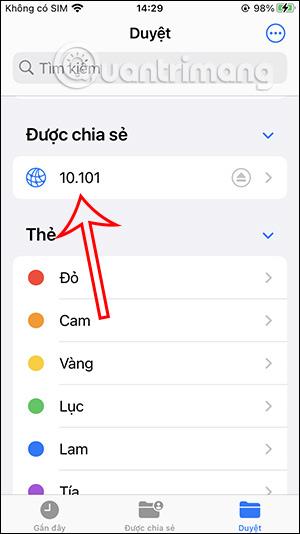
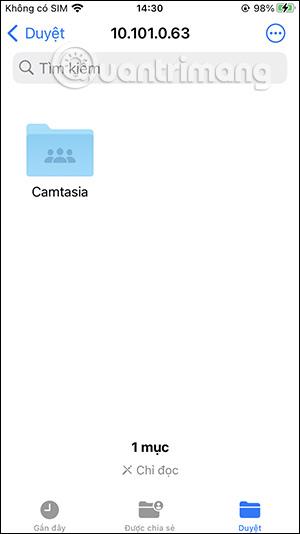
Passaggio 8:
Ora non ti resta che visualizzare i file al suo interno, eseguire altre operazioni con i file e il gioco è fatto.
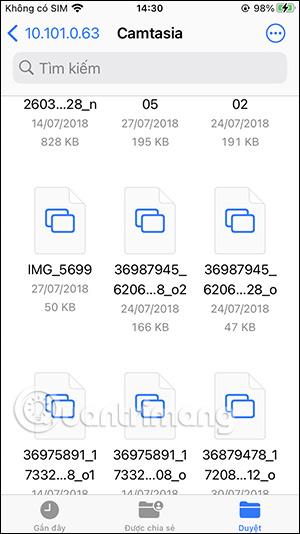

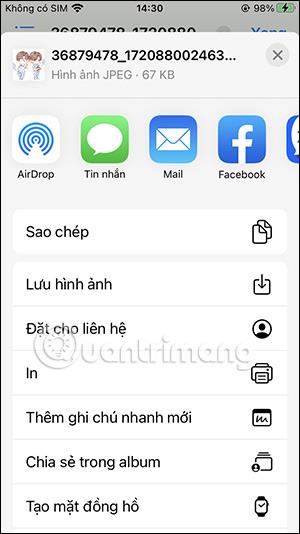
Scopri come impostare le indicazioni vocali su iPhone con questo guida dettagliata che esplora Apple Maps e Google Maps.
Scopri come cambiare la schermata di chiamata su iPhone con iOS 17, migliorando la tua esperienza di chiamata.
Scopri come associare il tuo iPhone a un computer Linux utilizzando KDE Connect, un
Scopri come utilizzare la modalità Picture-in-Picture in Microsoft Edge su iPhone e iPad per guardare video mentre navighi utilizzando PIP.
Scopri la posizione e l
Scopri come trovare e taggare le note sull’iPhone grazie alle nuove funzionalità di iOS 15. Utilizza i tag per gestire le tue note in modo scientifico e veloce.
Quando si esegue l'aggiornamento a iOS 16, l'app Mail su iOS 16 verrà aggiornata con la possibilità di richiamare le email quando inviate con un orario selezionabile.
iOS 16 offre molte funzionalità per personalizzare la schermata di blocco dell'iPhone. E l'immagine della schermata di blocco dell'iPhone ha anche la possibilità di ritagliare direttamente l'immagine, regolando l'area dell'immagine come preferisci.
Hai effettuato con successo il jailbreak del tuo iPhone? Congratulazioni, il passo più difficile è finito. Ora puoi iniziare a installare e utilizzare alcune modifiche per vivere il tuo iPhone come mai prima d'ora.
Per coloro che hanno familiarità con il pulsante Home delle versioni precedenti di iPhone, forse il passaggio a uno schermo edge-to-edge creerà un po' di confusione. Ecco come utilizzare il tuo iPhone senza pulsante Home.








