Come dare indicazioni vocali su iPhone

Scopri come impostare le indicazioni vocali su iPhone con questo guida dettagliata che esplora Apple Maps e Google Maps.
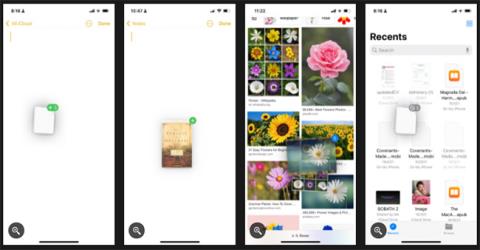
Il trascinamento della selezione è una funzione di base disponibile sulla maggior parte dei dispositivi. Tuttavia, su iPhone, questa funzionalità funziona solo sulla schermata Home e in app specifiche, fino all'arrivo di iOS 15.
Con il rilascio di iOS 15, Apple ha consentito agli utenti di trascinare e rilasciare testo, file, immagini e documenti da un'applicazione all'altra sull'iPhone. Leggi il seguente articolo di Quantrimang.com per sapere come utilizzare questa funzione!
Cos'è il trascinamento della selezione?
Il trascinamento della selezione è un'azione che consente di selezionare un oggetto, spostarlo (trascinarlo) e quindi posizionarlo (rilasciarlo) in un'altra area. Tieni presente che l'utilizzo di questa funzionalità su iPhone spesso crea una copia aggiuntiva dell'articolo.
Questa funzionalità esiste su iPad dal 2017, ma è stata estesa a iPhone solo dopo il rilascio di iOS 15 nel 2021. Pertanto, gli utenti iPhone che desiderano utilizzare questa funzionalità devono prima aggiornare a iOS 15. .
Come utilizzare la funzione trascina e rilascia su iPhone
Questa funzionalità ti consente di trascinare e rilasciare file, testo e immagini da un'applicazione all'altra. In base ai test dell'autore, questa funzionalità funziona su una serie di app integrate, come Note, Posta, Messaggi, File, Libri, Foto e Safari.
Inoltre, puoi anche trascinare e rilasciare facilmente il testo in app di messaggistica di terze parti come Facebook , Slack e Viber .
L'utilizzo di questa funzione richiede l'utilizzo di due dita contemporaneamente. Ecco come:
Passaggio 1 : apri l'app che contiene l'oggetto che desideri spostare.
Passaggio 2 : tieni premuto l'oggetto, facendo attenzione a non sollevare il dito dallo schermo. Per il testo, aspettati che il testo sia racchiuso in una bolla grigia.
Passaggio 3 : senza alzare il dito, scorri fuori dall'app originale, quindi passa a un'altra app. Ricorda di non lasciarlo andare finché non vedi apparire un segno più verde ( + ) in alto a destra dell'oggetto che stai trascinando, il che significa che verrà copiato.
Passaggio 4 : rilascia l'oggetto per rilasciarlo nella nuova applicazione o posizione.
Utilizza la funzione di trascinamento della selezione su iPhone
Se desideri trascinare e rilasciare più elementi, tocca e tieni premuto un oggetto finché non è pronto per il trascinamento, quindi tocca gli altri elementi. Questi elementi appariranno come una pila con un contatore in alto a destra, che indica quanti oggetti sono selezionati.
Suggerimento : vuoi condividere un consiglio su un libro? Trascina un ebook dall'app Libri nel campo di testo per condividere il titolo e l'autore.
Il trascinamento della selezione è stata per anni una funzionalità comunemente utilizzata sulla maggior parte dei dispositivi moderni e ora l'iPhone ha raggiunto lo standard. La funzione aiuterà a ridurre alcuni tocchi e la navigazione avanti e indietro tra le app.
Spero che tu abbia successo.
Scopri come impostare le indicazioni vocali su iPhone con questo guida dettagliata che esplora Apple Maps e Google Maps.
Scopri come cambiare la schermata di chiamata su iPhone con iOS 17, migliorando la tua esperienza di chiamata.
Scopri come associare il tuo iPhone a un computer Linux utilizzando KDE Connect, un
Scopri come utilizzare la modalità Picture-in-Picture in Microsoft Edge su iPhone e iPad per guardare video mentre navighi utilizzando PIP.
Scopri la posizione e l
Scopri come trovare e taggare le note sull’iPhone grazie alle nuove funzionalità di iOS 15. Utilizza i tag per gestire le tue note in modo scientifico e veloce.
Quando si esegue l'aggiornamento a iOS 16, l'app Mail su iOS 16 verrà aggiornata con la possibilità di richiamare le email quando inviate con un orario selezionabile.
iOS 16 offre molte funzionalità per personalizzare la schermata di blocco dell'iPhone. E l'immagine della schermata di blocco dell'iPhone ha anche la possibilità di ritagliare direttamente l'immagine, regolando l'area dell'immagine come preferisci.
Hai effettuato con successo il jailbreak del tuo iPhone? Congratulazioni, il passo più difficile è finito. Ora puoi iniziare a installare e utilizzare alcune modifiche per vivere il tuo iPhone come mai prima d'ora.
Per coloro che hanno familiarità con il pulsante Home delle versioni precedenti di iPhone, forse il passaggio a uno schermo edge-to-edge creerà un po' di confusione. Ecco come utilizzare il tuo iPhone senza pulsante Home.








