Come dare indicazioni vocali su iPhone

Scopri come impostare le indicazioni vocali su iPhone con questo guida dettagliata che esplora Apple Maps e Google Maps.

Apple Pencil su iPad è uno stilo per iPad per scrivere note, modificare immagini, disegnare o disegnare qualsiasi contenuto su iPad molto più velocemente e più facilmente del solito. Si può vedere che Apple Pencil viene utilizzata per molte attività, ma l'uso di questo stilo non è complicato. L'articolo seguente ti guiderà come scrivere note con Apple Pencil su iPad.
Istruzioni per scrivere appunti su iPad
Apri l'app Note su iPad, quindi fai clic sull'icona di espansione nell'angolo in alto a sinistra per aprire la nota a schermo intero.
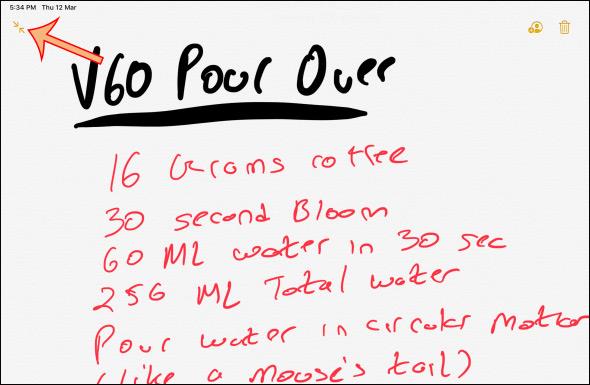
Fai clic su uno dei tipi di penna sotto lo schermo per accedere alla modalità di scrittura a mano, quindi seleziona il colore che desideri disegnare per il pennello. Scegliamo un tipo di penna e quindi utilizziamo Apple Pencil per disegnare qualsiasi contenuto sullo schermo. Durante il processo di disegno, usa il dito per scorrere su e giù sullo schermo.

I tipi di penne da disegno saranno classificati in base alla densità di ciascun tipo di penna. Se utilizzi una Apple Pencil di seconda generazione , fai doppio clic sul pulsante Azione sul corpo della penna per passare alla modalità di cancellazione. Nel set di pennelli su Notes, vedi un'icona con una x in alto per utilizzare la modalità Elimina . Cliccandoci sopra la punta dell'Apple Pencil si trasformerà in una gomma, a questo punto basterà toccare e trascinare la punta della penna sullo schermo per cancellare il contenuto.
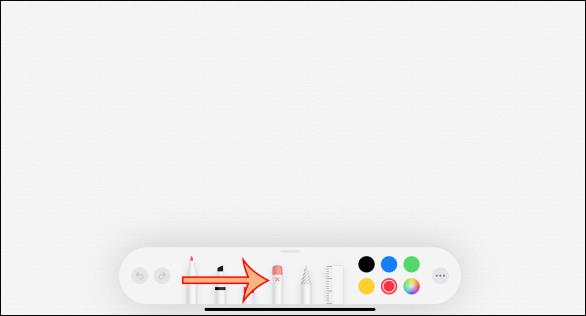
Facendo clic sull'icona accanto all'icona della gomma si accede alla modalità Lazo , per circondare un oggetto o un gruppo di oggetti sullo schermo. Una volta terminata la suddivisione in zone, usa la mano per spostare l'oggetto in un'altra posizione.
Infine, è presente uno strumento righello per calcolare le dimensioni del disegno tramite la barra del righello visualizzata sullo schermo. Il righello può ruotare fino a 45 gradi o 90 gradi. Al termine dell'utilizzo, fare clic sull'icona del righello per spegnerlo.
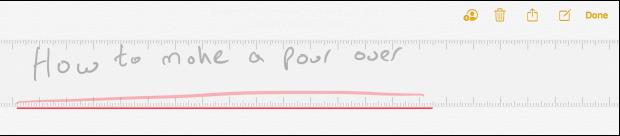
Per cercare rapidamente le note, inserisci semplicemente le parole chiave nella barra di ricerca, se la parola è scritta correttamente.

Un trucco per attivare rapidamente le note è utilizzare Apple Pencil per premere sulla schermata di blocco dell'iPad , quindi visualizzare l'interfaccia delle note. Dopo essere entrato, sblocca l'iPad per salvare quella nota. Tuttavia, è necessario configurarlo in Impostazioni andando su Note > Accedi alle note dalla schermata di blocco .
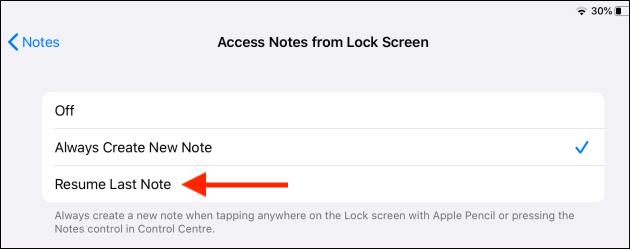
Mentre scrivi le note, se desideri allinearle, puoi attivare le linee facendo clic su Condividi > Linee e griglie .

Ora visualizza molti tipi di linee orizzontali da applicare alle note.
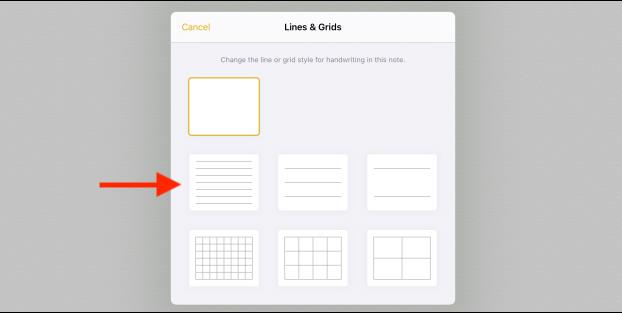
Vedi altro:
Scopri come impostare le indicazioni vocali su iPhone con questo guida dettagliata che esplora Apple Maps e Google Maps.
Scopri come cambiare la schermata di chiamata su iPhone con iOS 17, migliorando la tua esperienza di chiamata.
Scopri come associare il tuo iPhone a un computer Linux utilizzando KDE Connect, un
Scopri come utilizzare la modalità Picture-in-Picture in Microsoft Edge su iPhone e iPad per guardare video mentre navighi utilizzando PIP.
Scopri la posizione e l
Scopri come trovare e taggare le note sull’iPhone grazie alle nuove funzionalità di iOS 15. Utilizza i tag per gestire le tue note in modo scientifico e veloce.
Quando si esegue l'aggiornamento a iOS 16, l'app Mail su iOS 16 verrà aggiornata con la possibilità di richiamare le email quando inviate con un orario selezionabile.
iOS 16 offre molte funzionalità per personalizzare la schermata di blocco dell'iPhone. E l'immagine della schermata di blocco dell'iPhone ha anche la possibilità di ritagliare direttamente l'immagine, regolando l'area dell'immagine come preferisci.
Hai effettuato con successo il jailbreak del tuo iPhone? Congratulazioni, il passo più difficile è finito. Ora puoi iniziare a installare e utilizzare alcune modifiche per vivere il tuo iPhone come mai prima d'ora.
Per coloro che hanno familiarità con il pulsante Home delle versioni precedenti di iPhone, forse il passaggio a uno schermo edge-to-edge creerà un po' di confusione. Ecco come utilizzare il tuo iPhone senza pulsante Home.








