Come dare indicazioni vocali su iPhone

Scopri come impostare le indicazioni vocali su iPhone con questo guida dettagliata che esplora Apple Maps e Google Maps.
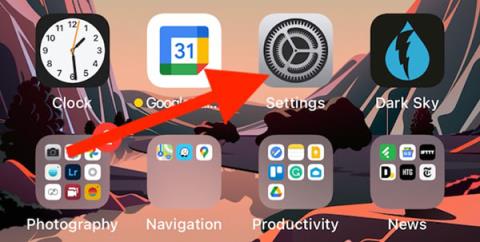
Se ami la fotografia o sei un fotografo professionista, sai che le immagini RAW consentono un migliore fotoritocco senza sacrificare la qualità dell'immagine. Con Apple ProRAW disponibile su iPhone, puoi sperimentare questa funzionalità pur utilizzando le altre funzioni intelligenti dell'app.
Cos’è Apple ProRAW?
Gli smartphone come l'iPhone utilizzano algoritmi fotografici per migliorare la qualità delle foto scattate. Apple ha integrato Smart HDR, Deep Fusion e modalità notturna per catturare foto con una risoluzione più elevata e più nitide in condizioni di scarsa illuminazione.
Tuttavia, non è possibile scattare una foto completamente RAW e continuare a utilizzare la tecnologia intelligente di Apple. Puoi scattare foto RAW sul tuo iPhone, ma non utilizzerà alcun algoritmo per migliorare la foto prima che venga catturata. Ma con ProRAW, avrai una foto che è sia lo standard HEIC o JPG dell'iPhone, sia anche un file RAW contenente la registrazione appena catturata dal sensore.
ProRAW è un prodotto Apple, con formato RAW. Quando si scattano foto, il risultato finale sarà un file RAW DNG a 12 bit con 14 stop di gamma dinamica. Ciò significa che puoi sfruttare appieno gli algoritmi fotografici dell'iPhone pur modificando le foto con la qualità più realistica.
Attualmente, iPhone 12 Pro e 12 Pro Max sono gli unici due dispositivi con supporto ProRAW. Questa funzionalità appare solo su iOS 14.3 e versioni successive. Apple espanderà il supporto ProRAW su nuovi dispositivi in futuro.
Come abilitare ProRAW su iPhone
È necessario abilitare ProRAW per utilizzare questa funzione. Vai su Impostazioni prima di aprire l'app Fotocamera.

Utilizza la funzione di ricerca Spotlight sul tuo iPhone se non vedi l'app Impostazioni nella schermata principale.
Successivamente, scorri verso il basso e seleziona Fotocamera .

Nella pagina delle impostazioni dell'app Fotocamera, puoi regolare la frequenza dei fotogrammi del video, aggiungere una griglia e altro ancora.
Seleziona Formati nella parte superiore dello schermo.

Infine, attiva la funzionalità Apple ProRAW .

Le foto scattate in modalità ProRAW occuperanno più spazio rispetto alle normali foto standard. Se non intendi modificare troppo le foto, non dovresti utilizzare il formato DNG, soprattutto quando la capacità del tuo dispositivo sta esaurendo.
Come scattare foto RAW nell'app
Una volta abilitata la funzione ProRAW, apri l' app Fotocamera su iPhone. Se non riesci a trovarlo, puoi utilizzare Spotlight come sopra.

Successivamente, per assicurarti di essere nella modalità giusta, fai clic sull'icona RAW nell'angolo in alto a destra dello schermo.
Quando appare questa icona RAW, la foto verrà catturata in modalità Apple ProRAW. Vai avanti e premi il pulsante foto come al solito.

Nella galleria, le foto scattate in modalità ProRAW verranno etichettate RAW nella parte superiore della foto.

Nelle librerie di foto di terze parti come Google Foto, le foto non verranno visualizzate affatto. Devi andare alla sezione delle informazioni sulla foto e trovare i file con estensione DNG.
Scopri come impostare le indicazioni vocali su iPhone con questo guida dettagliata che esplora Apple Maps e Google Maps.
Scopri come cambiare la schermata di chiamata su iPhone con iOS 17, migliorando la tua esperienza di chiamata.
Scopri come associare il tuo iPhone a un computer Linux utilizzando KDE Connect, un
Scopri come utilizzare la modalità Picture-in-Picture in Microsoft Edge su iPhone e iPad per guardare video mentre navighi utilizzando PIP.
Scopri la posizione e l
Scopri come trovare e taggare le note sull’iPhone grazie alle nuove funzionalità di iOS 15. Utilizza i tag per gestire le tue note in modo scientifico e veloce.
Quando si esegue l'aggiornamento a iOS 16, l'app Mail su iOS 16 verrà aggiornata con la possibilità di richiamare le email quando inviate con un orario selezionabile.
iOS 16 offre molte funzionalità per personalizzare la schermata di blocco dell'iPhone. E l'immagine della schermata di blocco dell'iPhone ha anche la possibilità di ritagliare direttamente l'immagine, regolando l'area dell'immagine come preferisci.
Hai effettuato con successo il jailbreak del tuo iPhone? Congratulazioni, il passo più difficile è finito. Ora puoi iniziare a installare e utilizzare alcune modifiche per vivere il tuo iPhone come mai prima d'ora.
Per coloro che hanno familiarità con il pulsante Home delle versioni precedenti di iPhone, forse il passaggio a uno schermo edge-to-edge creerà un po' di confusione. Ecco come utilizzare il tuo iPhone senza pulsante Home.








