Come dare indicazioni vocali su iPhone

Scopri come impostare le indicazioni vocali su iPhone con questo guida dettagliata che esplora Apple Maps e Google Maps.
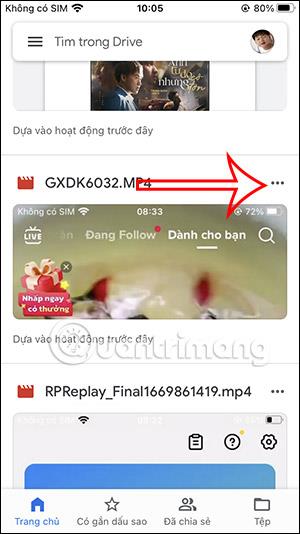
Google Drive è oggi una popolare applicazione di archiviazione cloud per salvare tutti i file e accedervi ogni volta che ne hai bisogno o scaricare file da Google Drive sul tuo dispositivo. Con iPhone/iPad, il download dei file di Google Drive sarà leggermente diverso rispetto ai dispositivi Android. Puoi scaricare immagini su iPhone per modificare foto su iPhone o scaricare file PDF su iPhone . L'articolo seguente ti guiderà a scaricare i file di Google Drive su iPhone.
Come scaricare foto e video di Google Drive su iPhone
Passo 1:
Nell'interfaccia di Google Drive gli utenti trovano l'immagine o il video che desiderano scaricare sul proprio iPhone. Quindi fare clic sull'icona dei 3 punti sul file e selezionare Invia copia nell'elenco visualizzato.

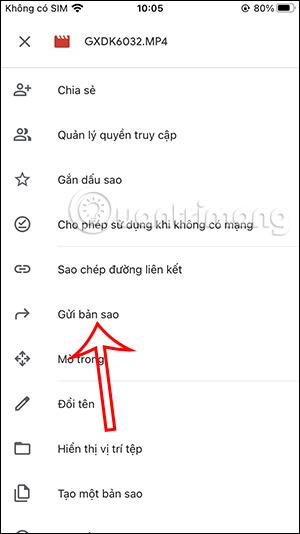
Passo 2:
Questa volta vengono visualizzate le opzioni per i video e le immagini che scegli. Facciamo clic su Salva video o Scarica foto a seconda del file scelto.
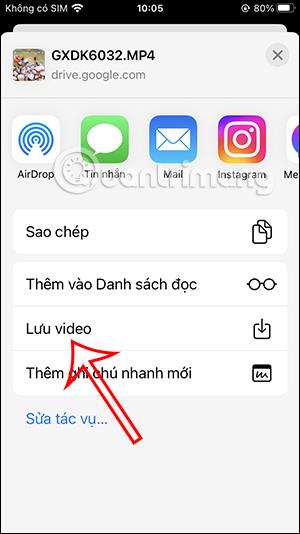
Come scaricare file di testo di Google Drive su iPhone
Passo 1:
Nel file di testo che desideri scaricare o nel file PDF o nel file di Fogli, facciamo clic sull'icona a 3 punti accanto al file. Continua a fare clic sull'opzione Apri in nell'elenco visualizzato.
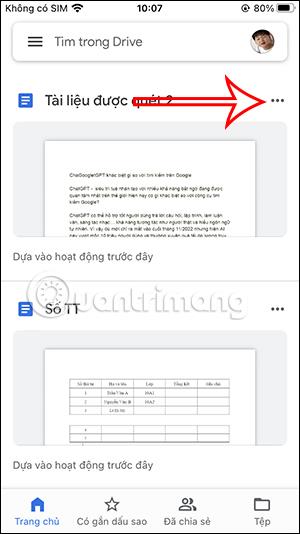

Passo 2:
Per visualizzare le opzioni per questo file, fare clic su Salva su file . Questa volta viene visualizzata l'interfaccia dell'applicazione File su iPhone. Qui scegli la cartella in cui salvare questo file sul tuo iPhone.
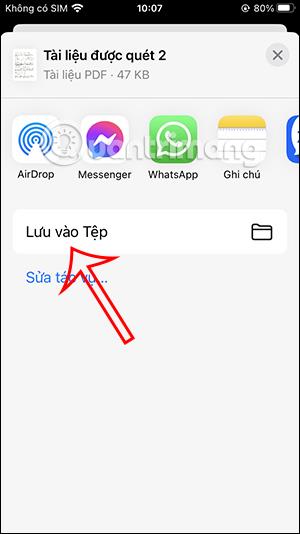
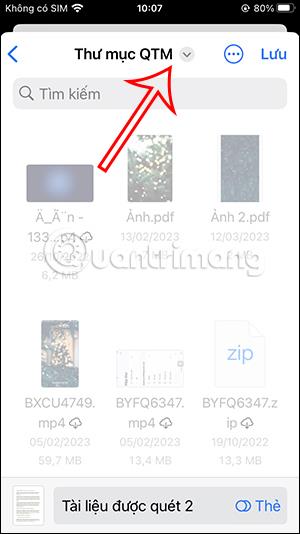
Seleziona la cartella in cui desideri salvare questo file e quindi fai clic sul pulsante Salva per salvarlo sul tuo iPhone.
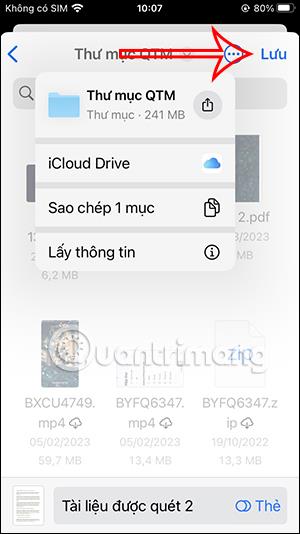
Come scaricare i file di Google Drive su iPhone nel formato originale
Quando scarichi file di testo, presentazioni o schede tecniche nell'app File, l'impostazione predefinita sarà in formato PDF. Quindi, se desideri scaricare file di Google Drive sul tuo iPhone, sono necessari passaggi aggiuntivi.
Passo 1:
Innanzitutto, apri il file del documento che desideri scaricare nel suo formato originale sul tuo iPhone. Quindi, nell'interfaccia di visualizzazione del contenuto, fai clic sull'icona con i 3 punti nell'angolo destro. Visualizza la categoria facoltativa per il file, fai clic su Condividi ed esporta .
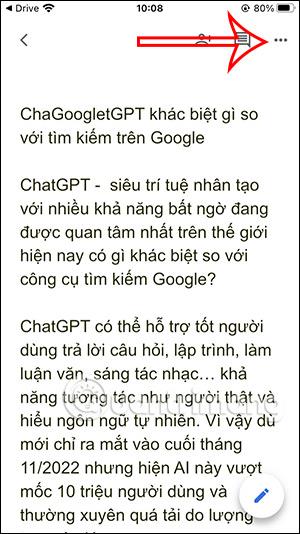
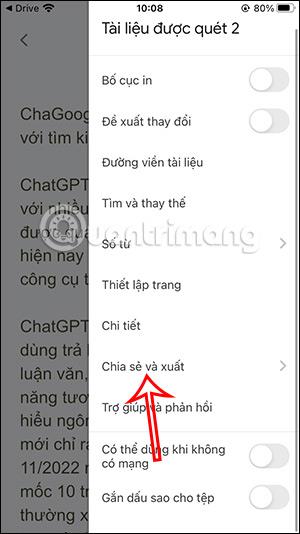
Passo 2:
Continua a fare clic su Invia una copia nell'elenco visualizzato. Google Drive ora ti chiederà in quale formato desideri salvare il file. Fai clic sul formato originale del file per salvarlo.
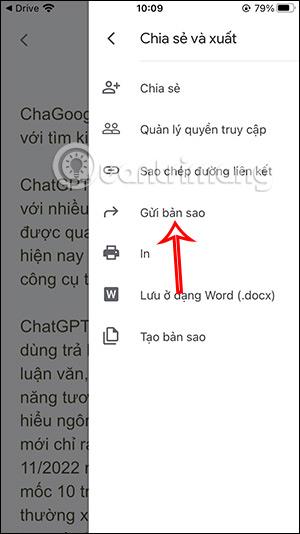
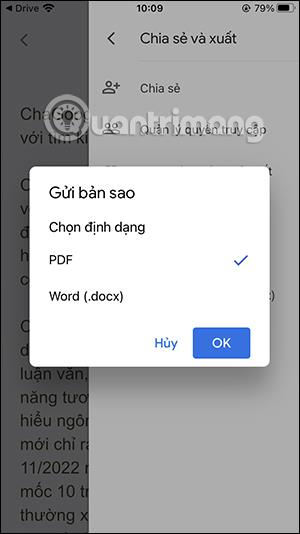
Passaggio 3:
Quindi facciamo clic su Salva su file per scaricare questo file nell'applicazione File. Continua a selezionare la cartella in cui desideri salvare questo file nell'applicazione.
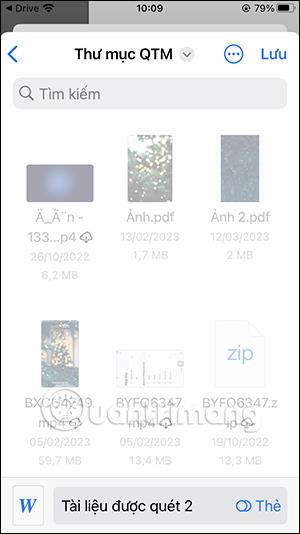
Istruzioni per sfogliare i file di Google Drive su iPhone
L'app File su iPhone ti consente di ottenere dati da Google Drive, ma dobbiamo attivarla per utilizzarla.
Passo 1:
Nell'interfaccia dell'applicazione File , fare clic su Sfoglia per visualizzare gli elementi di gestione dei dati sopra indicati. Quindi fare clic sull'icona a 3 punti nell'angolo in alto a destra dell'interfaccia e selezionare Modifica nell'elenco visualizzato.
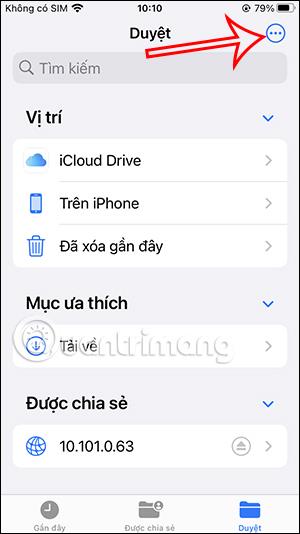
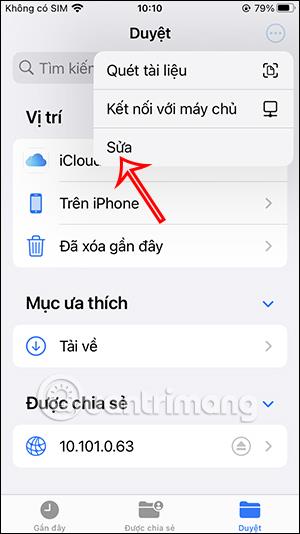
Passo 2:
Ora attiverai l'applicazione Google Drive per importare i dati dall'applicazione in File su iPhone. Fare clic su Fine per salvare questa nuova impostazione.
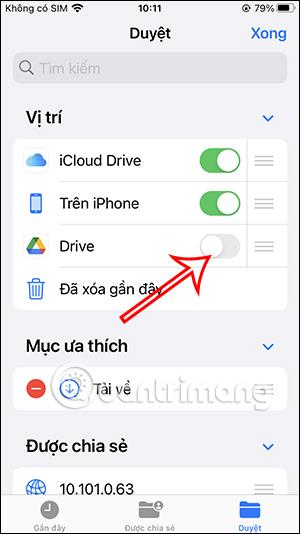
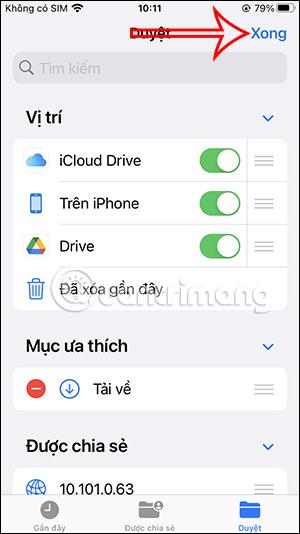
Passaggio 3:
Di conseguenza, vedrai l'applicazione Google Drive nell'elenco di navigazione dei dati nell'applicazione File. Devi solo fare clic sull'applicazione per visualizzare il file memorizzato.
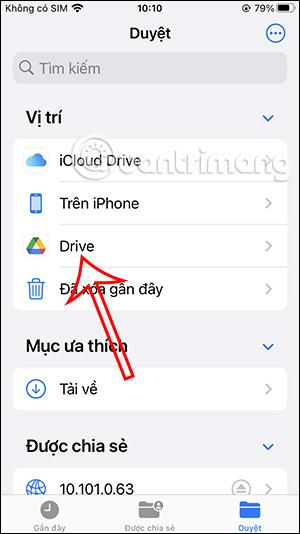
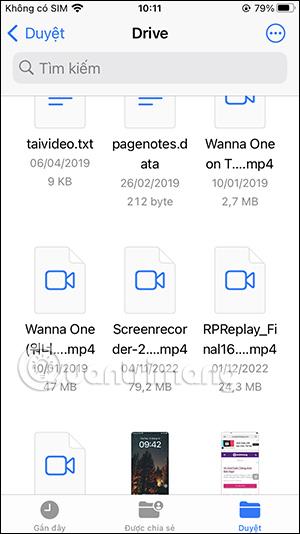
Scopri come impostare le indicazioni vocali su iPhone con questo guida dettagliata che esplora Apple Maps e Google Maps.
Scopri come cambiare la schermata di chiamata su iPhone con iOS 17, migliorando la tua esperienza di chiamata.
Scopri come associare il tuo iPhone a un computer Linux utilizzando KDE Connect, un
Scopri come utilizzare la modalità Picture-in-Picture in Microsoft Edge su iPhone e iPad per guardare video mentre navighi utilizzando PIP.
Scopri la posizione e l
Scopri come trovare e taggare le note sull’iPhone grazie alle nuove funzionalità di iOS 15. Utilizza i tag per gestire le tue note in modo scientifico e veloce.
Quando si esegue l'aggiornamento a iOS 16, l'app Mail su iOS 16 verrà aggiornata con la possibilità di richiamare le email quando inviate con un orario selezionabile.
iOS 16 offre molte funzionalità per personalizzare la schermata di blocco dell'iPhone. E l'immagine della schermata di blocco dell'iPhone ha anche la possibilità di ritagliare direttamente l'immagine, regolando l'area dell'immagine come preferisci.
Hai effettuato con successo il jailbreak del tuo iPhone? Congratulazioni, il passo più difficile è finito. Ora puoi iniziare a installare e utilizzare alcune modifiche per vivere il tuo iPhone come mai prima d'ora.
Per coloro che hanno familiarità con il pulsante Home delle versioni precedenti di iPhone, forse il passaggio a uno schermo edge-to-edge creerà un po' di confusione. Ecco come utilizzare il tuo iPhone senza pulsante Home.








