Come dare indicazioni vocali su iPhone

Scopri come impostare le indicazioni vocali su iPhone con questo guida dettagliata che esplora Apple Maps e Google Maps.
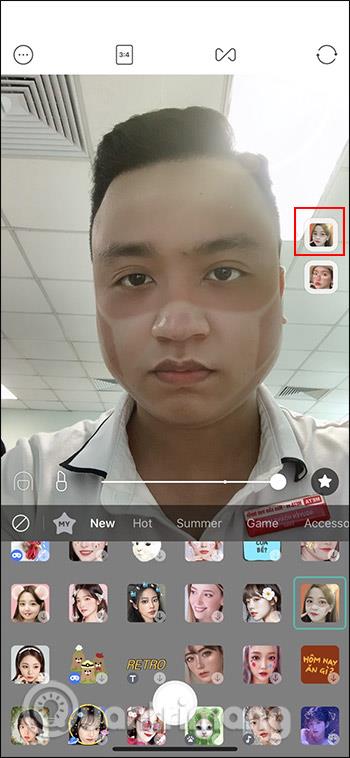
Gli utenti iOS probabilmente non sono estranei a iMessage. Si tratta di un servizio di messaggistica esclusivo sviluppato da Apple affinché gli utenti di dispositivi con il logo Apple possano inviare messaggi e chattare tra loro gratuitamente.
Molte persone pensano che iMessage possa essere utilizzato solo per inviare/ricevere messaggi. Tuttavia, in realtà, questa applicazione consente anche di inviare e ricevere molti tipi diversi di allegati come immagini, collegamenti, documenti, messaggi audio e altro ancora.
In questo articolo impareremo come salvare file o dati allegati ai messaggi inviati tramite iMessage nell'applicazione File per un facile accesso e utilizzo quando necessario.
Come salvare gli allegati nei messaggi iMessage
1. Apri l'app Messaggistica sul tuo dispositivo iOS.
2. Apri la chat che contiene l'allegato che desideri salvare.
3. Fare clic sul fumetto dei contatti nella parte superiore dello schermo, quindi fare clic su Informazioni .

4. Scorri verso il basso fino alla sezione dei dati allegati. Qui troverai tutti i file che sono stati condivisi nel thread di conversazione. Saranno divisi in diversi tipi di file, come foto, documenti, ecc. Puoi fare clic su " Vedi tutto " per trovare facilmente il file che desideri salvare.

5. Successivamente, fai clic sull'icona Condividi nell'angolo in alto a destra dello schermo.

6. Scorri verso il basso fino al menu Azioni e seleziona "Salva su file".

Nel menu successivo, puoi scegliere di salvare il file in una cartella sul tuo iPhone o direttamente su iCloud per sincronizzare facilmente i dati tra i dispositivi Apple che possiedi.

7. Dopo aver scelto la posizione in cui salvare il file, fare clic su "Salva" nell'angolo in alto a destra dello schermo per salvare il file.
Questo è tutto quello che devi fare. Gli allegati nei messaggi iMessage verranno ora salvati nella posizione selezionata. Se desideri accedere a quel file, apri semplicemente l'app File e vai alla posizione corretta per salvare il file e aprirlo.
Scopri come impostare le indicazioni vocali su iPhone con questo guida dettagliata che esplora Apple Maps e Google Maps.
Scopri come cambiare la schermata di chiamata su iPhone con iOS 17, migliorando la tua esperienza di chiamata.
Scopri come associare il tuo iPhone a un computer Linux utilizzando KDE Connect, un
Scopri come utilizzare la modalità Picture-in-Picture in Microsoft Edge su iPhone e iPad per guardare video mentre navighi utilizzando PIP.
Scopri la posizione e l
Scopri come trovare e taggare le note sull’iPhone grazie alle nuove funzionalità di iOS 15. Utilizza i tag per gestire le tue note in modo scientifico e veloce.
Quando si esegue l'aggiornamento a iOS 16, l'app Mail su iOS 16 verrà aggiornata con la possibilità di richiamare le email quando inviate con un orario selezionabile.
iOS 16 offre molte funzionalità per personalizzare la schermata di blocco dell'iPhone. E l'immagine della schermata di blocco dell'iPhone ha anche la possibilità di ritagliare direttamente l'immagine, regolando l'area dell'immagine come preferisci.
Hai effettuato con successo il jailbreak del tuo iPhone? Congratulazioni, il passo più difficile è finito. Ora puoi iniziare a installare e utilizzare alcune modifiche per vivere il tuo iPhone come mai prima d'ora.
Per coloro che hanno familiarità con il pulsante Home delle versioni precedenti di iPhone, forse il passaggio a uno schermo edge-to-edge creerà un po' di confusione. Ecco come utilizzare il tuo iPhone senza pulsante Home.








