Come dare indicazioni vocali su iPhone

Scopri come impostare le indicazioni vocali su iPhone con questo guida dettagliata che esplora Apple Maps e Google Maps.
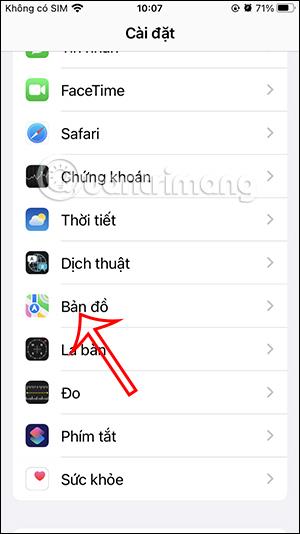
La funzione di avviso del limite di velocità su Apple Maps ti aiuterà a sapere se il veicolo che stai guidando supera o meno il limite consentito. Fondamentalmente, questa funzione è simile alla funzione del limite di velocità su Google Maps , inviando notifiche quando viene superata la velocità consentita su ciascun tratto di strada. Quindi cosa dovresti fare se la funzione del limite di velocità non viene visualizzata su Apple Maps? Ecco alcuni modi per correggere la funzionalità del limite di velocità che non viene visualizzata su Apple Maps.
Controlla se il limite di velocità di Apple Maps è abilitato
Passo 1:
Nell'interfaccia del tuo telefono, fai clic su Impostazioni, quindi fai clic sull'applicazione Mappe nell'elenco seguente.
Successivamente, scorri verso il basso fino alla sezione Indicazioni stradali e fai clic sul tipo di veicolo per il quale desideri attivare le notifiche sui limiti di velocità.
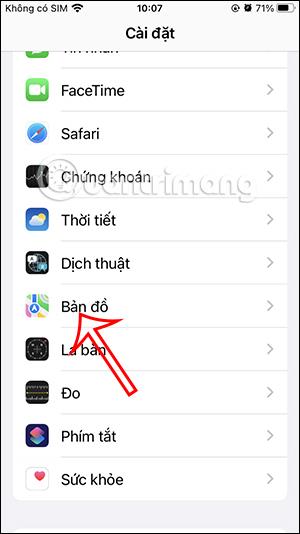
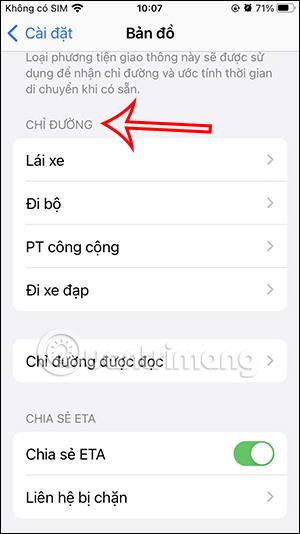
Passo 2:
Quindi nell'interfaccia personalizzata abiliti la modalità Limite di velocità da utilizzare.
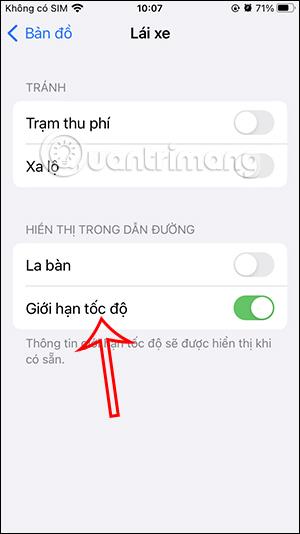
Riavvia l'app Mappe di Apple
Nel caso in cui la mappa presenti errori, non possa essere utilizzata o non visualizzi la funzione del limite di velocità, l'utente uscirà completamente dall'applicazione, anche in background per riavviare l'applicazione.
Attiva la modalità di aggiornamento dell'app in background di Apple Maps
L'aggiornamento delle app in background garantirà che le tue mappe Apple rimangano attive e aggiornate anche quando sono in esecuzione in background sul tuo iPhone.
Vai su Impostazioni , seleziona l'app Mappe , quindi attiva la funzione Aggiornamento app in background .
Controlla le impostazioni di accesso alla posizione di Apple Maps
L'app Apple Maps visualizzerà il tachimetro solo quando riconosce accuratamente la tua posizione come impostato sul telefono.
Passo 1:
Accediamo ai servizi di localizzazione sul telefono e quindi abilitiamo la modalità di posizionamento della posizione sull'iPhone. Di seguito, fai clic sull'applicazione Mappe per regolare e quindi consenti a Apple Maps di accedere alla posizione esatta sul telefono.
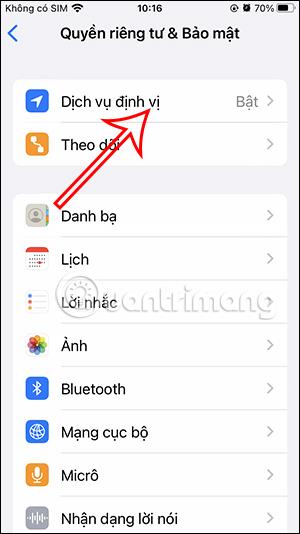
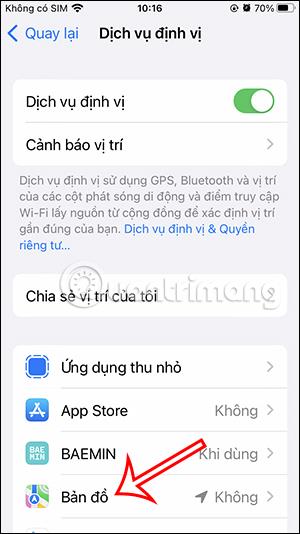
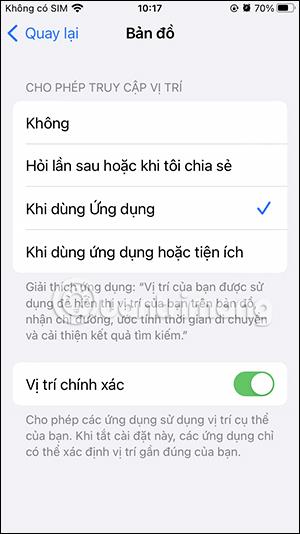
Passo 2:
Torna all'interfaccia dei servizi di localizzazione, fai clic su Servizi di sistema . Successivamente, attivare la modalità di correzione della corsa e della distanza .
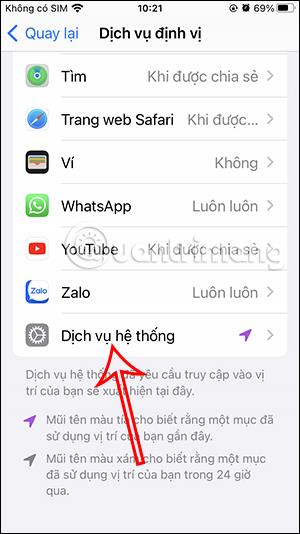
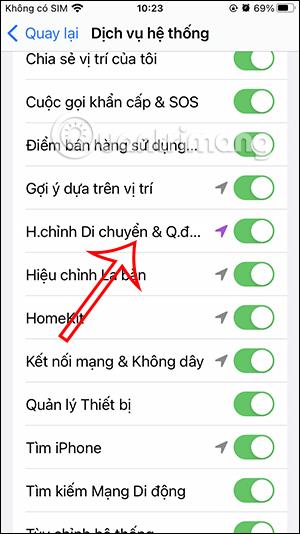
Disattiva la modalità di risparmio della batteria su iPhone
È possibile che la modalità di risparmio della batteria sull'iPhone influenzi la funzione di visualizzazione del limite di velocità sull'applicazione della mappa Apple Maps. Dovresti disattivare questa funzione e riavviare Apple Maps per correggere l'errore.
Aggiorna iOS alla versione più recente
Nel caso in cui la versione iOS che stai utilizzando sia troppo vecchia, ciò influenzerà anche l'uso e l'esperienza dell'applicazione. Quindi controlla se il tuo telefono ha una notifica per aggiornare iOS alla nuova versione per farlo.
Scopri come impostare le indicazioni vocali su iPhone con questo guida dettagliata che esplora Apple Maps e Google Maps.
Scopri come cambiare la schermata di chiamata su iPhone con iOS 17, migliorando la tua esperienza di chiamata.
Scopri come associare il tuo iPhone a un computer Linux utilizzando KDE Connect, un
Scopri come utilizzare la modalità Picture-in-Picture in Microsoft Edge su iPhone e iPad per guardare video mentre navighi utilizzando PIP.
Scopri la posizione e l
Scopri come trovare e taggare le note sull’iPhone grazie alle nuove funzionalità di iOS 15. Utilizza i tag per gestire le tue note in modo scientifico e veloce.
Quando si esegue l'aggiornamento a iOS 16, l'app Mail su iOS 16 verrà aggiornata con la possibilità di richiamare le email quando inviate con un orario selezionabile.
iOS 16 offre molte funzionalità per personalizzare la schermata di blocco dell'iPhone. E l'immagine della schermata di blocco dell'iPhone ha anche la possibilità di ritagliare direttamente l'immagine, regolando l'area dell'immagine come preferisci.
Hai effettuato con successo il jailbreak del tuo iPhone? Congratulazioni, il passo più difficile è finito. Ora puoi iniziare a installare e utilizzare alcune modifiche per vivere il tuo iPhone come mai prima d'ora.
Per coloro che hanno familiarità con il pulsante Home delle versioni precedenti di iPhone, forse il passaggio a uno schermo edge-to-edge creerà un po' di confusione. Ecco come utilizzare il tuo iPhone senza pulsante Home.








