Come dare indicazioni vocali su iPhone

Scopri come impostare le indicazioni vocali su iPhone con questo guida dettagliata che esplora Apple Maps e Google Maps.

Hai recentemente scaricato un video da un sito Web e ti sei reso conto che si trattava di un file MKV ? Cosa dovresti fare quando le app integrate sul tuo iPhone o iPad supportano solo formati video come MP4 e MOV ?
Per fortuna, esiste una soluzione alternativa gratuita per aprire i file MKV su iPhone o iPad. Leggi il seguente articolo per sapere come riprodurre video MKV su iPhone o iPad.
Riproduci file MKV su iPhone o iPad utilizzando VLC
VLC è un lettore multimediale gratuito disponibile sui computer, ma gli sviluppatori offrono anche app mobili su App Store e Play Store. Come la versione desktop, anche l’app mobile è gratuita e può essere scaricata dall’App Store.
L'applicazione VLC supporta molti formati di file, incluso MKV. Pertanto, puoi riprodurre file MKV sul tuo iPhone o iPad sempre e ovunque senza dover convertire questi tipi di file con software aggiuntivo di terze parti.
Come riprodurre i file MKV scaricati su iPhone/iPad
Quando scarichi un video sul tuo iPhone o iPad, questo viene salvato nella cartella Download nell'app File . Sfortunatamente, quando fai clic sul video MKV, vedrai solo una pagina vuota che mostra il titolo del video e la dimensione del file.
Quindi, dopo aver scaricato l'app VLC, segui questi passaggi per riprodurre file MKV sul tuo iPhone o iPad:
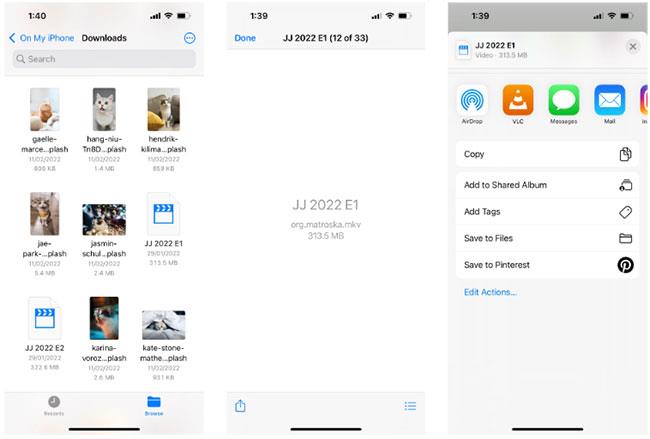
Apri il video MKV nell'app VLC su iPhone
Come condividere video MKV tra computer, iPhone e iPad
Se hai scaricato un video sul tuo computer ma desideri guardarlo sul tuo iPhone o iPad, il modo più veloce è condividere il video direttamente sull'app VLC tramite WiFi . Ecco come:
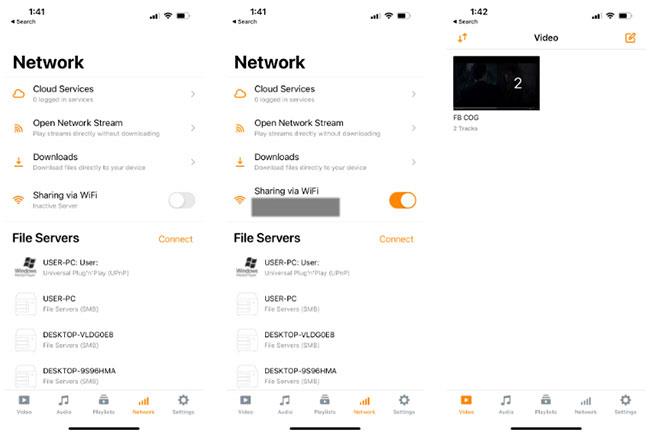
Condividi video MKV tra computer, iPhone e iPad
Sebbene le applicazioni predefinite di Apple non supportino i file video MKV, non è necessario perdere tempo a convertirli rischiando di compromettere la qualità video.
Utilizzando l'app VLC, puoi riprodurre facilmente i tuoi file MKV su iPhone e iPad. Ma quando scarichi video dal Web, assicurati di non violare le leggi sul copyright!
Scopri come impostare le indicazioni vocali su iPhone con questo guida dettagliata che esplora Apple Maps e Google Maps.
Scopri come cambiare la schermata di chiamata su iPhone con iOS 17, migliorando la tua esperienza di chiamata.
Scopri come associare il tuo iPhone a un computer Linux utilizzando KDE Connect, un
Scopri come utilizzare la modalità Picture-in-Picture in Microsoft Edge su iPhone e iPad per guardare video mentre navighi utilizzando PIP.
Scopri la posizione e l
Scopri come trovare e taggare le note sull’iPhone grazie alle nuove funzionalità di iOS 15. Utilizza i tag per gestire le tue note in modo scientifico e veloce.
Quando si esegue l'aggiornamento a iOS 16, l'app Mail su iOS 16 verrà aggiornata con la possibilità di richiamare le email quando inviate con un orario selezionabile.
iOS 16 offre molte funzionalità per personalizzare la schermata di blocco dell'iPhone. E l'immagine della schermata di blocco dell'iPhone ha anche la possibilità di ritagliare direttamente l'immagine, regolando l'area dell'immagine come preferisci.
Hai effettuato con successo il jailbreak del tuo iPhone? Congratulazioni, il passo più difficile è finito. Ora puoi iniziare a installare e utilizzare alcune modifiche per vivere il tuo iPhone come mai prima d'ora.
Per coloro che hanno familiarità con il pulsante Home delle versioni precedenti di iPhone, forse il passaggio a uno schermo edge-to-edge creerà un po' di confusione. Ecco come utilizzare il tuo iPhone senza pulsante Home.








