Come dare indicazioni vocali su iPhone

Scopri come impostare le indicazioni vocali su iPhone con questo guida dettagliata che esplora Apple Maps e Google Maps.
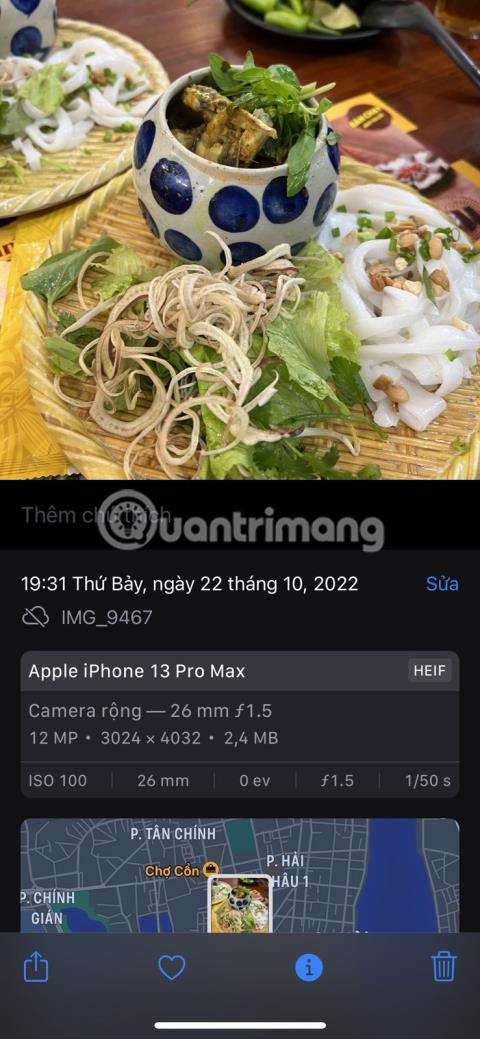
Potrebbero esserci diversi motivi per cui potresti voler rinominare foto e video sul tuo iPhone. Potresti voler dare ai tuoi momenti più cari nomi che siano più significativi rispetto ai nomi confusi assegnati automaticamente, oppure potresti voler rendere le tue foto e i tuoi video facilmente ricercabili nell'app. Usa Foto.
Il processo per farlo su un iPhone è più complicato del necessario, ma non è impossibile. L'articolo di oggi ti guiderà attraverso i passaggi per rinominare i tuoi preziosi file di foto e video, tramite l'app File integrata o soluzioni di terze parti come Metapho.
È possibile rinominare foto e video su iPhone?
Sfortunatamente, non sembra esserci un modo per rinominare foto e video direttamente dall'app Foto su iPhone. Il tuo iPhone assegna a ogni immagine e video un nome che include la parola chiave "IMG" , seguita da un numero univoco di 4 cifre (ad esempio, IMG_xxxx). In alcuni casi, il nome del file è costituito da un insieme casuale di caratteri, inclusi numeri e lettere.

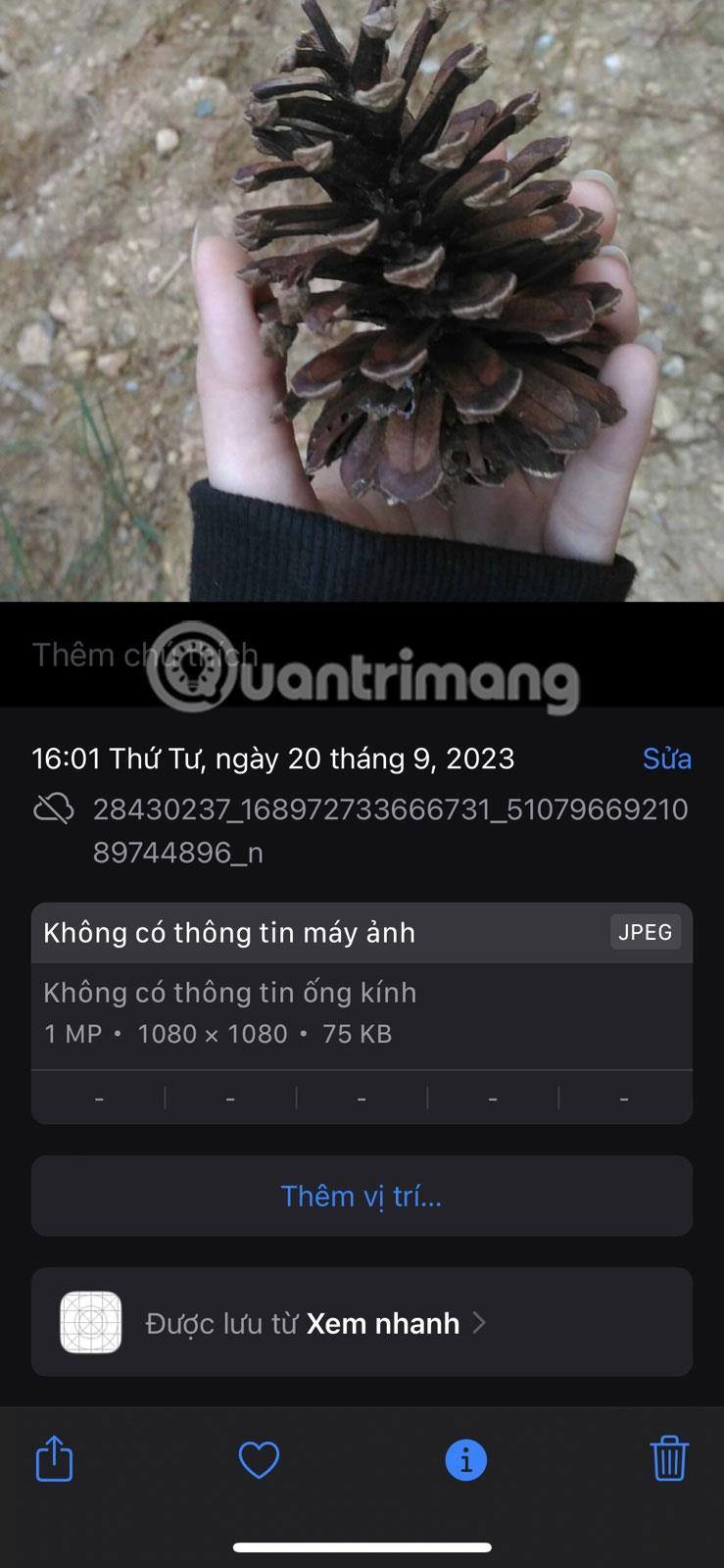
Tuttavia, puoi rinominare le foto e i video salvati utilizzando l'app File o un'app di terze parti come Metapho. L'articolo spiegherà in dettaglio come farlo di seguito.
Rinomina le foto salvandole nell'app File
Ecco come rinominare foto e video sul tuo iPhone utilizzando l'app File:
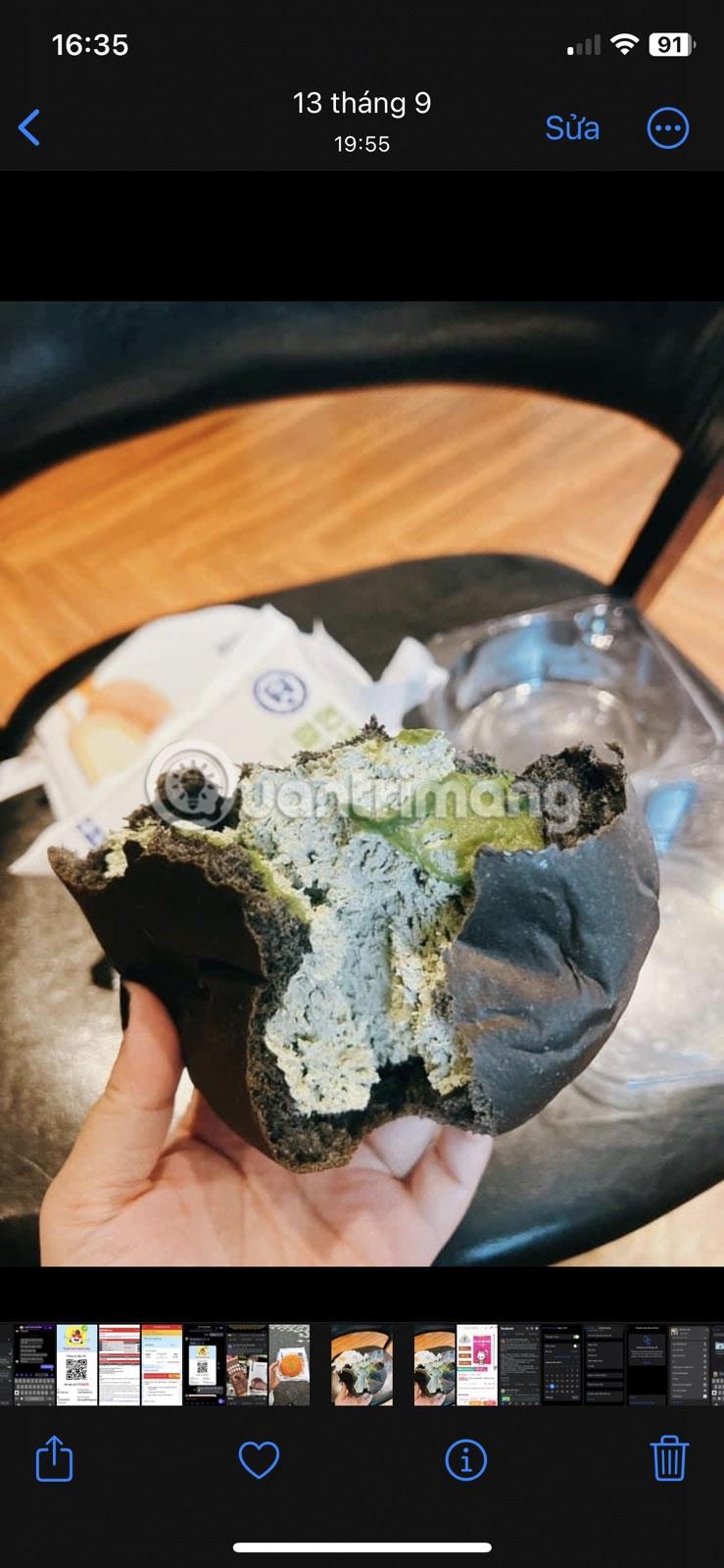
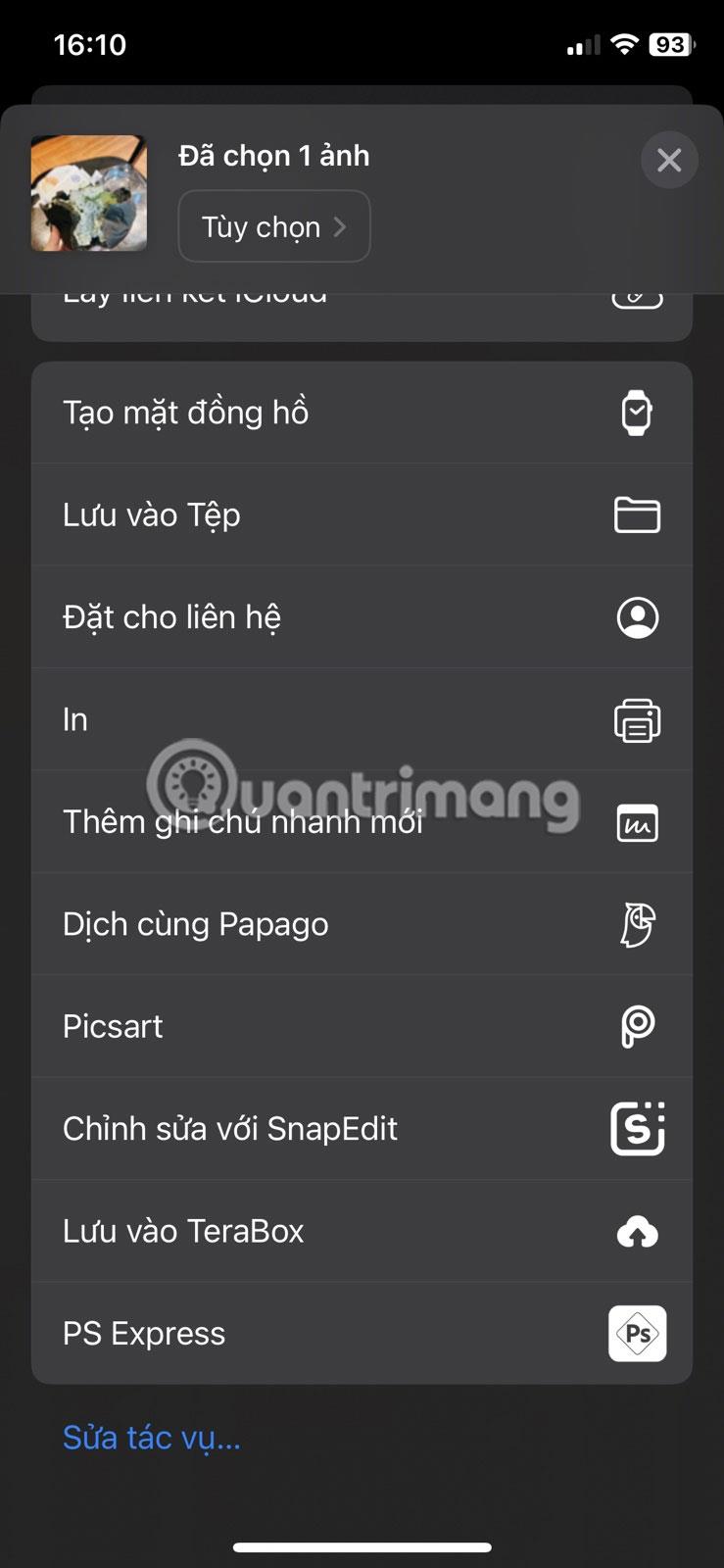
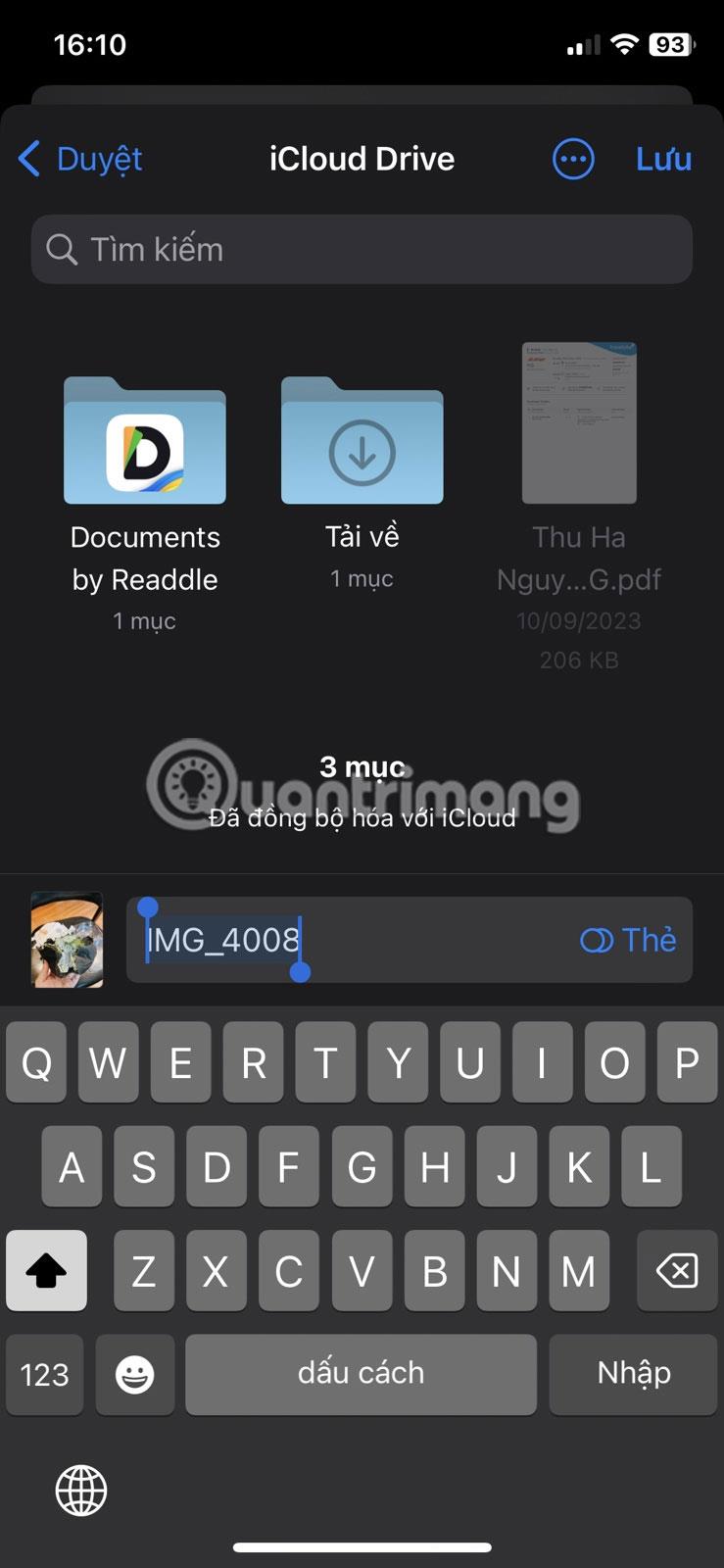
Dopo aver salvato l'immagine rinominata nell'app File, trovala nell'app e tocca il nome dell'immagine nella parte superiore dello schermo. Quindi, tocca Salva in Foto . L'immagine verrà salvata nell'app Foto con un nuovo nome.
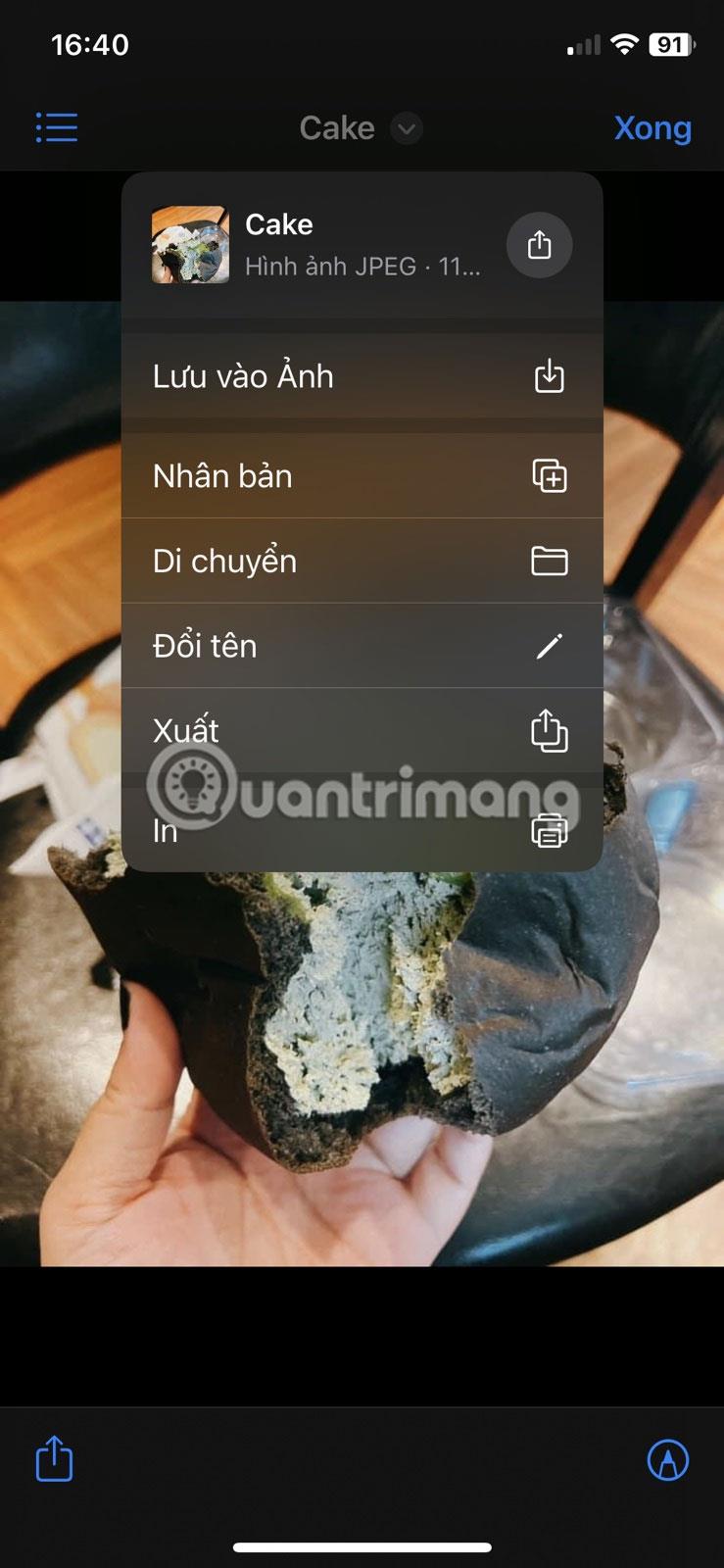
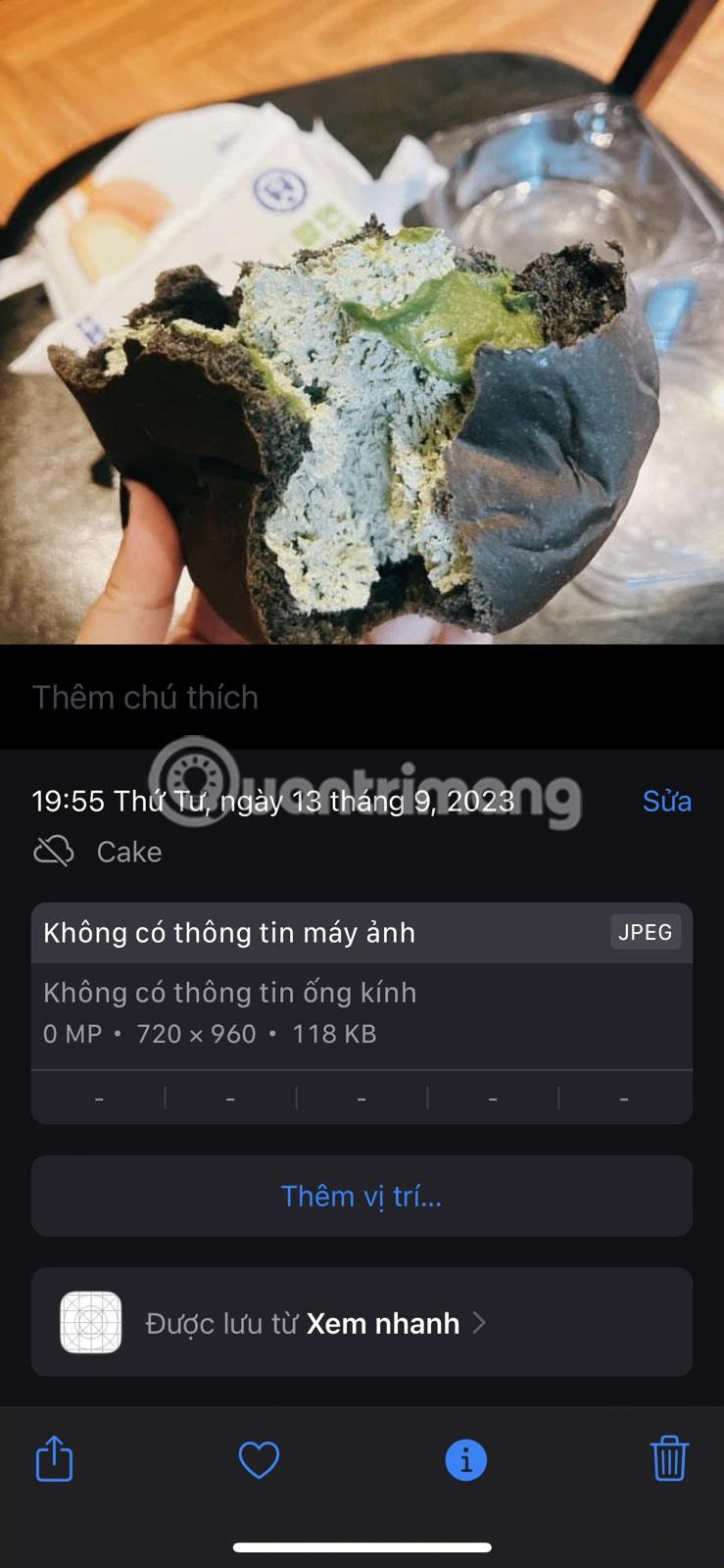
Utilizza app di terze parti per rinominare foto e video
In alcuni casi, il metodo sopra descritto non funziona come previsto e l'app File potrebbe comunque salvare l'immagine rinominata con il nome originale sul tuo dispositivo. Ciò può accadere a causa di un problema tecnico del software o se stai utilizzando una vecchia versione di iOS.
Quindi, l'opzione migliore successiva è utilizzare un'app di terze parti che ti consenta di rinominare facilmente le tue foto. Metapho è la migliore app per iPhone per modificare i metadati delle tue foto e ti consente anche di rinominare facilmente le foto.
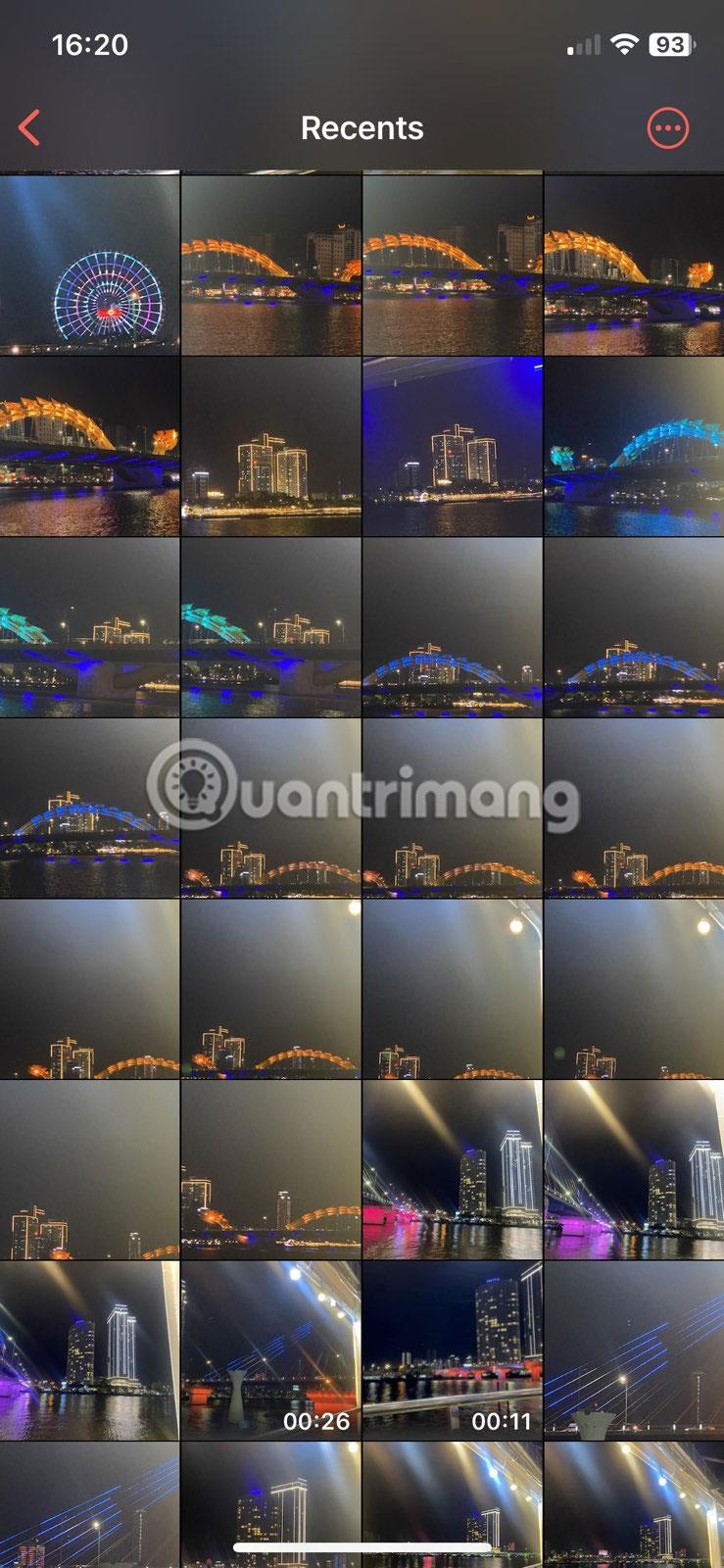
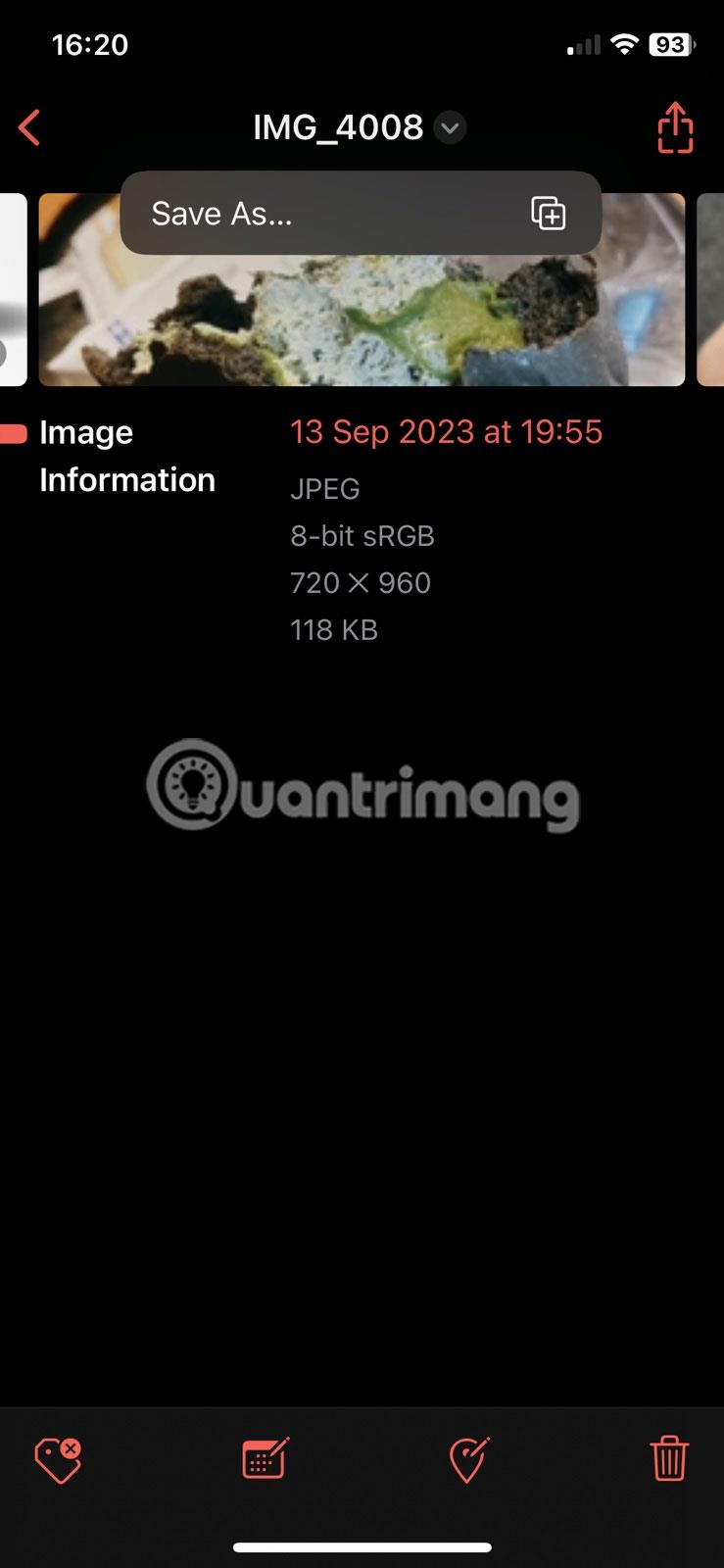
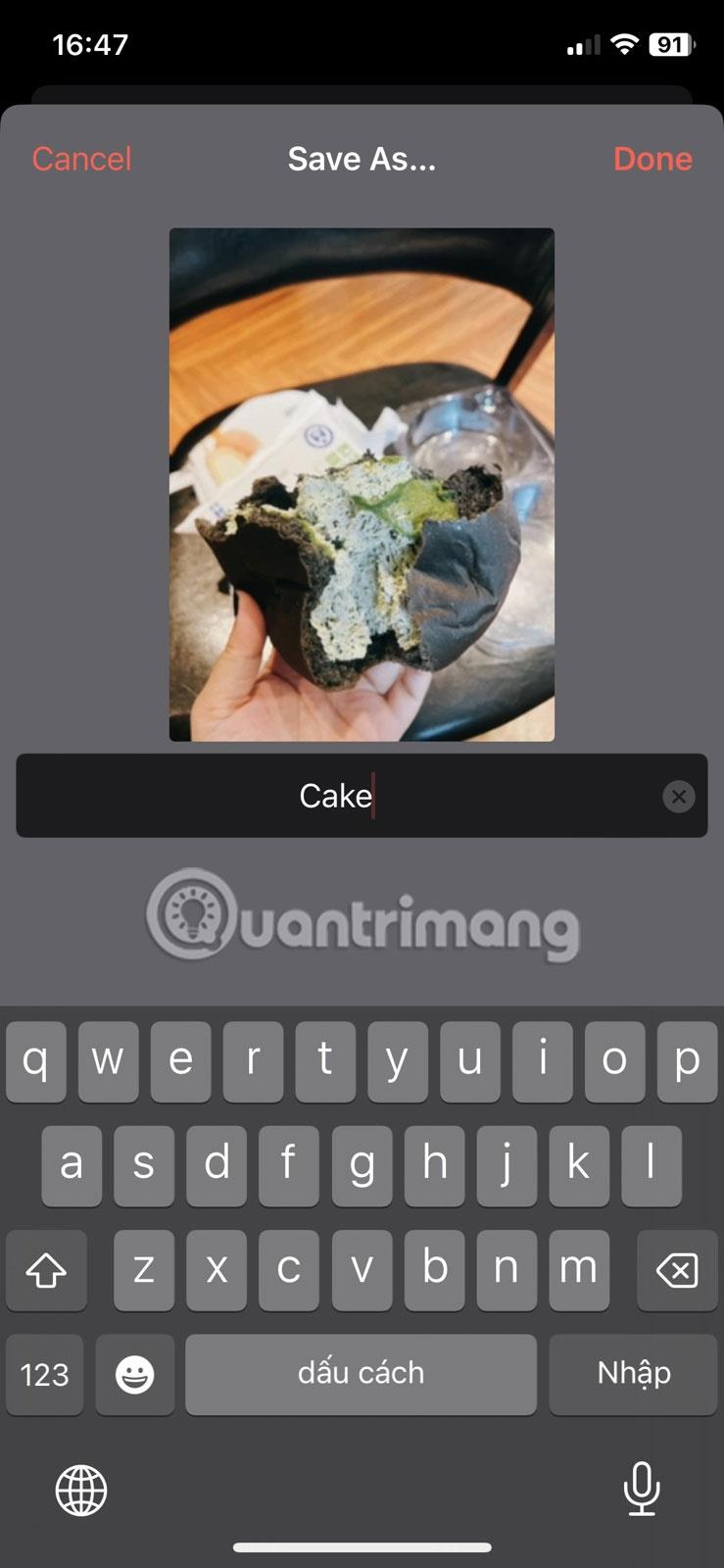
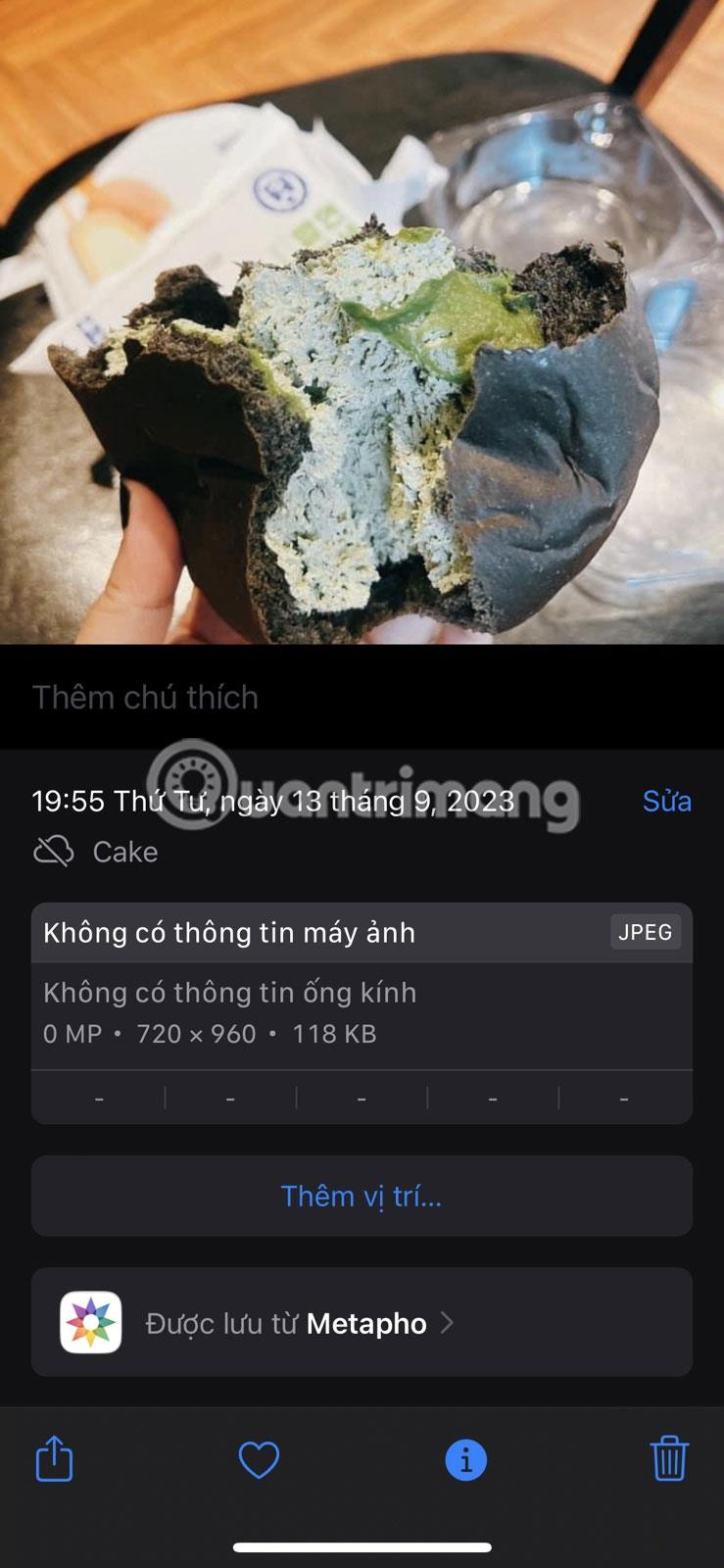
L'app Metapho salva automaticamente le immagini rinominate nell'app Foto. Onestamente, non potrebbe essere più semplice di così.
Scopri come impostare le indicazioni vocali su iPhone con questo guida dettagliata che esplora Apple Maps e Google Maps.
Scopri come cambiare la schermata di chiamata su iPhone con iOS 17, migliorando la tua esperienza di chiamata.
Scopri come associare il tuo iPhone a un computer Linux utilizzando KDE Connect, un
Scopri come utilizzare la modalità Picture-in-Picture in Microsoft Edge su iPhone e iPad per guardare video mentre navighi utilizzando PIP.
Scopri la posizione e l
Scopri come trovare e taggare le note sull’iPhone grazie alle nuove funzionalità di iOS 15. Utilizza i tag per gestire le tue note in modo scientifico e veloce.
Quando si esegue l'aggiornamento a iOS 16, l'app Mail su iOS 16 verrà aggiornata con la possibilità di richiamare le email quando inviate con un orario selezionabile.
iOS 16 offre molte funzionalità per personalizzare la schermata di blocco dell'iPhone. E l'immagine della schermata di blocco dell'iPhone ha anche la possibilità di ritagliare direttamente l'immagine, regolando l'area dell'immagine come preferisci.
Hai effettuato con successo il jailbreak del tuo iPhone? Congratulazioni, il passo più difficile è finito. Ora puoi iniziare a installare e utilizzare alcune modifiche per vivere il tuo iPhone come mai prima d'ora.
Per coloro che hanno familiarità con il pulsante Home delle versioni precedenti di iPhone, forse il passaggio a uno schermo edge-to-edge creerà un po' di confusione. Ecco come utilizzare il tuo iPhone senza pulsante Home.








