Come dare indicazioni vocali su iPhone

Scopri come impostare le indicazioni vocali su iPhone con questo guida dettagliata che esplora Apple Maps e Google Maps.

Per impostazione predefinita, un iPhone spedito dalla fabbrica verrà preinstallato con una serie di applicazioni integrate che Apple considera utili per gli utenti. Il bello è che puoi eliminare completamente almeno 27 di queste applicazioni, tra cui Borsa, Calendario, Musica, Orologio e persino Posta. .
Quindi, se hai eliminato accidentalmente un'app iPhone integrata e improvvisamente desideri utilizzarla di nuovo, ecco come ripristinarla. (Questo metodo funziona anche su iPad).
Controlla se l'app è nascosta su iPhone
Innanzitutto, prima di provare a reinstallare un'app predefinita mancante, assicurati che non sia nascosta sul tuo dispositivo. Nella schermata iniziale, utilizzare un dito per scorrere verso il basso dal bordo superiore fino quasi al centro dello schermo per visualizzare la barra di ricerca di Spotlight. Successivamente, inserisci il nome dell'app (Esempio: "Azioni") e verifica se l'icona dell'app appare nei risultati restituiti di seguito.
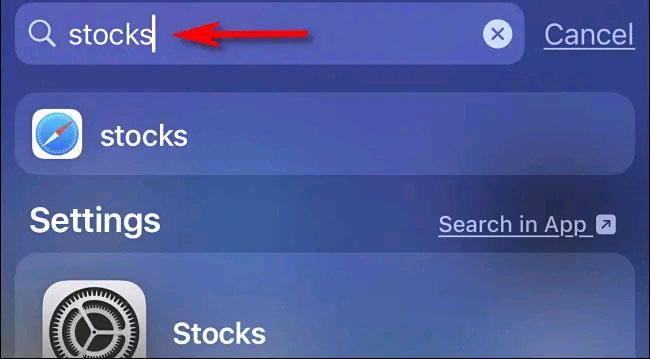
Se vedi l'applicazione apparire nei risultati restituiti, significa che questa applicazione è stata installata ed esiste ancora nel sistema. Ma dov'è? Potresti perdere questa app su un desktop disordinato pieno di app o potrebbe essere nascosta accidentalmente in una cartella da qualche parte.
Inoltre, con iOS 14 e versioni successive, le app potrebbero trovarsi nella Libreria app ma non essere visualizzate nella schermata iniziale. In questo caso, puoi portarlo facilmente nella schermata principale.
Nel caso in cui l'app che stai cercando non venga visualizzata nei risultati Spotlight, l'app al momento non esiste sul tuo dispositivo. Fortunatamente, tutte le app predefinite del tuo iPhone possono essere scaricate gratuitamente dall'App Store.
Reinstalla le app cancellate su iPhone
Per ripristinare un'app eliminata, apri l'App Store.
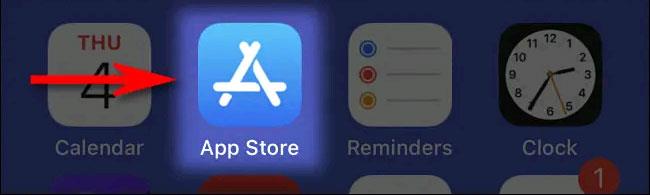
Quando si apre l'App Store, inserisci il nome dell'app che stai cercando e tocca "Cerca".
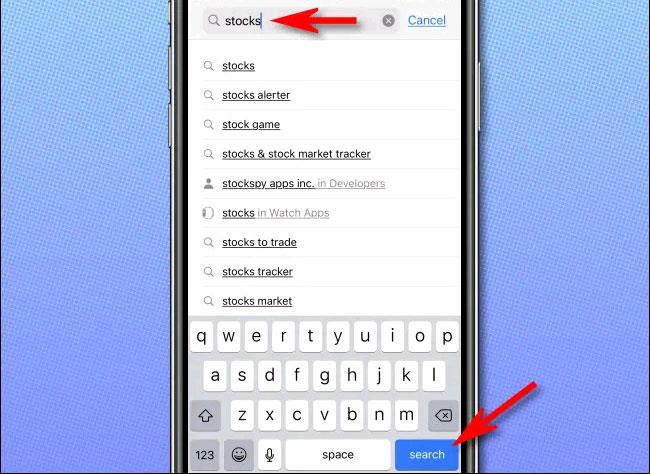
Quando vengono restituiti i risultati della ricerca, assicurati di selezionare l'applicazione corretta. Alcune app di terze parti hanno nomi simili alle app preinstallate su iPhone. Per confermare che si tratta della vera app che stai cercando, tocca il suo nome nell'elenco dei risultati.
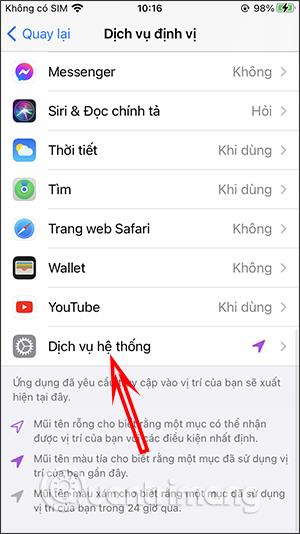
Nella schermata in cui vengono visualizzate le informazioni dettagliate dell'applicazione, se si tratta di un'applicazione Apple, vedrai la dicitura "Sviluppatore: Apple" (Sviluppatore: Apple) proprio sotto l'icona dell'applicazione. Inoltre, l'app che desideri potrà essere scaricata gratuitamente, vedrai un'icona di download di iCloud nell'elenco anziché un pulsante "Ottieni" o "Acquista" come una normale app di terze parti.
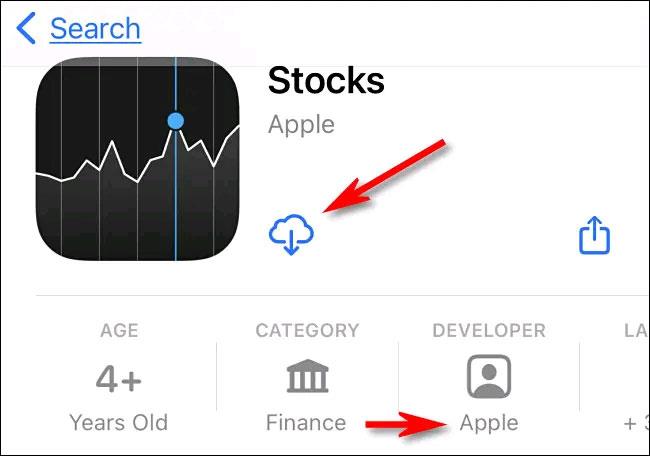
Ora tocca semplicemente il pulsante di download e l'app verrà automaticamente scaricata e installata sul tuo dispositivo. Ripeti questa procedura con tutte le app Apple che desideri ripristinare sul tuo dispositivo.
Scopri come impostare le indicazioni vocali su iPhone con questo guida dettagliata che esplora Apple Maps e Google Maps.
Scopri come cambiare la schermata di chiamata su iPhone con iOS 17, migliorando la tua esperienza di chiamata.
Scopri come associare il tuo iPhone a un computer Linux utilizzando KDE Connect, un
Scopri come utilizzare la modalità Picture-in-Picture in Microsoft Edge su iPhone e iPad per guardare video mentre navighi utilizzando PIP.
Scopri la posizione e l
Scopri come trovare e taggare le note sull’iPhone grazie alle nuove funzionalità di iOS 15. Utilizza i tag per gestire le tue note in modo scientifico e veloce.
Quando si esegue l'aggiornamento a iOS 16, l'app Mail su iOS 16 verrà aggiornata con la possibilità di richiamare le email quando inviate con un orario selezionabile.
iOS 16 offre molte funzionalità per personalizzare la schermata di blocco dell'iPhone. E l'immagine della schermata di blocco dell'iPhone ha anche la possibilità di ritagliare direttamente l'immagine, regolando l'area dell'immagine come preferisci.
Hai effettuato con successo il jailbreak del tuo iPhone? Congratulazioni, il passo più difficile è finito. Ora puoi iniziare a installare e utilizzare alcune modifiche per vivere il tuo iPhone come mai prima d'ora.
Per coloro che hanno familiarità con il pulsante Home delle versioni precedenti di iPhone, forse il passaggio a uno schermo edge-to-edge creerà un po' di confusione. Ecco come utilizzare il tuo iPhone senza pulsante Home.








