Come dare indicazioni vocali su iPhone

Scopri come impostare le indicazioni vocali su iPhone con questo guida dettagliata che esplora Apple Maps e Google Maps.

Non è necessario utilizzare un'immagine fissa come sfondo dell'iPhone. Nell'articolo di oggi, Quantrimang.com ti mostrerà come creare video sulla schermata di blocco dell'iPhone. Puoi utilizzare qualsiasi video come sfondo della casa e schermata di blocco.
Come realizzare sfondi video per iPhone con l'applicazione intoLive
Il problema con l'iPhone è che non ha un convertitore integrato per aiutarti a trasformare i normali video in Live Photos. Tuttavia, ciò non significa che non puoi eseguire la conversione da video a Live Photo sul tuo dispositivo.
In realtà c'è un'ottima app sull'App Store per iOS che ti aiuta a convertire i video normali in Live Photos.
Puoi scaricare l'app e utilizzarla per convertire qualsiasi video in Live Photos. Fatto ciò, puoi impostare il video risultante come sfondo sul tuo iPhone.
I seguenti passaggi ti aiuteranno a farlo su iPhone:
Passo 1 . Scarica l'app intoLive .
Passo 2 . Apri l'app una volta installata. Ti verrà chiesto di consentirgli di accedere alle foto. Consenti all'app di farlo, in modo che possa recuperare i tuoi video.
Passaggio 3 . Una volta recuperati, i tuoi video verranno visualizzati sull'interfaccia principale dell'app. Seleziona il video che desideri utilizzare come sfondo live del tuo iPhone toccandolo.
Passaggio 4 . Nella schermata seguente, l'app ti consentirà di modificare il tuo video. Puoi applicare filtri, modificare la velocità del video, disattivare l'audio del video, ruotare il video, ecc. Una volta apportate le modifiche, tocca Crea nell'angolo in alto a destra dello schermo.
Passaggio 5 . Puoi applicare un loop al tuo video nella schermata seguente. Tuttavia, solo la prima opzione Nessuna ripetizione è disponibile per gli utenti gratuiti. Cliccaci sopra e ti permetterà di continuare.

Nessuna ripetizione è disponibile per gli utenti gratuiti
Passaggio 6 . Il video è ora convertito in una Live Photo e puoi salvarlo sul tuo dispositivo. Fare clic sul pulsante Salva foto live per farlo. La Live Photo verrà salvata nell'app Foto sul dispositivo.
Passaggio 7 . Ora il video in formato Live Photo è pronto. Usa quel video come sfondo del tuo iPhone come segue:
Avvia l' app Impostazioni su iPhone e tocca Sfondo > Scegli un nuovo sfondo .
Passaggio 8 . Fare clic su Live > Foto live e selezionare lo sfondo appena creato. Quindi, tocca Imposta > Imposta entrambi per impostarlo come sfondo sia per la schermata iniziale che per la schermata di blocco.

Tocca Imposta > Imposta entrambi per impostarlo come sfondo sia per la schermata iniziale che per la schermata di blocco
Come puoi vedere, è abbastanza semplice utilizzare qualsiasi video disponibile sul tuo iPhone come sfondo live. Tutto quello che devi fare è convertire il video in una Live Photo e sarai pronto per usarlo come sfondo del tuo iPhone.
Come impostare il video come sfondo dell'iPhone con PicPlayPost
Se per qualche motivo l'applicazione di cui sopra non funziona sul tuo dispositivo o non vuoi usarla, hai a disposizione un'altra fantastica applicazione, che aiuta a utilizzare qualsiasi video come sfondo su iPhone.
L'app si chiama PicPlayPost e, come l'app intoLive, ti consente di convertire i tuoi video in Live Photos per utilizzarli come sfondi live.
Passo 1 . Scarica l'app PicPlayPost e avviala.
Passo 2 . Nella prima schermata, tocca l'opzione Nuovo progetto per creare un nuovo progetto per lo sfondo animato.
Passaggio 3 . Dovrai consentire all'app l'accesso a foto e video. Quindi, tocca l'opzione che dice Crea un film o una presentazione .
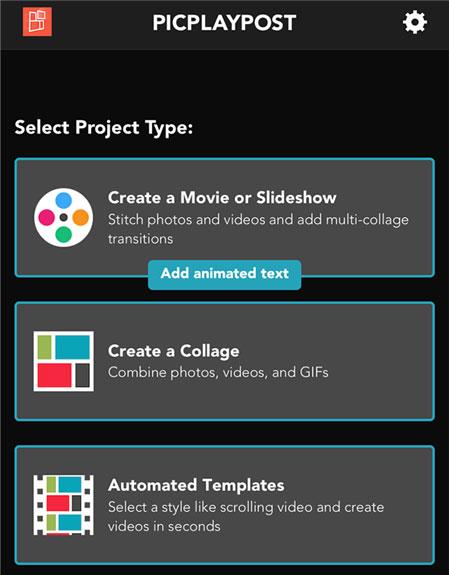
Fai clic su Crea un filmato o una presentazione
Passaggio 4 . La schermata seguente ti consente di scegliere una scala per il tuo progetto. Dovresti scegliere 9:16 perché è perfetto per lo sfondo del tuo iPhone.
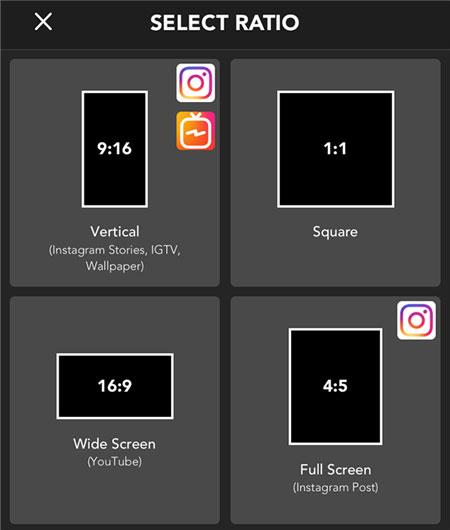
Dovresti scegliere 9:16 perché è perfetto per lo sfondo del tuo iPhone
Passaggio 5 . Ora aggiungerai il tuo video all'app. Fai clic sul pulsante + nell'angolo in basso a sinistra.
Passaggio 6 . Seleziona Schermo intero , quindi seleziona il video da aggiungere all'applicazione. Apporta le modifiche desiderate al video, quindi tocca Salva e condividi in alto.
Passaggio 7 . Se sei un utente gratuito dell'app, tocca Continua con filigrana . Successivamente selezionare Live Photo/Sfondo sullo schermo.
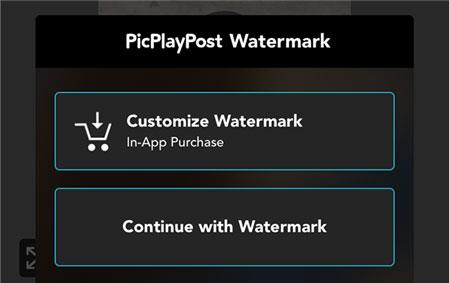
Seleziona Continua con filigrana
Passaggio 8 . Vai in Impostazioni > Sfondo > Scegli un nuovo sfondo > Live > Foto live sul tuo iPhone e seleziona la Live Photo appena creata. Verrà quindi impostato come sfondo del tuo iPhone.
Questo è tutto ciò che serve per impostare un video come sfondo del tuo iPhone. Se non hai mai provato gli sfondi live prima, segui questa guida e prova a trasformare il video del tuo iPhone in uno sfondo
Spero che tu abbia successo.
Scopri come impostare le indicazioni vocali su iPhone con questo guida dettagliata che esplora Apple Maps e Google Maps.
Scopri come cambiare la schermata di chiamata su iPhone con iOS 17, migliorando la tua esperienza di chiamata.
Scopri come associare il tuo iPhone a un computer Linux utilizzando KDE Connect, un
Scopri come utilizzare la modalità Picture-in-Picture in Microsoft Edge su iPhone e iPad per guardare video mentre navighi utilizzando PIP.
Scopri la posizione e l
Scopri come trovare e taggare le note sull’iPhone grazie alle nuove funzionalità di iOS 15. Utilizza i tag per gestire le tue note in modo scientifico e veloce.
Quando si esegue l'aggiornamento a iOS 16, l'app Mail su iOS 16 verrà aggiornata con la possibilità di richiamare le email quando inviate con un orario selezionabile.
iOS 16 offre molte funzionalità per personalizzare la schermata di blocco dell'iPhone. E l'immagine della schermata di blocco dell'iPhone ha anche la possibilità di ritagliare direttamente l'immagine, regolando l'area dell'immagine come preferisci.
Hai effettuato con successo il jailbreak del tuo iPhone? Congratulazioni, il passo più difficile è finito. Ora puoi iniziare a installare e utilizzare alcune modifiche per vivere il tuo iPhone come mai prima d'ora.
Per coloro che hanno familiarità con il pulsante Home delle versioni precedenti di iPhone, forse il passaggio a uno schermo edge-to-edge creerà un po' di confusione. Ecco come utilizzare il tuo iPhone senza pulsante Home.








