Come dare indicazioni vocali su iPhone

Scopri come impostare le indicazioni vocali su iPhone con questo guida dettagliata che esplora Apple Maps e Google Maps.
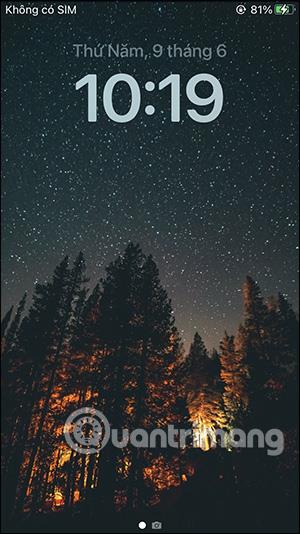
iOS 16 è stato ufficialmente introdotto nel mondo della tecnologia e i modelli iPhone 8 e successivi possono essere aggiornati a iOS 16. iOS 16 offre agli utenti molte esperienze, inclusa la personalizzazione della schermata di blocco di iOS 16 con molte opzioni e più scelta. In precedenza, quando impostavi lo sfondo della schermata di blocco dell'iPhone, era molto semplice, senza alcuna opzione. Ma con iOS 16 avrai più opzioni per regolare caratteri, colori, ecc. L'articolo seguente ti guiderà a personalizzare la schermata di blocco di iOS 16.
Istruzioni per personalizzare la schermata di blocco di iOS 16
Passo 1:
Dopo l'aggiornamento a iOS 16, accediamo al dispositivo. Successivamente, tieni premuto sulla schermata di blocco dell'iPhone . Verranno visualizzate le opzioni dello sfondo per la schermata di blocco dell'iPhone. Scorri verso i lati per scegliere il tipo di sfondo del blocco iPhone che desideri.
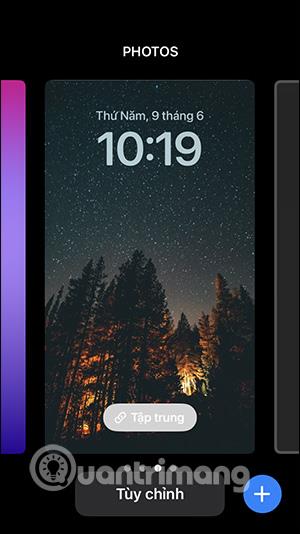
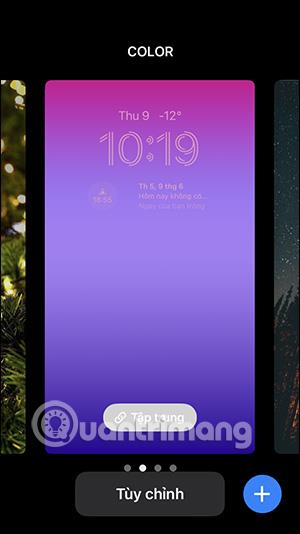
Passo 2:
Per aggiungere una nuova schermata di blocco dell'iPhone , scorri verso il basso su Aggiungi nuovo, quindi fai clic sull'icona blu con il segno più .
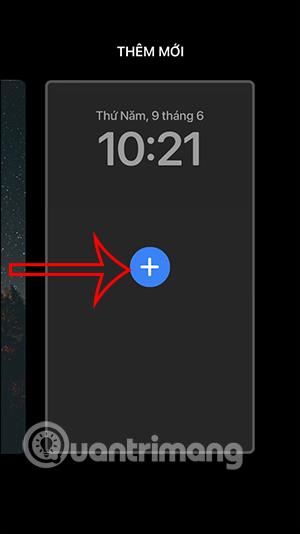
Passaggio 3:
Ora vedrai che ci sono molte opzioni di stile della schermata di blocco per iPhone , come stile meteo, emoji e colore. Vedi tutti i suggerimenti in questa interfaccia e quindi fai clic sul nuovo tipo di schermo che desideri utilizzare.
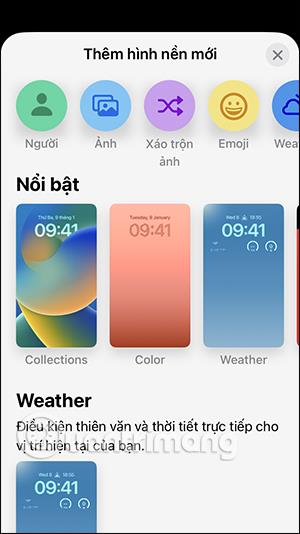
Passaggio 4:
Ad esempio, con la schermata di blocco emoji , puoi modificare l'emoji che desideri facendo clic sull'icona icona . Qui farai clic su altri emoji. Il risultato sarà la nuova schermata di blocco come di seguito.
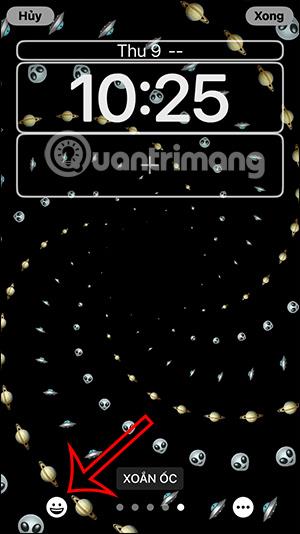
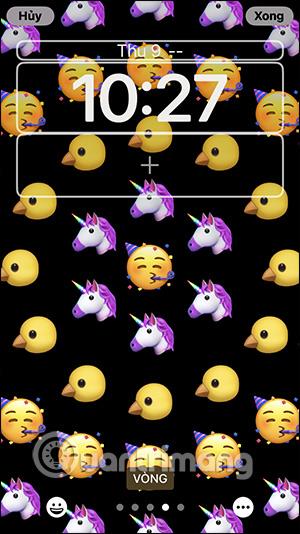
Inoltre, hai anche più opzioni per visualizzare le icone emoji sulla schermata di blocco come lo stile a spirale, lo stile ad anello, la griglia grande, la griglia piccola.
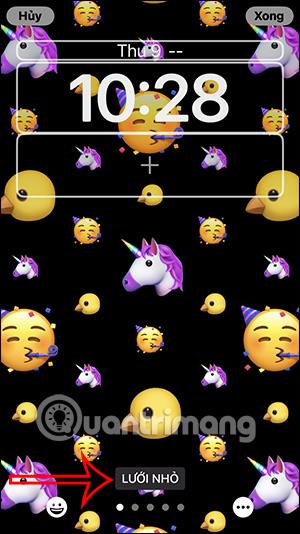
Successivamente abbiamo la possibilità di cambiare lo sfondo selezionando il colore di sfondo. Dopo aver completato il progetto, fare clic su Fine per salvare la schermata appena creata.
Nota: a seconda del tipo di sfondo scelto, ci saranno diverse personalizzazioni.

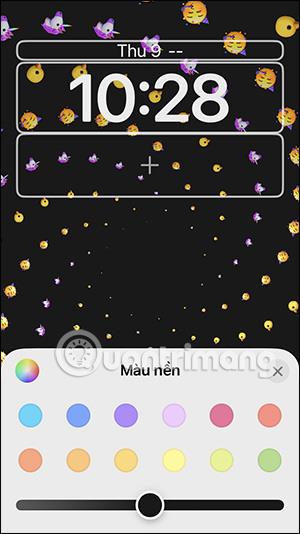
Passaggio 5:
Inoltre, quando fai clic sull'icona più , puoi aggiungere widget a cui accedere direttamente nella schermata di blocco . Trovi l'utilità che desideri aggiungere nella schermata di blocco di iOS 16.
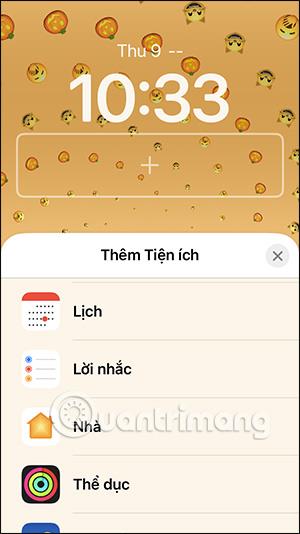
Ogni widget avrà dimensioni e contenuti visualizzati diversi. Dobbiamo solo tenere premuto e spostare l'utilità nel riquadro del segno più . Possibilità di utilizzare 2 utenze contemporaneamente.
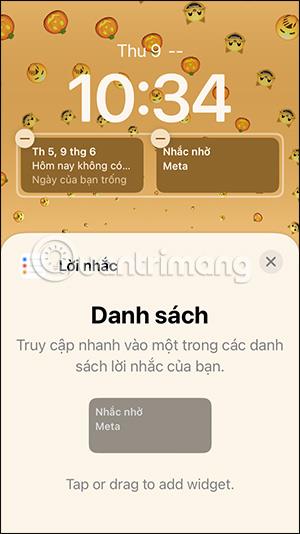
Passaggio 6:
Il risultato della schermata di blocco dell'iPhone è stato modificato come mostrato di seguito. Tocca il widget per accedere immediatamente al contenuto.
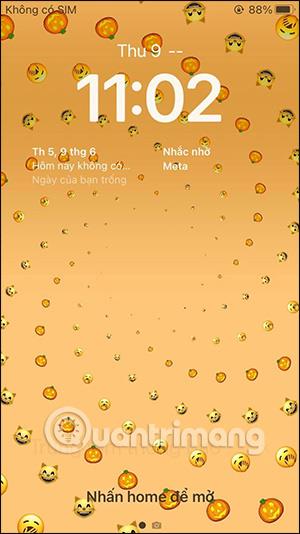

Puoi cambiarlo di nuovo se non sei soddisfatto facendo clic su Personalizza nella schermata di blocco esistente o creare una schermata di blocco iPhone completamente nuova come indicato sopra.
Tutorial video sulla creazione della schermata di blocco di iOS 16
Scopri come impostare le indicazioni vocali su iPhone con questo guida dettagliata che esplora Apple Maps e Google Maps.
Scopri come cambiare la schermata di chiamata su iPhone con iOS 17, migliorando la tua esperienza di chiamata.
Scopri come associare il tuo iPhone a un computer Linux utilizzando KDE Connect, un
Scopri come utilizzare la modalità Picture-in-Picture in Microsoft Edge su iPhone e iPad per guardare video mentre navighi utilizzando PIP.
Scopri la posizione e l
Scopri come trovare e taggare le note sull’iPhone grazie alle nuove funzionalità di iOS 15. Utilizza i tag per gestire le tue note in modo scientifico e veloce.
Quando si esegue l'aggiornamento a iOS 16, l'app Mail su iOS 16 verrà aggiornata con la possibilità di richiamare le email quando inviate con un orario selezionabile.
iOS 16 offre molte funzionalità per personalizzare la schermata di blocco dell'iPhone. E l'immagine della schermata di blocco dell'iPhone ha anche la possibilità di ritagliare direttamente l'immagine, regolando l'area dell'immagine come preferisci.
Hai effettuato con successo il jailbreak del tuo iPhone? Congratulazioni, il passo più difficile è finito. Ora puoi iniziare a installare e utilizzare alcune modifiche per vivere il tuo iPhone come mai prima d'ora.
Per coloro che hanno familiarità con il pulsante Home delle versioni precedenti di iPhone, forse il passaggio a uno schermo edge-to-edge creerà un po' di confusione. Ecco come utilizzare il tuo iPhone senza pulsante Home.








