Come dare indicazioni vocali su iPhone

Scopri come impostare le indicazioni vocali su iPhone con questo guida dettagliata che esplora Apple Maps e Google Maps.
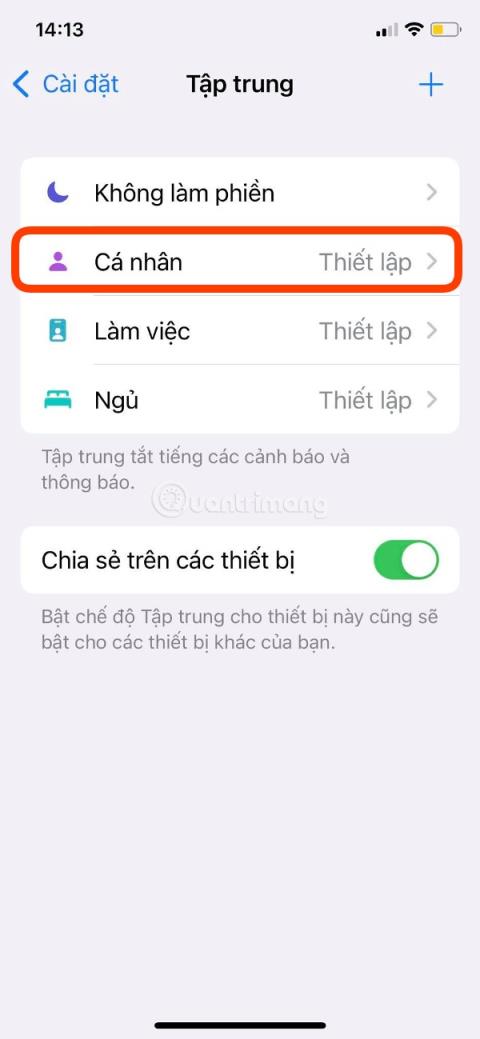
Il tuo iPhone ha così tante app e contatti che a volte ti disturberanno con notifiche poco importanti. Con iOS 15 , Apple ti consente di scegliere esattamente da chi desideri ricevere le notifiche, eliminando tutte le altre notifiche spazzatura.
Ciò è reso possibile dalla nuova funzionalità Focus , che permette di creare profili Non disturbare in base a come utilizzi di volta in volta il tuo iPhone. In questo articolo, LuckyTemplates si concentra su come impostare un profilo personale della funzione Focus, ma puoi anche impostare un profilo di sonno o di lavoro allo stesso modo.
Come nascondere tutte le notifiche tranne quelle dei contatti preferiti e delle persone selezionate su iOS 15
Passaggio 1: stabilire un contatto
Innanzitutto, accedi a Impostazioni . Qui si seleziona Personale e quindi si fa clic su Avanti nella schermata di riepilogo della configurazione Personale. Nella schermata successiva vedrai la sezione Notifiche da Persone . iPhone fornirà automaticamente suggerimenti in base alla cronologia dei contatti. Se non sei soddisfatto del suggerimento, puoi fare clic sul segno meno (-) per rimuoverlo oppure fare clic su Rimuovi tutto .
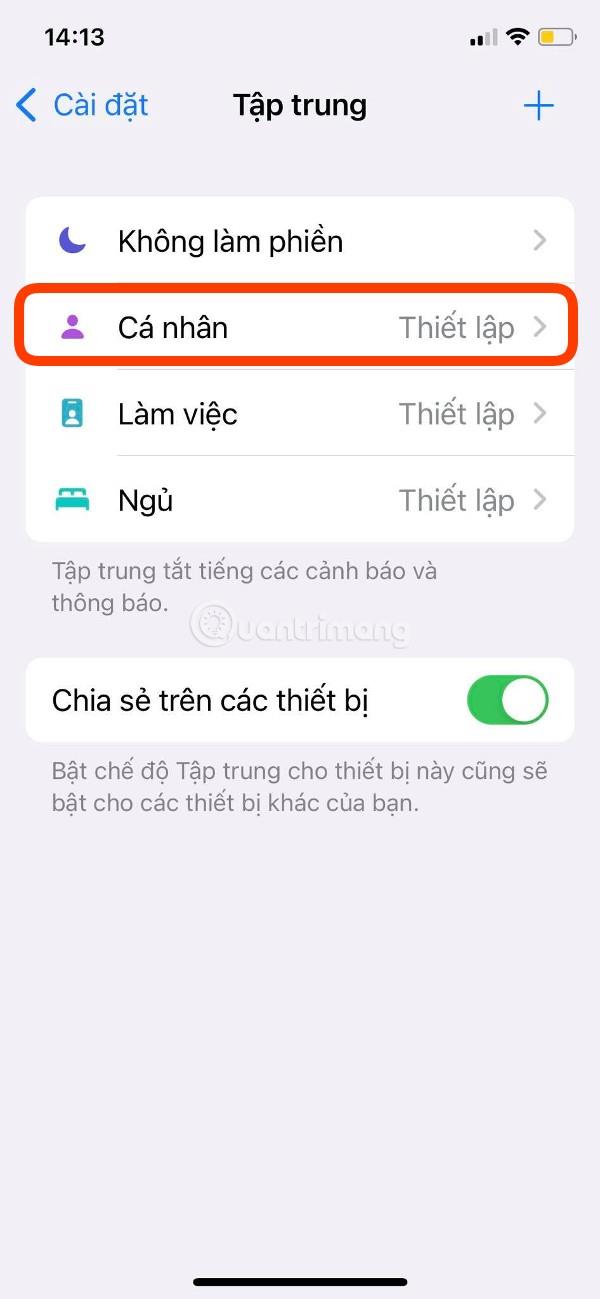
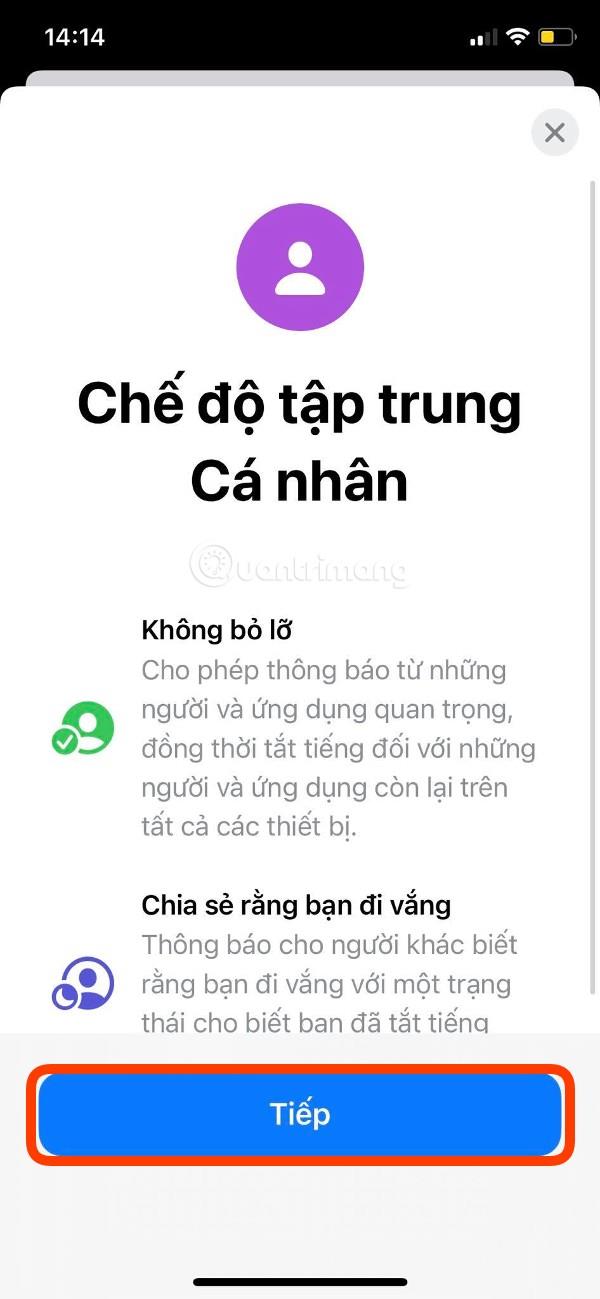
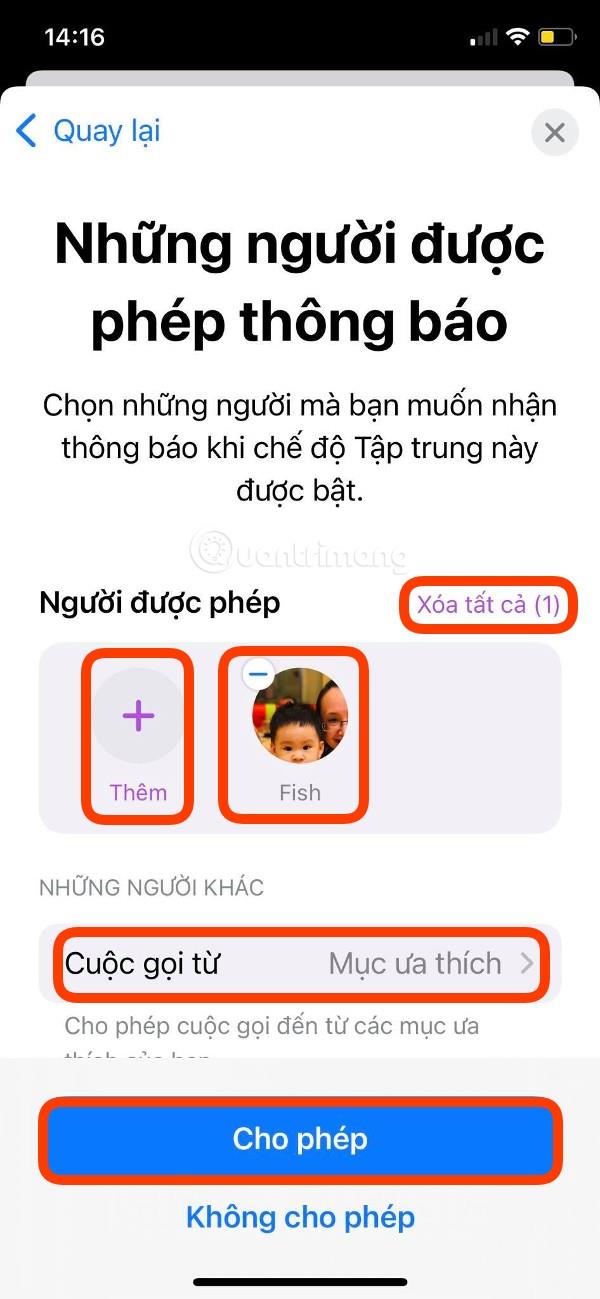
Per aggiungere un nuovo contatto, fai clic sul segno più (+) con la parola Aggiungi di seguito. Verranno visualizzati i contatti in cui potrai selezionare i contatti che desideri aggiungere. Una volta terminata la selezione, fare clic su Fine nell'angolo in alto a destra dello schermo per completare.
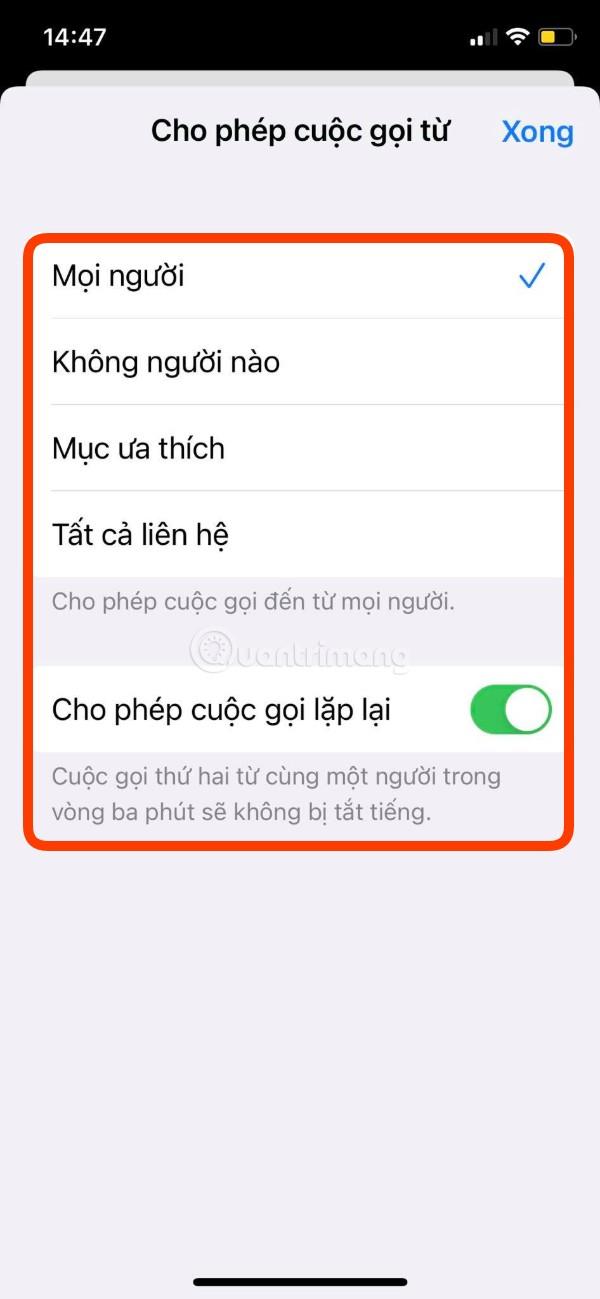
Successivamente, nella sezione Altre persone , fare clic su Chiama da e quindi selezionare in base alle proprie preferenze con le opzioni tra cui Tutti , Nessuno , Preferiti (Preferiti) , Tutti i contatti (Tutti i contatti) . Inoltre, puoi anche impostare Consenti chiamate ripetute in modo che una seconda chiamata proveniente dalla stessa persona entro 3 minuti non venga disattivata.
Dopo aver installato tutto a tuo piacimento, fai clic su Consenti per passare alla sezione successiva.
Passaggio 2: configurare l'applicazione
Ora vai alla sezione dell'applicazione e potrai impostare le app consentite per le notifiche . iOS 15 ti suggerirà app in base alle abitudini di utilizzo del tuo iPhone. Se non ti piace, puoi fare clic sul segno meno (-) per rimuoverlo o fare clic su Rimuovi tutto .
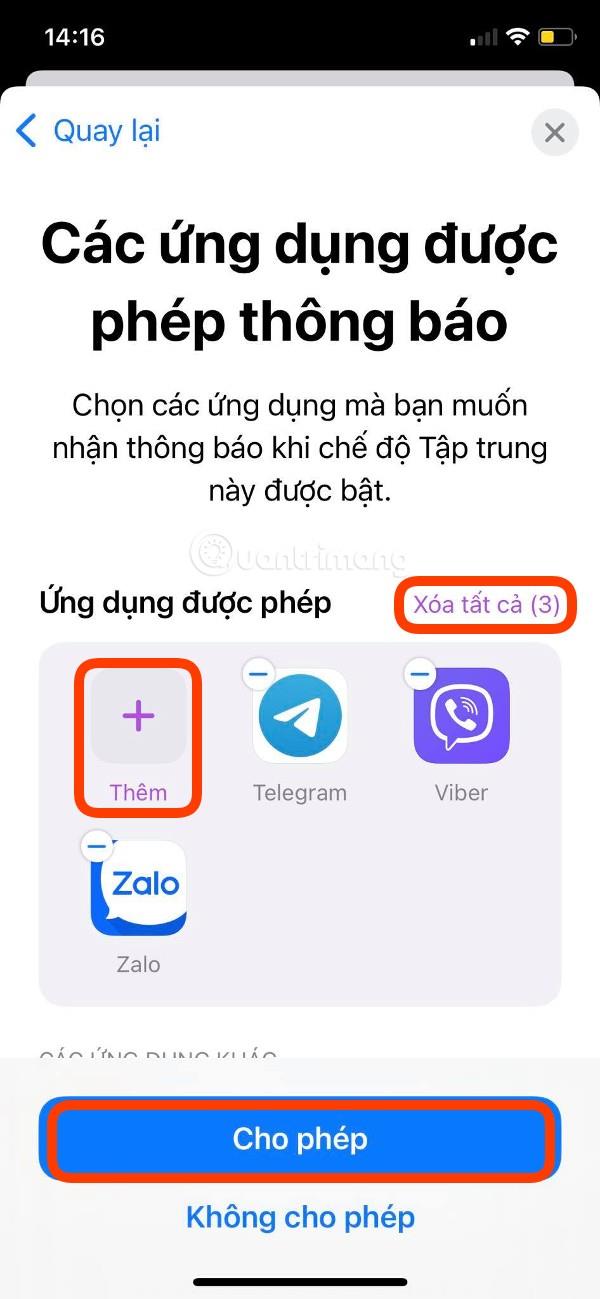
Per aggiungere una nuova applicazione, fare clic sul segno più (+) con la parola Aggiungi di seguito. Verrà visualizzato un elenco di applicazioni in cui potrai selezionare le applicazioni che desideri aggiungere. Una volta terminata la selezione, fare clic su Fine nell'angolo in alto a destra dello schermo per completare.
Dopo aver selezionato l'applicazione, fare clic su Consenti per completare l'installazione dell'applicazione.
Passaggio 3: ulteriori perfezionamenti
Dopo l'applicazione, verrà visualizzata una schermata di benvenuto che ti informa che hai completato il processo di installazione della Configurazione personale. Fare clic su Fine per completare il processo di installazione.
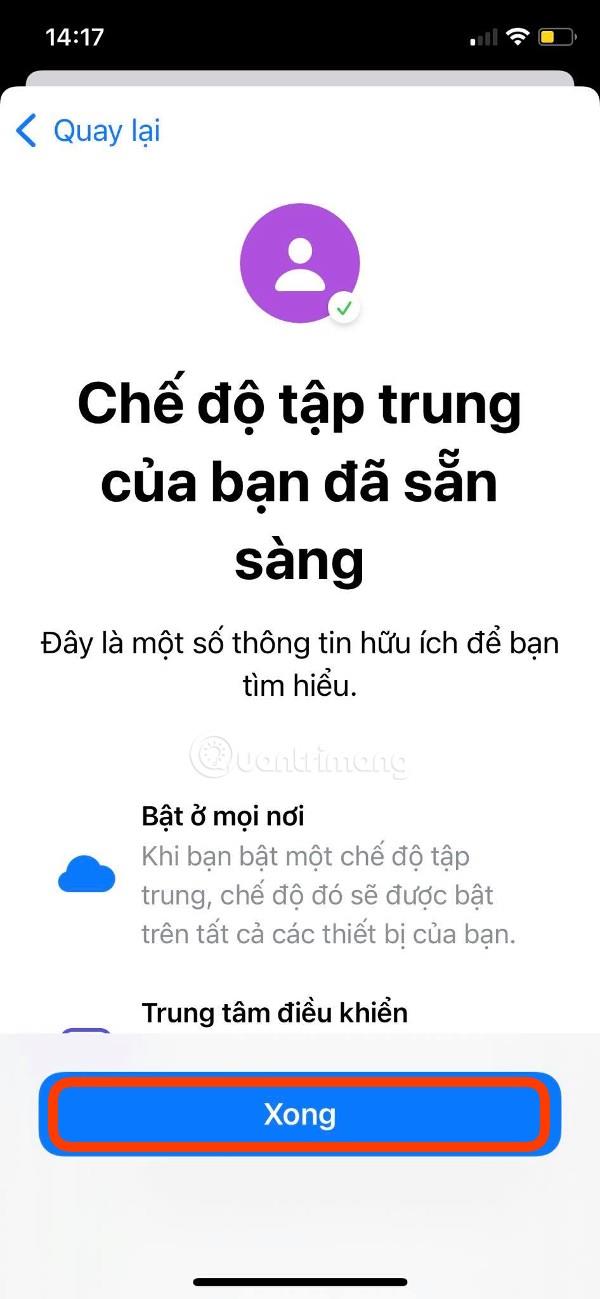
Verrà visualizzata la schermata Panoramica del profilo personale, in cui è ancora possibile modificare le impostazioni precedenti. Ci sono anche alcune altre modifiche qui per ottimizzare ulteriormente la tua configurazione personale.

Trova la sezione Attiva automaticamente e quindi fai clic su Aggiungi pianificazione o Automazione . Qui puoi impostare la Configurazione personale in modo che si attivi automaticamente a determinati intervalli, in base alla posizione o quando apri una determinata applicazione.
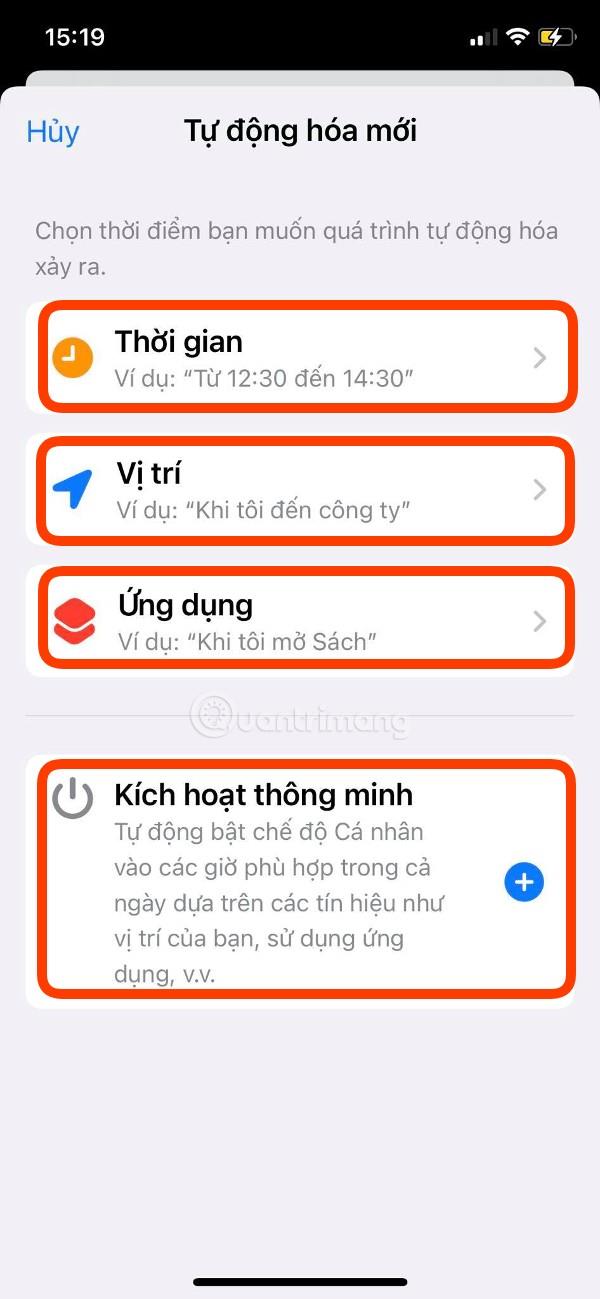
Puoi anche selezionare la modalità di attivazione intelligente in modo che iOS decida automaticamente di accenderla/spegnerla in base ai dati raccolti dalle abitudini di utilizzo del tuo iPhone.
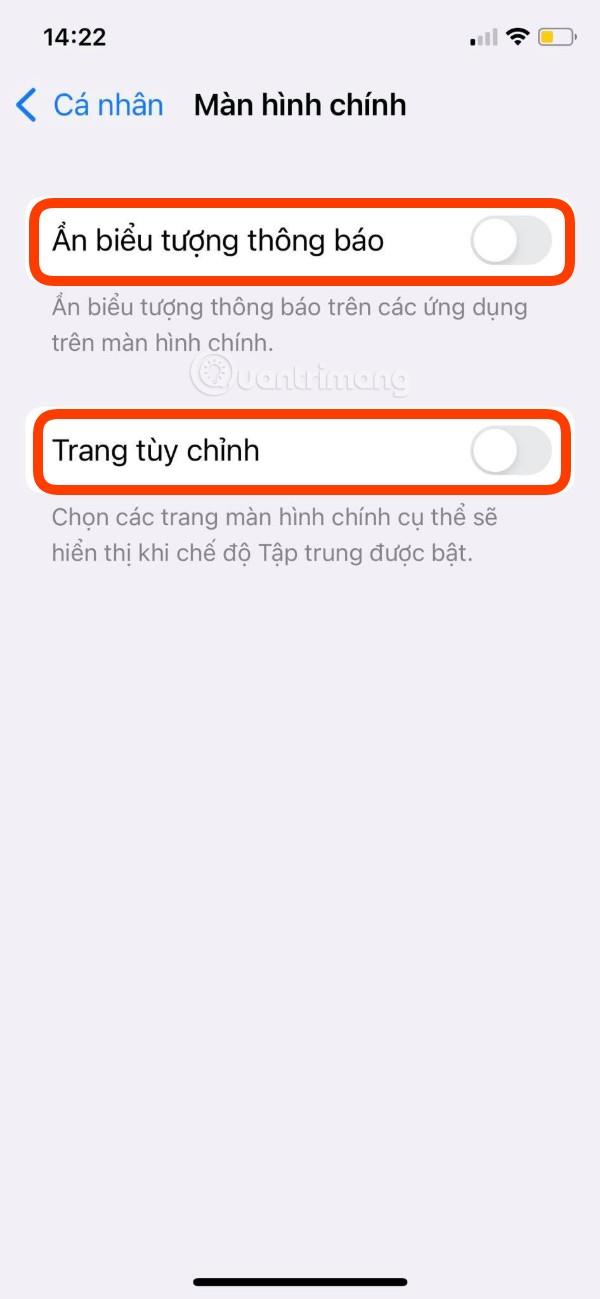
Altre impostazioni includono la personalizzazione della schermata iniziale con l'opzione per nascondere le icone di notifica e creare una pagina personalizzata della schermata iniziale, la personalizzazione della schermata di blocco con l'opzione per oscurare la schermata di blocco e mostrare le notifiche disattivate sulla schermata di blocco.
Passaggio 4: come abilitare la modalità Focus
Il modo più comune per attivare la modalità Focus è aprire il Centro di controllo , quindi toccare Focus, quindi selezionare Personale . Una volta attivato, vedrai un'icona Personale sotto l'orologio nella schermata di blocco. Puoi accedere rapidamente ai controlli Focus tenendo premuta questa icona.



Buona fortuna!
Scopri come impostare le indicazioni vocali su iPhone con questo guida dettagliata che esplora Apple Maps e Google Maps.
Scopri come cambiare la schermata di chiamata su iPhone con iOS 17, migliorando la tua esperienza di chiamata.
Scopri come associare il tuo iPhone a un computer Linux utilizzando KDE Connect, un
Scopri come utilizzare la modalità Picture-in-Picture in Microsoft Edge su iPhone e iPad per guardare video mentre navighi utilizzando PIP.
Scopri la posizione e l
Scopri come trovare e taggare le note sull’iPhone grazie alle nuove funzionalità di iOS 15. Utilizza i tag per gestire le tue note in modo scientifico e veloce.
Quando si esegue l'aggiornamento a iOS 16, l'app Mail su iOS 16 verrà aggiornata con la possibilità di richiamare le email quando inviate con un orario selezionabile.
iOS 16 offre molte funzionalità per personalizzare la schermata di blocco dell'iPhone. E l'immagine della schermata di blocco dell'iPhone ha anche la possibilità di ritagliare direttamente l'immagine, regolando l'area dell'immagine come preferisci.
Hai effettuato con successo il jailbreak del tuo iPhone? Congratulazioni, il passo più difficile è finito. Ora puoi iniziare a installare e utilizzare alcune modifiche per vivere il tuo iPhone come mai prima d'ora.
Per coloro che hanno familiarità con il pulsante Home delle versioni precedenti di iPhone, forse il passaggio a uno schermo edge-to-edge creerà un po' di confusione. Ecco come utilizzare il tuo iPhone senza pulsante Home.








