Come dare indicazioni vocali su iPhone

Scopri come impostare le indicazioni vocali su iPhone con questo guida dettagliata che esplora Apple Maps e Google Maps.
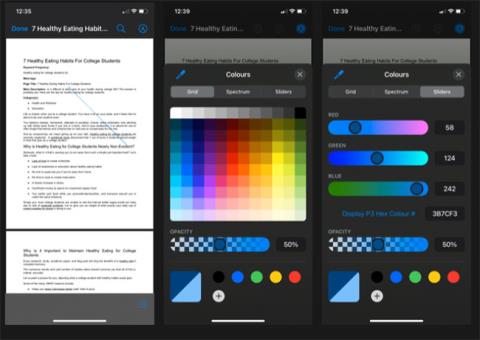
Molti utenti iPhone non sanno che possono modificare più file PDF direttamente nell'app File. L'app File ti consente di unire, disegnare, evidenziare, aggiungere testo e firmare documenti PDF su iPhone. Sebbene l'app File non sia abbastanza potente da consentirti di riscrivere il testo o modificare il design, puoi apportare piccole modifiche abbastanza facilmente.
Se desideri apportare alcune modifiche avanzate, applicazioni di terze parti come Adobe Acrobat Pro e Foxit possono portare a termine il lavoro. Tuttavia, potrebbe essere necessario abbonarsi alle versioni premium di queste app per riscrivere il testo.
Nel frattempo, scopri quali modifiche puoi apportare ai file PDF utilizzando l'app File integrata.
Come disegnare ed evidenziare su PDF
Nell'app File dell'iPhone puoi tracciare linee ed evidenziare il testo nei tuoi file PDF in una varietà di colori. È disponibile anche un righello per consentirti di disegnare linee rette. Ecco come puoi disegnare ed evidenziare sul tuo file PDF:
1. Apri l'app File e tocca il file PDF che desideri modificare.
2. Tocca l'icona del marcatore nell'angolo dello schermo. Apparirà una barra degli strumenti con penne e pennarelli diversi.
3. Tocca il primo marcatore per tracciare linee, usa l'evidenziatore accanto per segnare, ecc.
4. Puoi selezionare il punto in basso per selezionare il colore esatto desiderato dalle varie opzioni Griglia, Spettro e Cursori disponibili. Se vuoi scegliere un colore esistente sul PDF, tocca il punto e seleziona l' icona del contagocce in alto a sinistra.

Disegna ed evidenzia sul PDF
Come aggiungere o rimuovere pagine dai file PDF
Questa funzionalità non ha un'icona ben visibile sullo schermo, quindi potresti non sapere nemmeno che esiste, ma puoi aggiungere ed eliminare pagine, modificarne l'ordine, inserire pagine vuote, scansionare pagine aggiuntive e ruotare le pagine nei file PDF in File .
Segui questi passaggi per farlo:
1. Dopo aver aperto il file PDF che desideri modificare in File, tocca un punto qualsiasi nell'angolo in alto a sinistra. Apparirà una barra laterale che mostra tutte le pagine del file PDF.
2. Un metodo alternativo per visualizzare la barra laterale è scorrere verso destra sullo schermo.
3. Quando appare la barra laterale, vedrai la prima pagina del file PDF selezionato, visualizzando un'icona con 3 punti orizzontali. Cliccaci sopra.
4. Ora puoi scegliere tra diverse opzioni per ruotare, inserire o scansionare una pagina.
5. Se desideri modificare l'ordine delle pagine nel file PDF, tocca e tieni premuta la pagina che desideri spostare. Quindi, trascinalo su e giù sulla barra laterale, quindi rilascialo nel punto in cui desideri che si trovi la pagina.

Aggiungi o rimuovi pagine dai file PDF
Come unire file per creare un unico file PDF
Puoi aggiungere foto ed esportare altri file PDF nell'app File. Una volta che sono tutti lì, combinarli tutti in un unico file PDF è un compito piuttosto semplice. Ecco come:
1. Aprire l'applicazione File.
2. Tocca l'icona con tre punti orizzontali nell'angolo superiore dello schermo.
3. Selezionare Seleziona.
4. Seleziona tutti i file che desideri unire insieme.
5. Tocca l'icona con tre punti orizzontali nella parte inferiore dello schermo e fai clic su Crea PDF . Verrà creato automaticamente un nuovo file PDF che potrai rinominare e modificare nell'app.

Unisci file per creare un singolo file PDF
Come aggiungere testo e firmare file PDF
Non puoi utilizzare le app iPhone predefinite per modificare, sostituire o aggiungere nuovo testo accanto al testo già presente su un PDF per rendere il nuovo testo simile all'originale, ma l'app File ti consente di aggiungere nuovo testo. può spostarsi e posizionarsi su diverse parti dello schermo. Puoi anche mettere la tua firma dove preferisci. Ecco i passaggi per farlo:
1. Utilizza l'app File per aprire il file PDF che desideri modificare.
2. Tocca l'icona del marcatore nell'angolo in alto a destra dello schermo.
3. Seleziona l' icona del segno più ( + ) sulla barra degli strumenti visualizzata in basso. Vedrai apparire tre diverse opzioni: Testo, Firma e Lente di ingrandimento.
4. Fare clic su Testo per aggiungere testo, Firma per inserire una firma e Lente d'ingrandimento per ingrandire parti del file PDF.

Aggiungi testo e firma file PDF
L'app File ti consente di apportare modifiche minime ai file PDF utilizzando il tuo iPhone. Puoi evidenziare il testo con colori diversi, aggiungere caselle di testo, firmare file PDF, ruotare pagine, ecc. con pochi tocchi.
L'app File è ottima per consentirti di tenere un registro organizzato di tutti i file PDF che desideri salvare e modificare. Questo è sicuramente uno strumento utile, giusto?
Scopri come impostare le indicazioni vocali su iPhone con questo guida dettagliata che esplora Apple Maps e Google Maps.
Scopri come cambiare la schermata di chiamata su iPhone con iOS 17, migliorando la tua esperienza di chiamata.
Scopri come associare il tuo iPhone a un computer Linux utilizzando KDE Connect, un
Scopri come utilizzare la modalità Picture-in-Picture in Microsoft Edge su iPhone e iPad per guardare video mentre navighi utilizzando PIP.
Scopri la posizione e l
Scopri come trovare e taggare le note sull’iPhone grazie alle nuove funzionalità di iOS 15. Utilizza i tag per gestire le tue note in modo scientifico e veloce.
Quando si esegue l'aggiornamento a iOS 16, l'app Mail su iOS 16 verrà aggiornata con la possibilità di richiamare le email quando inviate con un orario selezionabile.
iOS 16 offre molte funzionalità per personalizzare la schermata di blocco dell'iPhone. E l'immagine della schermata di blocco dell'iPhone ha anche la possibilità di ritagliare direttamente l'immagine, regolando l'area dell'immagine come preferisci.
Hai effettuato con successo il jailbreak del tuo iPhone? Congratulazioni, il passo più difficile è finito. Ora puoi iniziare a installare e utilizzare alcune modifiche per vivere il tuo iPhone come mai prima d'ora.
Per coloro che hanno familiarità con il pulsante Home delle versioni precedenti di iPhone, forse il passaggio a uno schermo edge-to-edge creerà un po' di confusione. Ecco come utilizzare il tuo iPhone senza pulsante Home.








