Come dare indicazioni vocali su iPhone

Scopri come impostare le indicazioni vocali su iPhone con questo guida dettagliata che esplora Apple Maps e Google Maps.
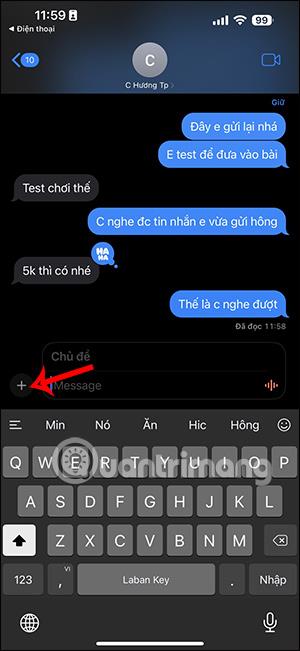
Attualmente puoi pronunciare messaggi vocali su iPhone con semplici operazioni. La funzione di messaggistica vocale è disponibile nelle opzioni da utilizzare quando è necessario registrare la voce o interrompere la registrazione e continuare quando necessario. Rispetto alle versioni inferiori di iOS, su iOS 17 le operazioni sono molto più semplici e veloci senza dover registrare su iPhone per inviare messaggi audio. L'articolo seguente ti guiderà attraverso gli SMS vocali su iPhone.
Istruzioni per la messaggistica vocale su iPhone
Passo 1:
Nell'interfaccia dei messaggi sull'iPhone, facciamo clic sull'icona più per aprire le opzioni del messaggio. Successivamente nell'elenco delle opzioni per il messaggio, fai clic sulla funzione vocale .
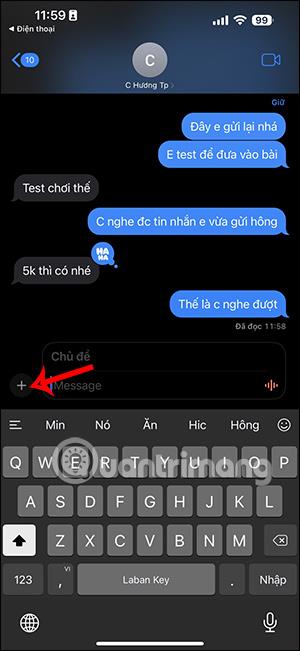
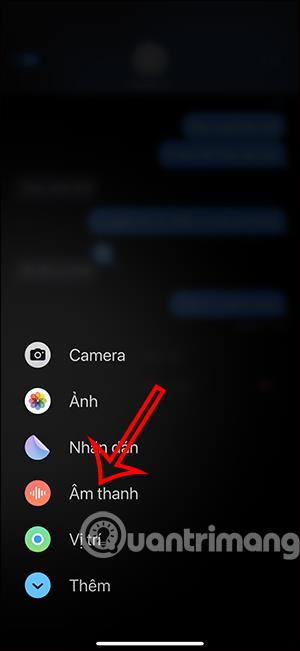
Passo 2:
Passando all'interfaccia dei messaggi, l'utente ora registra direttamente la voce per inviarla all'altra persona. Durante il processo di registrazione vocale dal vivo, possiamo premere il pulsante Pausa per interrompere la registrazione, se lo desideriamo. Quindi continui a registrare la tua voce come al solito.
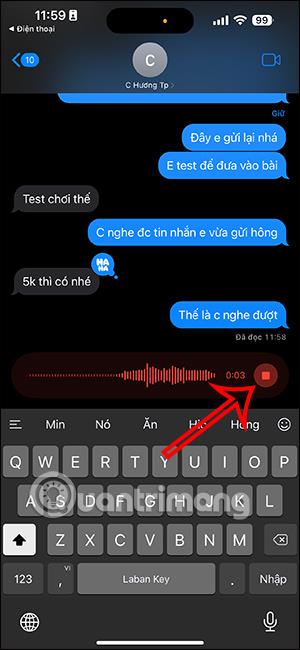
Passaggio 3:
Dopo la registrazione, puoi fare clic sull'icona di invio per inviare un messaggio vocale all'altra persona. L'altra persona riceverà immediatamente il tuo messaggio.
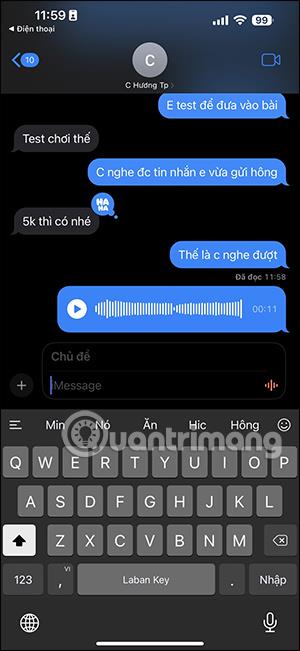
Continua a inviare messaggi audio su iPhone secondo necessità. Quando vengono inviati altri messaggi audio, il messaggio precedente verrà nascosto. Puoi toccare Riproduci tutto per ascoltare tutti i messaggi audio in arrivo.
Scopri come impostare le indicazioni vocali su iPhone con questo guida dettagliata che esplora Apple Maps e Google Maps.
Scopri come cambiare la schermata di chiamata su iPhone con iOS 17, migliorando la tua esperienza di chiamata.
Scopri come associare il tuo iPhone a un computer Linux utilizzando KDE Connect, un
Scopri come utilizzare la modalità Picture-in-Picture in Microsoft Edge su iPhone e iPad per guardare video mentre navighi utilizzando PIP.
Scopri la posizione e l
Scopri come trovare e taggare le note sull’iPhone grazie alle nuove funzionalità di iOS 15. Utilizza i tag per gestire le tue note in modo scientifico e veloce.
Quando si esegue l'aggiornamento a iOS 16, l'app Mail su iOS 16 verrà aggiornata con la possibilità di richiamare le email quando inviate con un orario selezionabile.
iOS 16 offre molte funzionalità per personalizzare la schermata di blocco dell'iPhone. E l'immagine della schermata di blocco dell'iPhone ha anche la possibilità di ritagliare direttamente l'immagine, regolando l'area dell'immagine come preferisci.
Hai effettuato con successo il jailbreak del tuo iPhone? Congratulazioni, il passo più difficile è finito. Ora puoi iniziare a installare e utilizzare alcune modifiche per vivere il tuo iPhone come mai prima d'ora.
Per coloro che hanno familiarità con il pulsante Home delle versioni precedenti di iPhone, forse il passaggio a uno schermo edge-to-edge creerà un po' di confusione. Ecco come utilizzare il tuo iPhone senza pulsante Home.








