Come dare indicazioni vocali su iPhone

Scopri come impostare le indicazioni vocali su iPhone con questo guida dettagliata che esplora Apple Maps e Google Maps.
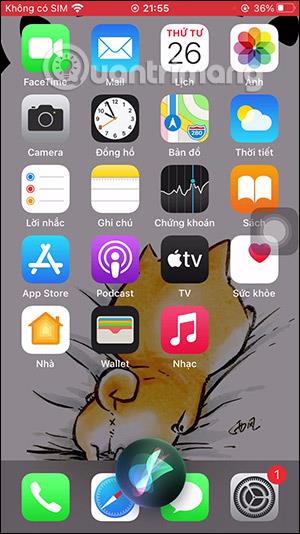
iOS 14 ha aggiornato e modificato molte funzionalità utili per gli utenti, incluso Siri, che è stato migliorato con molte nuove funzionalità, incluso l'invio semplice di messaggi audio o vocali. Quindi gli utenti devono solo comandare a Siri di inviare un messaggio vocale a qualcuno e pronunciare il contenuto del messaggio che desiderano inviare. Oltre a inviare messaggi alle persone salvate nei tuoi contatti, puoi anche comandare a Siri di inviare messaggi a determinati numeri di telefono. L'articolo seguente guiderà i lettori a utilizzare Siri per inviare messaggi vocali su iPhone.
Istruzioni per inviare messaggi vocali su iPhone
Passo 1:
Prima di tutto, teniamo premuto il pulsante di accensione o diciamo Hey Siri per chiamare Siri su iPhone. Quando si visualizza Siri, leggiamo chiaramente il comando Invia un messaggio audio a [Nome contatto] .
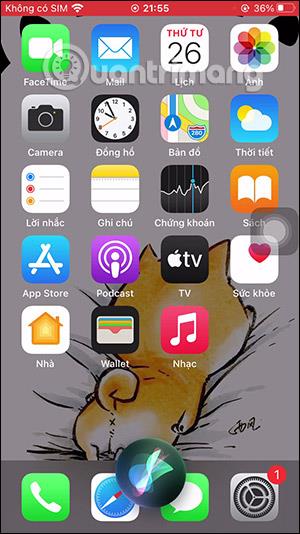
Passo 2:
A questo punto Siri ha capito il comando e visualizza OK, registrazione... affinché tu possa pronunciare il messaggio vocale che vuoi inviare a quella persona.
Se sono presenti più contatti con lo stesso nome salvati sul tuo dispositivo o se Siri non è sicuro a quale contatto ti riferisci, Siri ti chiederà di selezionare un contatto sullo schermo. Se il contatto non è salvato sul telefono, leggi ogni numero in inglese su Siri.
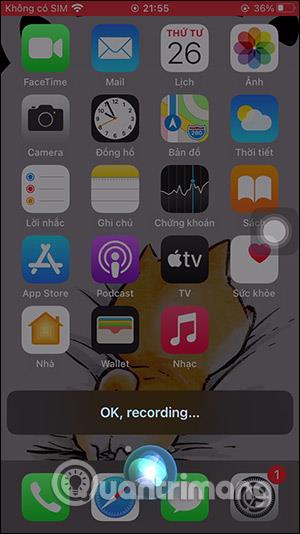
Passaggio 3:
Dopo aver registrato il messaggio vocale, Siri ti chiederà se desideri inviare questo messaggio oppure no. Possiamo fare clic sul pulsante di riproduzione per ascoltare nuovamente il messaggio. Se non invii e desideri registrare di nuovo il messaggio, di' registralo di nuovo. Se sei soddisfatto, premi sul pulsante Invia .
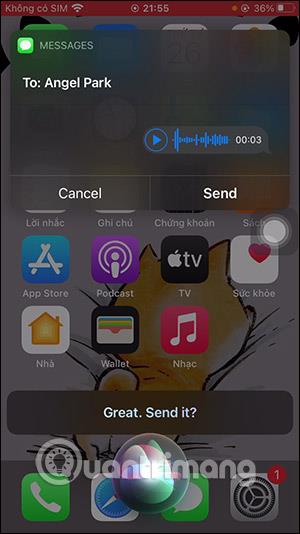
Passaggio 4:
Se il messaggio è stato inviato correttamente, Siri ti avviserà immediatamente.
Per impostazione predefinita, questi messaggi verranno eliminati dopo alcuni minuti. Ma puoi anche modificare questa impostazione direttamente nelle Impostazioni su iPhone.
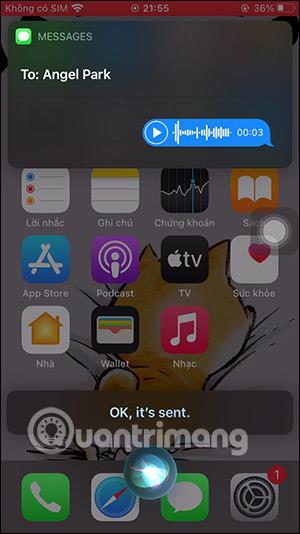
Passaggio 5:
Vai su Impostazioni quindi fai clic su Messaggi , quindi passa all'interfaccia di configurazione, trova la sezione Messaggi audio e quindi fai clic su Scadenza .
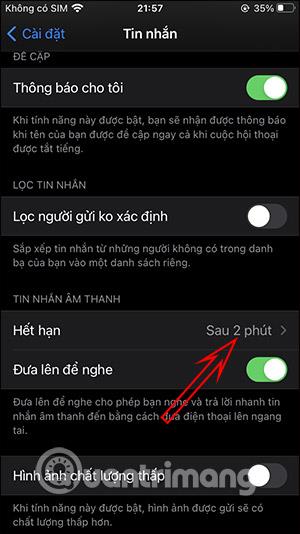
Per impostazione predefinita, l'iPhone imposterà un tempo di 2 minuti prima che il messaggio vocale scompaia. Sceglieremo No per salvare il messaggio.
La possibilità di inviare messaggi audio tramite Siri è limitata all'app Messaggi e non si applica ancora alle app di gruppo come WhatsApp o Telegram.
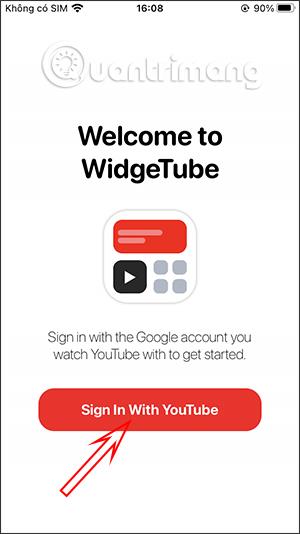
Scopri come impostare le indicazioni vocali su iPhone con questo guida dettagliata che esplora Apple Maps e Google Maps.
Scopri come cambiare la schermata di chiamata su iPhone con iOS 17, migliorando la tua esperienza di chiamata.
Scopri come associare il tuo iPhone a un computer Linux utilizzando KDE Connect, un
Scopri come utilizzare la modalità Picture-in-Picture in Microsoft Edge su iPhone e iPad per guardare video mentre navighi utilizzando PIP.
Scopri la posizione e l
Scopri come trovare e taggare le note sull’iPhone grazie alle nuove funzionalità di iOS 15. Utilizza i tag per gestire le tue note in modo scientifico e veloce.
Quando si esegue l'aggiornamento a iOS 16, l'app Mail su iOS 16 verrà aggiornata con la possibilità di richiamare le email quando inviate con un orario selezionabile.
iOS 16 offre molte funzionalità per personalizzare la schermata di blocco dell'iPhone. E l'immagine della schermata di blocco dell'iPhone ha anche la possibilità di ritagliare direttamente l'immagine, regolando l'area dell'immagine come preferisci.
Hai effettuato con successo il jailbreak del tuo iPhone? Congratulazioni, il passo più difficile è finito. Ora puoi iniziare a installare e utilizzare alcune modifiche per vivere il tuo iPhone come mai prima d'ora.
Per coloro che hanno familiarità con il pulsante Home delle versioni precedenti di iPhone, forse il passaggio a uno schermo edge-to-edge creerà un po' di confusione. Ecco come utilizzare il tuo iPhone senza pulsante Home.








