Come dare indicazioni vocali su iPhone

Scopri come impostare le indicazioni vocali su iPhone con questo guida dettagliata che esplora Apple Maps e Google Maps.
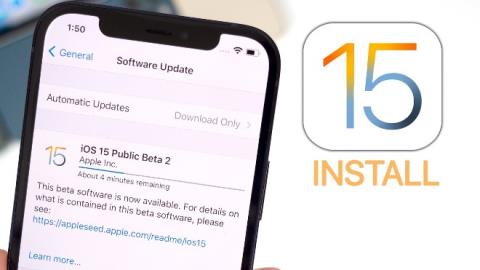
iOS 15 è stato lanciato ufficialmente. Fino ad ora, l'ultima versione di iOS è iOS 15 ed è solo a livello beta. Se vuoi provare l'ultima versione di iOS 15, ecco come installare iOS 15 beta sul tuo iPhone.
Come installare la beta pubblica di iOS 15 su iPhone
Di recente, Apple ha lanciato ufficialmente la beta pubblica di iOS 15 per tutti gli utenti che possiedono dispositivi idonei a installare iOS 15. Per installare la beta pubblica di iOS 15, segui questi passaggi:
Passaggio 1 : visita beta.apple.com/profile su iPhone per scaricare il profilo beta pubblico di iOS 15
Passaggio 2 : conferma il download del profilo
Passaggio 3 : apri Impostazioni > seleziona Profilo scaricato proprio sotto il tuo nome iCloud > seleziona Impostazioni . Potrebbe essere necessario inserire la password > accettare le politiche e i termini, quindi premere Impostazioni nell'angolo in alto a destra e di nuovo nella parte inferiore dello schermo.
Passaggio 4 : riavvia iPhone per confermare le modifiche
Passaggio 5 : apri Impostazioni > Impostazioni generali > Aggiornamento software > attendi che il dispositivo controlli la presenza di aggiornamenti, quindi fai clic su Scarica e installa :
Passaggio 6 : inserisci la tua password, accetta le politiche e le condizioni, quindi accetta nuovamente per confermare.
Passaggio 7 : attendi che il tuo iPhone installi la beta pubblica di iOS 15. Sullo schermo verranno visualizzate alcune barre di avanzamento. Lascia semplicemente funzionare la macchina finché tutto non è finito
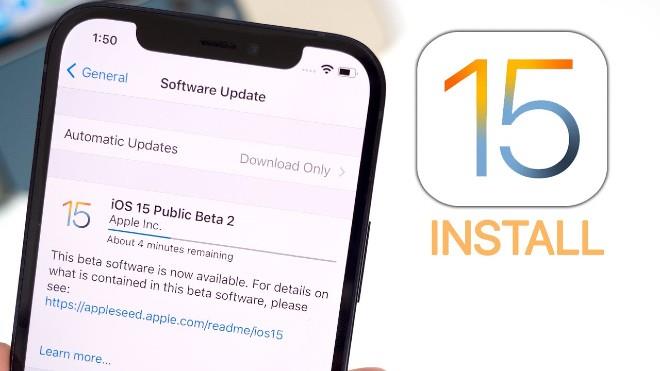
Oltre alla beta pubblica di iOS 15, Apple ha anche rilasciato la prossima versione beta di iOS 15 per gli sviluppatori. Di solito, la beta per sviluppatori avrà più nuove funzionalità per tutti rispetto alla beta pubblica. Tuttavia, la beta di iOS 15 per gli sviluppatori presenta anche più bug e non è stabile come la beta pubblica.
Se sei interessato alla beta di iOS 15 per sviluppatori, puoi fare riferimento alle istruzioni di installazione riportate di seguito.
Come installare iOS 15 beta su iPhone
Grazie alla configurazione di Apple, puoi scaricare iOS beta direttamente sul tuo iPhone senza bisogno del Mac! Attualmente, la configurazione beta di iOS 15 non è stata condivisa da Apple per tutti gli utenti, solo gli sviluppatori con account possono accedervi. Tuttavia, Quantrimang ha trovato una configurazione affidabile in modo da poter scaricare e installare iOS 15 beta.
Passaggio 1: vai su betaprofiles.com/ utilizzando Safari su iPhone o scarica questo profilo beta iOS su Safari (salta il passaggio 2).
Passaggio 2: scorri verso il basso e cerca la sezione beta di iOS 15
Passaggio 3: fare clic su Installa profilo . Questo avvierà il processo di download della configurazione del software beta iOS sul tuo iPhone. Nella finestra di conferma, fai clic su Installa comunque > Consenti > Chiudi .
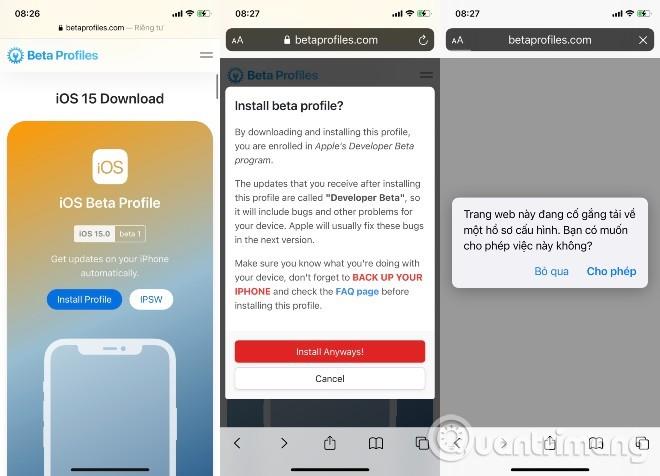
Visita betapfifiles.com per scaricare immediatamente la configurazione beta di iOS 15
Passaggio 4: apri Impostazioni > seleziona Profilo scaricato . appena sotto il tuo nome iCloud > seleziona Impostazioni . Potrebbe essere necessario inserire la password > accettare le politiche e i termini, quindi premere Impostazioni nell'angolo in alto a destra e di nuovo nella parte inferiore dello schermo.
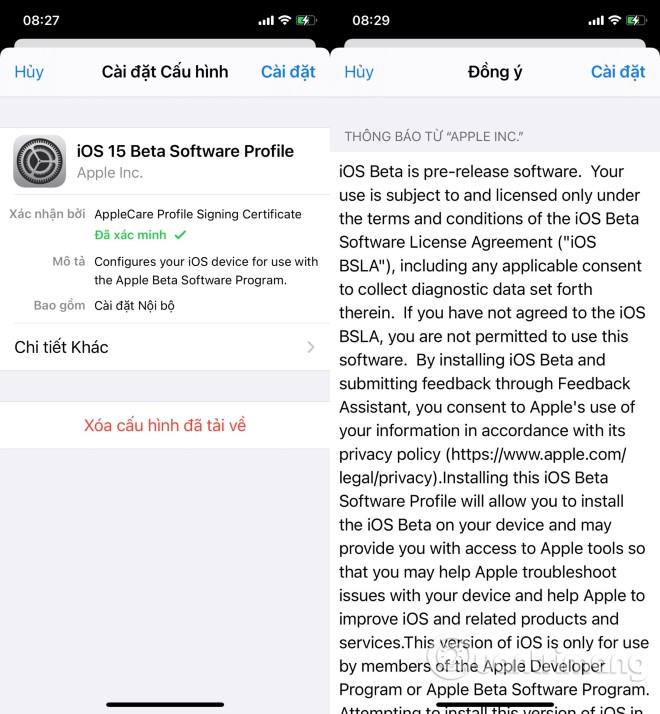
Seleziona le impostazioni di configurazione
Passaggio 5: seleziona Riavvia per applicare le modifiche su iPhone.
Passaggio 6: apri Impostazioni > Impostazioni generali > Aggiornamento software > attendi che il dispositivo controlli la presenza di aggiornamenti, quindi fai clic su Scarica e installa :
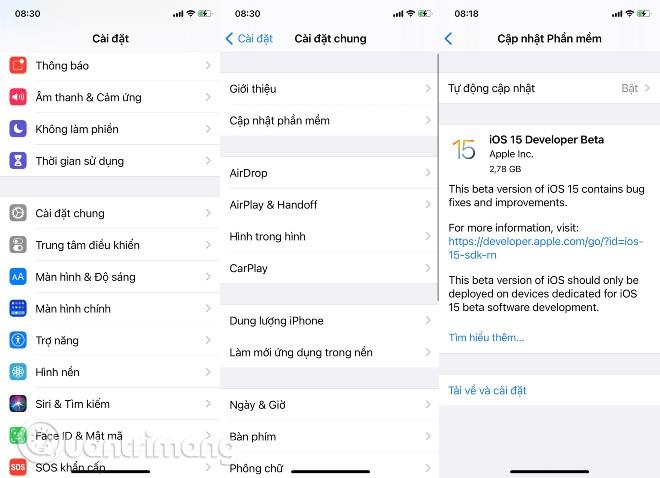
Conferma l'aggiornamento e attendi che il tuo dispositivo scarichi e installi iOS 15 beta
Passaggio 7: inserisci la password, accetta le politiche e le condizioni, quindi accetta nuovamente per confermare.
Passaggio 8: attendi che il tuo iPhone installi iOS 15 beta. Sullo schermo verranno visualizzate alcune barre di avanzamento. Lascia semplicemente funzionare la macchina finché tutto non è finito.
Come iniziare con la versione beta di iOS
Quando il tuo iPhone si riavvierà, eseguirà l'ultima versione beta di iOS. Tuttavia, è necessario effettuare una breve configurazione poiché il sistema cambierà abbastanza da richiedere l'accesso per completare l'aggiornamento.
Una volta terminato, sarai nella schermata principale e sarai pronto per lanciare l'ultima beta di iOS.
Scarica e installa iOS 15 beta per iPhone da Mac (si applica solo a chi ha un account sviluppatore)
Come scaricare iOS Restore Image sul tuo Mac
Questa prima parte è semplice e funziona proprio come su qualsiasi sistema operativo Mac.
Come creare un backup archiviato su iPhone
Prima di iniziare, assicurati di aver eseguito il backup del tuo iPhone. Sebbene il processo di installazione della versione beta sia piuttosto semplice, ogni volta che apporti modifiche significative al tuo dispositivo, corri il rischio di incorrere in problemi. E quando si tratta dei tuoi dati personali, è meglio tenerli al sicuro.
Come installare la versione beta di iOS su Mac
Il tuo Mac ora installerà iOS 15 beta sul tuo iPhone. Questo processo richiederà del tempo e non dovresti scollegare il tuo iPhone dal Mac fino al completamento dell'aggiornamento.
Installando questa versione beta di iOS, sarai sempre tu a provare le ultime funzionalità di iOS. Tuttavia, ciò comporterà anche alcuni rischi, ad esempio la stabilità del sistema potrebbe essere compromessa poiché tutte le funzionalità della versione beta sono ancora sperimentali.
Pertanto, assicurati della sicurezza dei dati archiviati sul tuo dispositivo prima di decidere di eseguire l'aggiornamento a iOS 15 beta, se non vuoi dover trovare un modo per ripristinare i dati sul tuo iPhone .
Quando ti stanchi della beta di iOS, puoi disinstallare la beta di iOS per tornare all'ultima versione stabile di iOS.
Scopri come impostare le indicazioni vocali su iPhone con questo guida dettagliata che esplora Apple Maps e Google Maps.
Scopri come cambiare la schermata di chiamata su iPhone con iOS 17, migliorando la tua esperienza di chiamata.
Scopri come associare il tuo iPhone a un computer Linux utilizzando KDE Connect, un
Scopri come utilizzare la modalità Picture-in-Picture in Microsoft Edge su iPhone e iPad per guardare video mentre navighi utilizzando PIP.
Scopri la posizione e l
Scopri come trovare e taggare le note sull’iPhone grazie alle nuove funzionalità di iOS 15. Utilizza i tag per gestire le tue note in modo scientifico e veloce.
Quando si esegue l'aggiornamento a iOS 16, l'app Mail su iOS 16 verrà aggiornata con la possibilità di richiamare le email quando inviate con un orario selezionabile.
iOS 16 offre molte funzionalità per personalizzare la schermata di blocco dell'iPhone. E l'immagine della schermata di blocco dell'iPhone ha anche la possibilità di ritagliare direttamente l'immagine, regolando l'area dell'immagine come preferisci.
Hai effettuato con successo il jailbreak del tuo iPhone? Congratulazioni, il passo più difficile è finito. Ora puoi iniziare a installare e utilizzare alcune modifiche per vivere il tuo iPhone come mai prima d'ora.
Per coloro che hanno familiarità con il pulsante Home delle versioni precedenti di iPhone, forse il passaggio a uno schermo edge-to-edge creerà un po' di confusione. Ecco come utilizzare il tuo iPhone senza pulsante Home.








