Come dare indicazioni vocali su iPhone

Scopri come impostare le indicazioni vocali su iPhone con questo guida dettagliata che esplora Apple Maps e Google Maps.
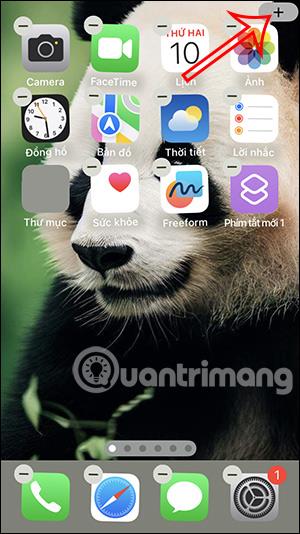
Per riordinare lo schermo dell'iPhone e gestire facilmente i widget con lo stesso scopo, gli utenti possono impilare i widget dell'iPhone in uno scomparto organizzato, in modo simile alla creazione di una cartella per impilare i widget su Android . Tutte le utilità sono collocate in un'unica cartella, basta scorrere verso l'alto e verso il basso per trovare l'utilità che desideri utilizzare. L'articolo seguente ti guiderà a impilare i widget su iPhone.
Istruzioni per impilare i widget su iPhone
Passo 1:
Innanzitutto, tieni premuto lo schermo del tuo iPhone , quindi fai clic sull'icona più sul bordo destro dello schermo. Questa volta viene visualizzata l'interfaccia delle utilità su iPhone tra cui puoi scegliere. Selezioniamo il primo widget di cui vogliamo creare un compartimento widget.
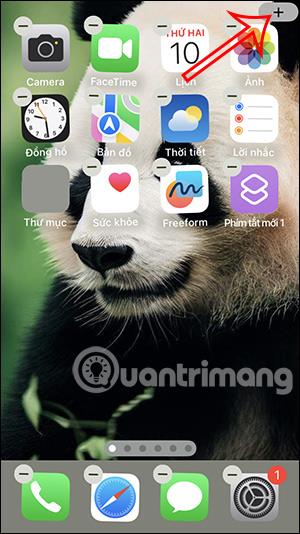
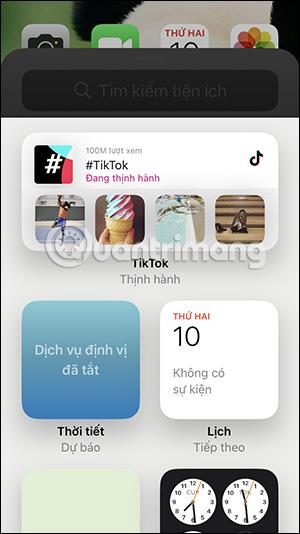
Passo 2:
Una volta selezionato il widget desiderato, sposta il widget fuori dallo schermo . Nota, i widget che vogliono sovrapporsi devono avere la stessa dimensione, quindi devi prestare attenzione.

Passaggio 3:
Successivamente, l'utente apre l'interfaccia di gestione dei widget e trova il secondo widget per creare uno stack di widget . Quindi trascini il widget sullo schermo e lo sovrapponi al primo widget per creare un riquadro di gestione dei widget.

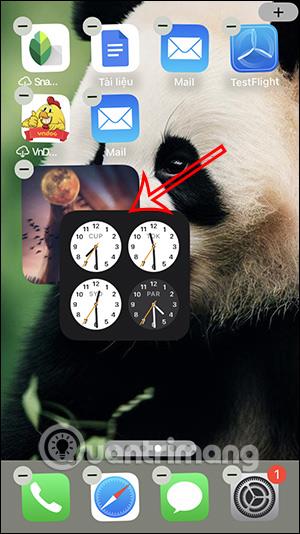
Passaggio 4:
Ora cerchi altri widget da aggiungere al riquadro di gestione dei widget che hai creato. Possiamo aggiungere molti widget sull'iPhone a questo riquadro di gestione, quindi anche trascinare il widget sullo schermo e sovrapporre il riquadro dei widget esistente sullo schermo.
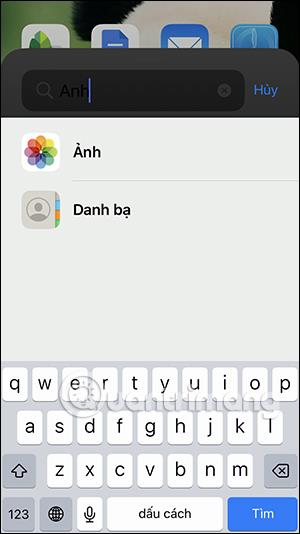
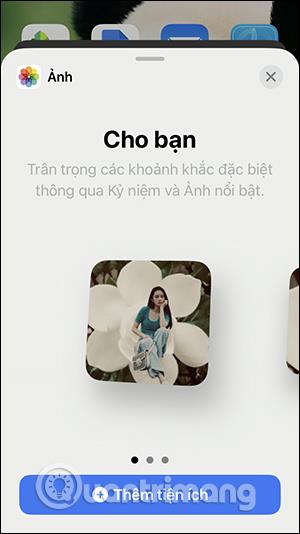
Passaggio 5:
Quindi i widget si sono sovrapposti e hanno creato un riquadro di gestione dei widget sull'iPhone come mostrato di seguito.

Passaggio 6:
Devi solo scorrere verso l'alto e verso il basso sul widget in questo cassetto di gestione per selezionare il widget che desideri utilizzare. Quindi il widget si ridurrà in modo che possiamo trovarlo facilmente.
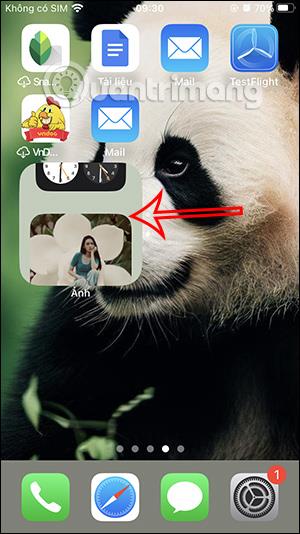
Passaggio 7:
Quando si tiene premuto questo riquadro di gestione dell'utilità, verranno visualizzate le opzioni mostrate di seguito. Puoi toccare Modifica pila per modificare nuovamente i widget sovrapposti.
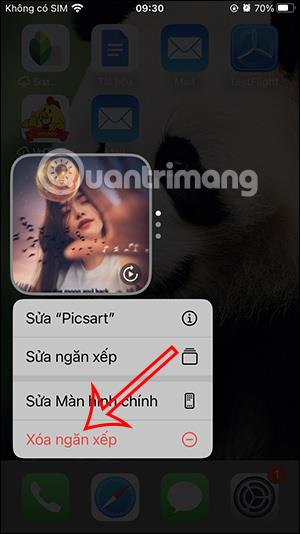
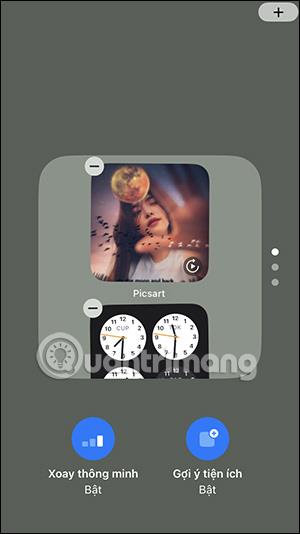
Se non desideri utilizzare questa cartella, fai clic su Elimina stack.
Tutorial video sull'impilamento dei widget su iPhone per compattare lo schermo
Scopri come impostare le indicazioni vocali su iPhone con questo guida dettagliata che esplora Apple Maps e Google Maps.
Scopri come cambiare la schermata di chiamata su iPhone con iOS 17, migliorando la tua esperienza di chiamata.
Scopri come associare il tuo iPhone a un computer Linux utilizzando KDE Connect, un
Scopri come utilizzare la modalità Picture-in-Picture in Microsoft Edge su iPhone e iPad per guardare video mentre navighi utilizzando PIP.
Scopri la posizione e l
Scopri come trovare e taggare le note sull’iPhone grazie alle nuove funzionalità di iOS 15. Utilizza i tag per gestire le tue note in modo scientifico e veloce.
Quando si esegue l'aggiornamento a iOS 16, l'app Mail su iOS 16 verrà aggiornata con la possibilità di richiamare le email quando inviate con un orario selezionabile.
iOS 16 offre molte funzionalità per personalizzare la schermata di blocco dell'iPhone. E l'immagine della schermata di blocco dell'iPhone ha anche la possibilità di ritagliare direttamente l'immagine, regolando l'area dell'immagine come preferisci.
Hai effettuato con successo il jailbreak del tuo iPhone? Congratulazioni, il passo più difficile è finito. Ora puoi iniziare a installare e utilizzare alcune modifiche per vivere il tuo iPhone come mai prima d'ora.
Per coloro che hanno familiarità con il pulsante Home delle versioni precedenti di iPhone, forse il passaggio a uno schermo edge-to-edge creerà un po' di confusione. Ecco come utilizzare il tuo iPhone senza pulsante Home.








