Come dare indicazioni vocali su iPhone

Scopri come impostare le indicazioni vocali su iPhone con questo guida dettagliata che esplora Apple Maps e Google Maps.
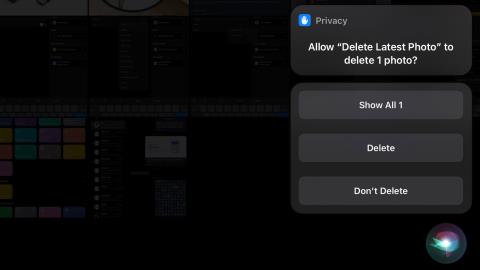
Come utenti di dispositivi Apple, sembra che tutti soffriamo di un problema comune: abbiamo troppe foto non necessarie nella nostra libreria fotografica. Possono essere foto che scattiamo una volta per condividerle con gli amici o screenshot scattati per condividerli con i colleghi. Senza una pulizia regolare, questo spesso ingombra la nostra libreria di foto, portando a un inutile spazio di archiviazione.
Sfortunatamente, al momento in cui scrivo, Apple non offre opzioni o funzionalità per questo. In un articolo precedente, Quantrimang.com ha condiviso come è possibile acquisire uno screenshot e inviarlo senza salvarlo sul rullino fotografico , ma ciò è limitato ai soli screenshot.
Elimina automaticamente le foto dopo averle inviate su iPhone
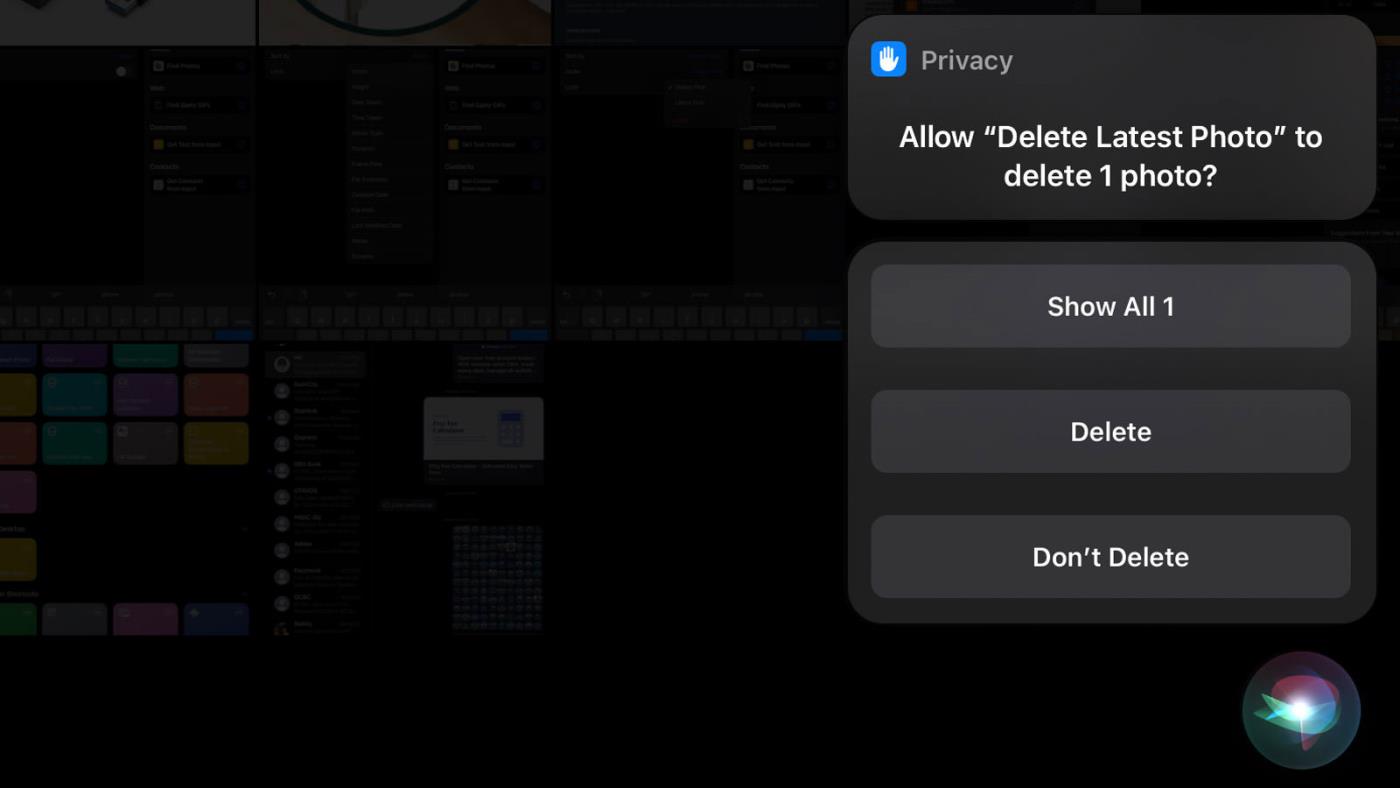
Elimina automaticamente le foto dopo averle inviate su iPhone
Non sarebbe fantastico se il dispositivo cancellasse automaticamente anche le foto che scattiamo una volta dopo averle inviate o condivise?
Esiste una soluzione alternativa, ovvero eliminare la foto dal tuo album dopo averla condivisa. Ciò comporta l'utilizzo della funzione Scorciatoie, combinata con i comandi vocali di Siri.
Il trucco sta nel creare un collegamento abilitato per Siri che rilevi ed elimini automaticamente l'ultima foto una volta terminato. In questo modo manterrai una libreria di foto più ordinata.
Per prima cosa creeremo una scorciatoia per identificare ed eliminare le foto più recenti nel nostro album:
1. Apri l'applicazione Scorciatoie e fai clic sul segno + per creare una nuova scorciatoia.
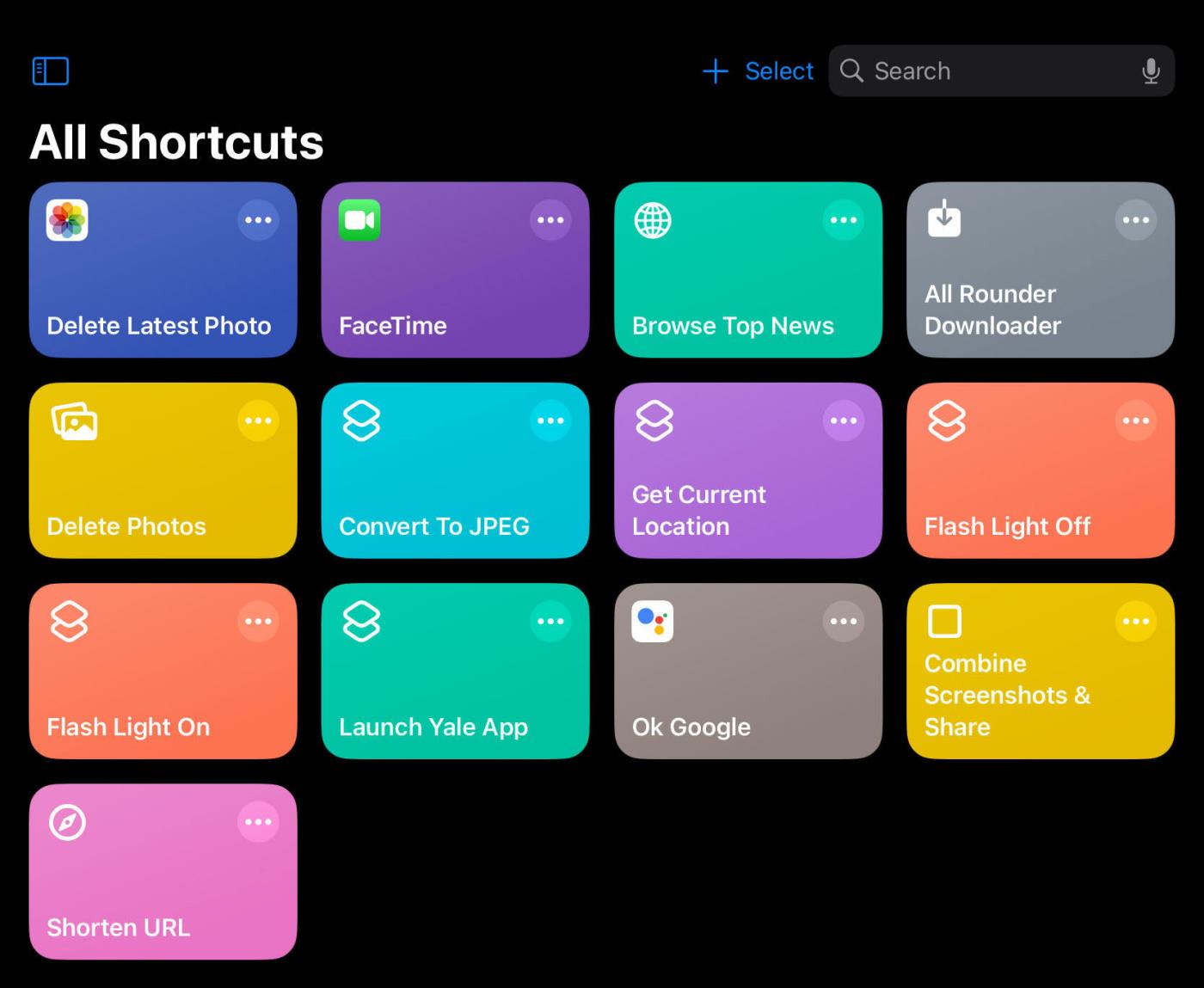
Scorciatoie dell'interfaccia dell'applicazione
2. Cerca " Trova foto " e selezionalo.

Trova Trova foto
3. In " Ordina per ", modifica " Nessuno " in " Data di creazione ".

Ordina per data di creazione
4. Per " Ordine ", modificare " Prima del più vecchio " in " Prima del più recente ".
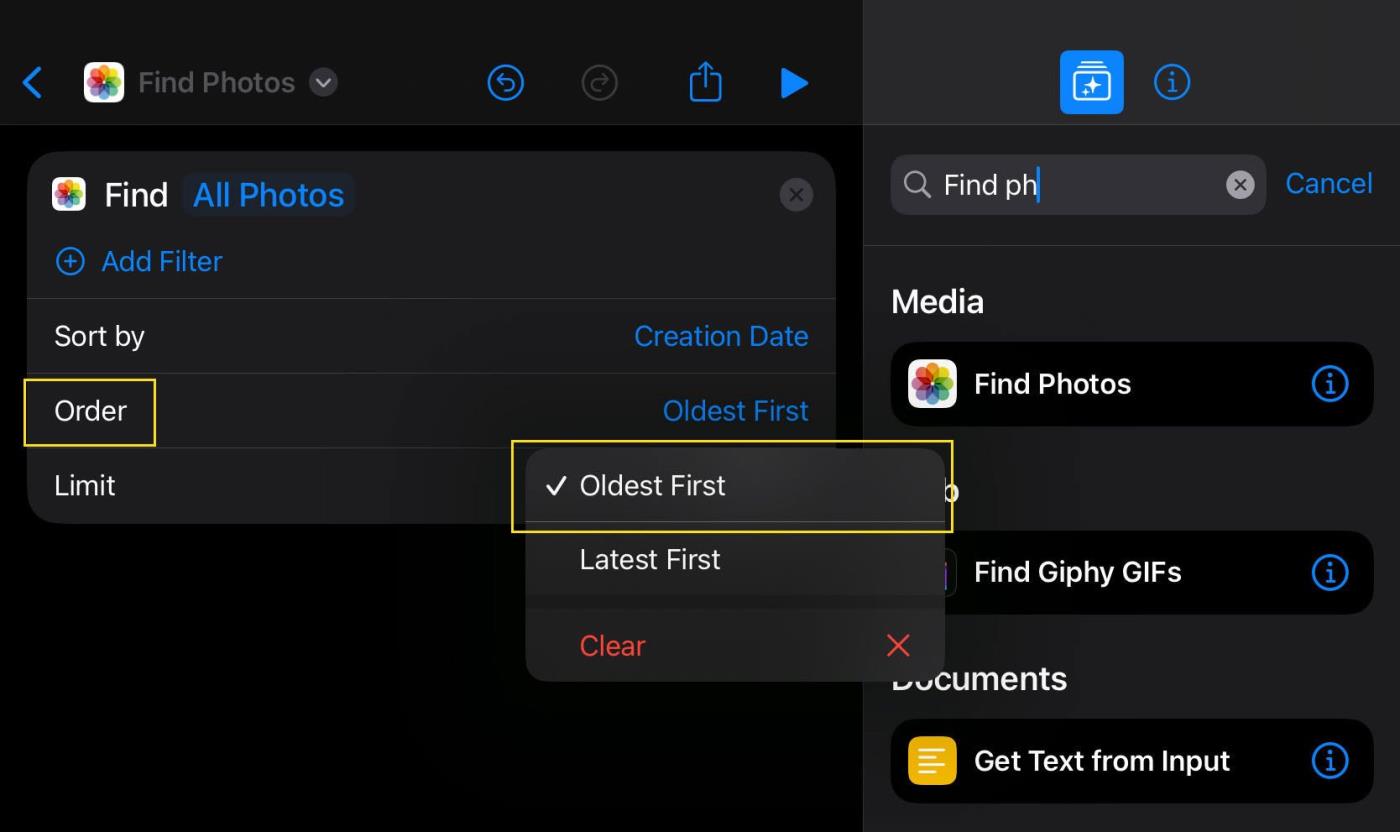
Ordina prima in base al più recente
5. Attiva " Limite " e regola su " Ottieni 1 foto ".
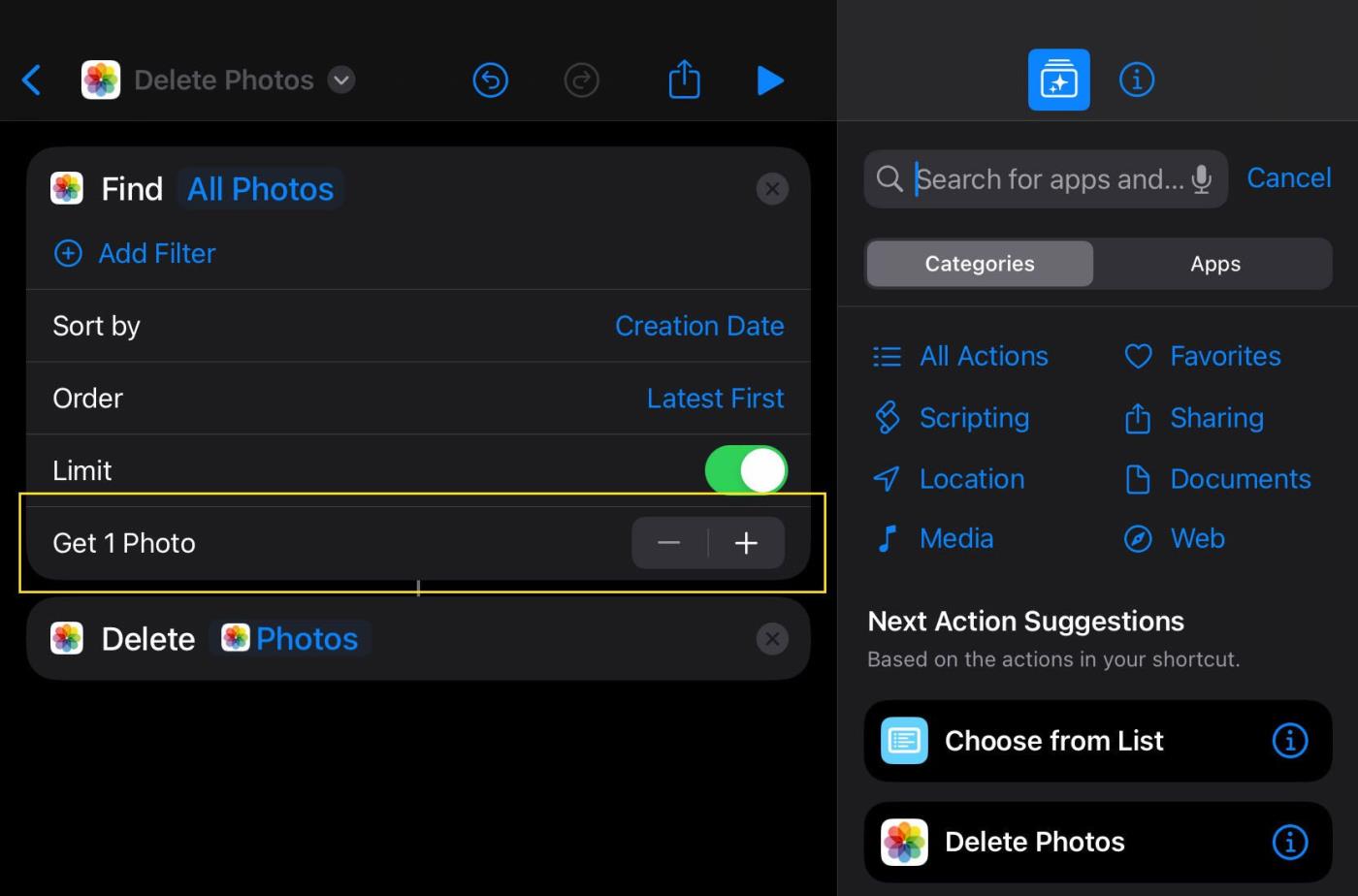
Regola per ottenere 1 foto
6. Successivamente, cerca " Elimina foto " e aggiungilo di seguito.

Azione Elimina foto
Questo collegamento cercherà ora la foto più recente nella libreria di foto da eliminare.
Per aggiungere un ulteriore livello di sicurezza, aggiungi un passaggio di convalida. Aggiungi l'azione " Mostra avviso " al collegamento. Verrà richiesta conferma prima di eliminare la foto.
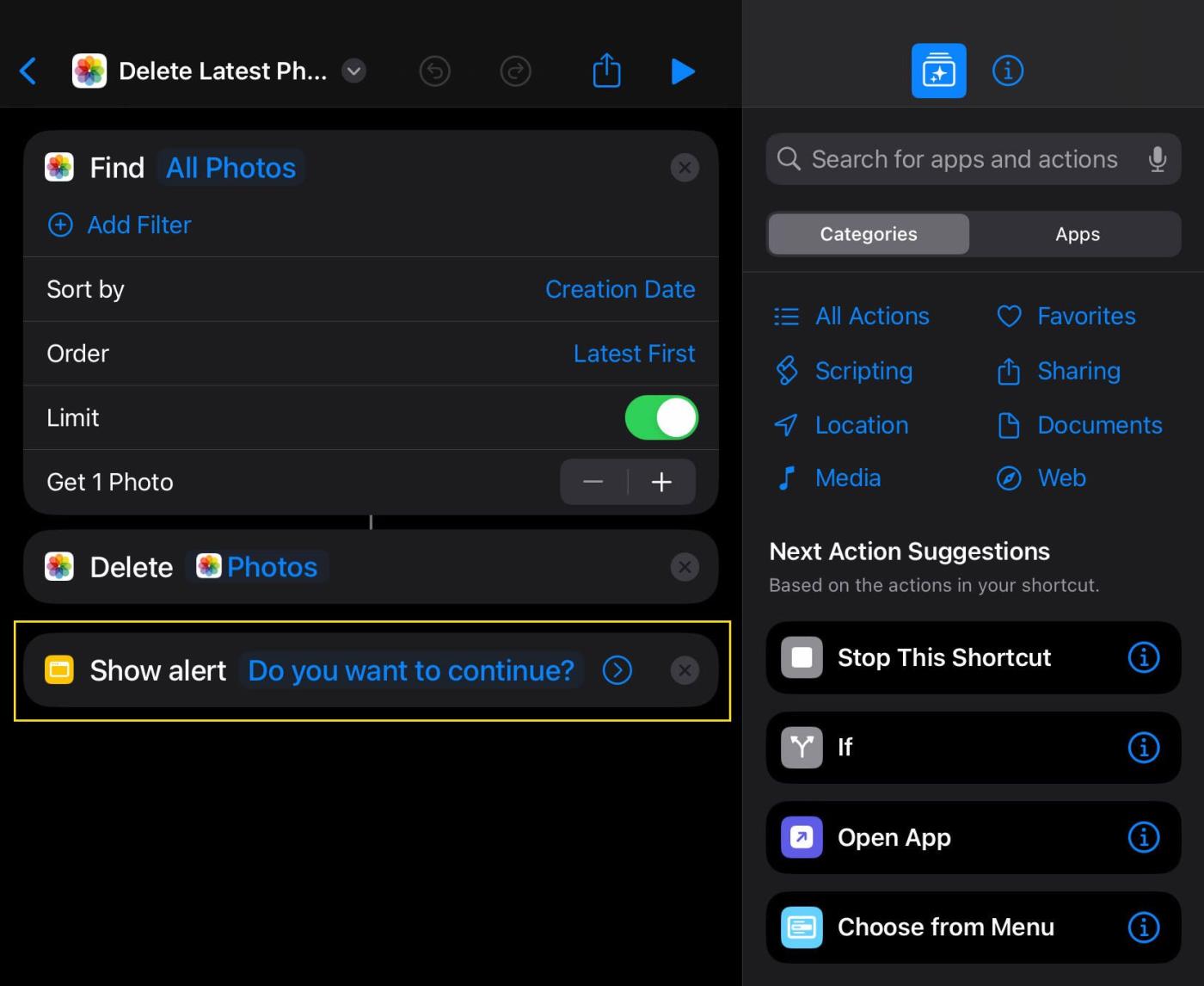
Visualizza la conferma dell'avviso
Passaggio finale: scegli un nome facile da ricordare e significativo per il collegamento quando usi Siri. Ad esempio, puoi chiamarlo " Elimina ultima foto ". Quindi, dì a Siri: " Ehi Siri, elimina l'ultima foto " da utilizzare.
Quando usi un comando vocale, Siri ti chiederà conferma e poi procederà all'eliminazione della foto.
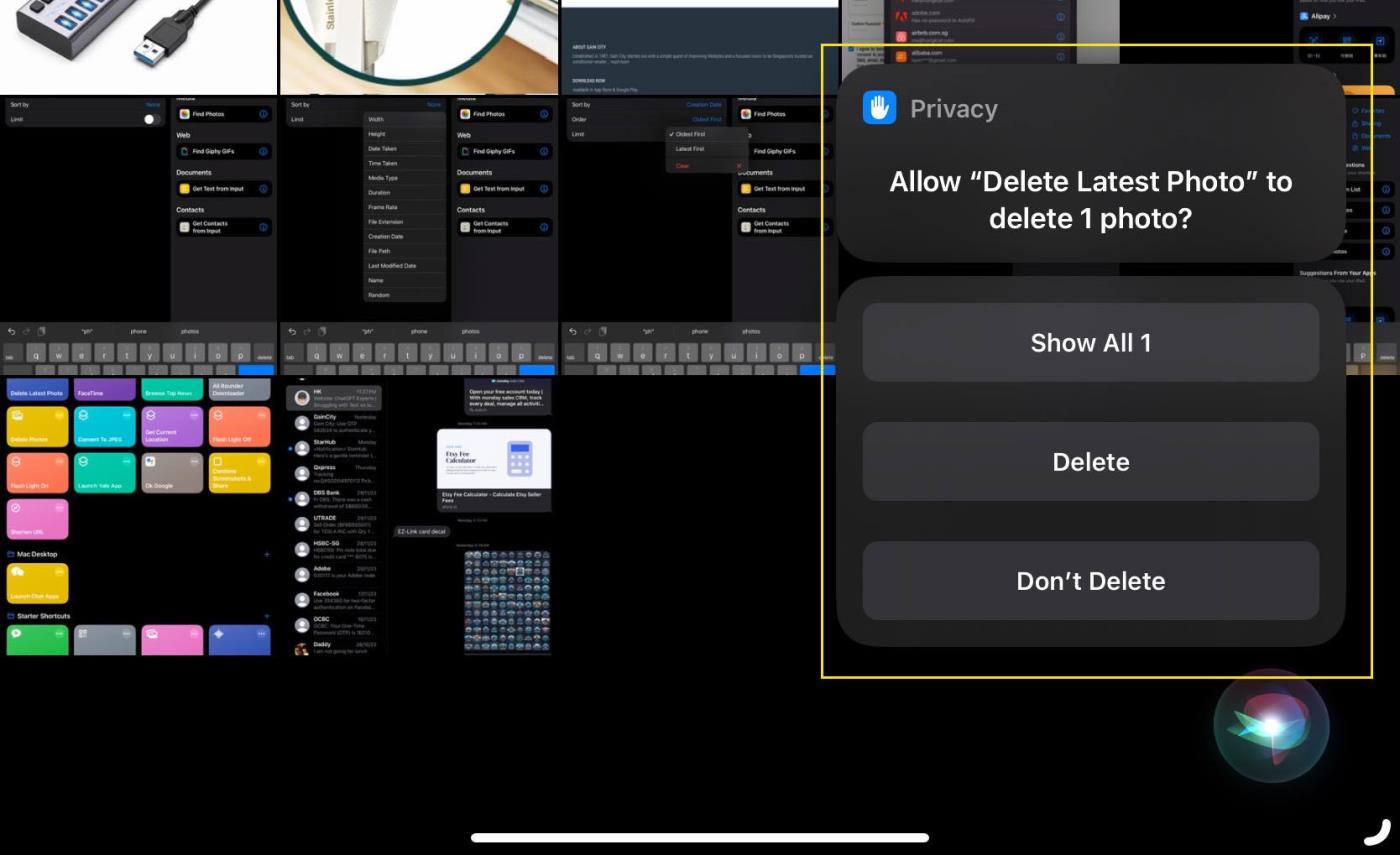
Conferma prima di eliminare
È fatta! Questa semplice scorciatoia mantiene i tuoi album fotografici in ordine senza doverli eliminare manualmente.
Scopri come impostare le indicazioni vocali su iPhone con questo guida dettagliata che esplora Apple Maps e Google Maps.
Scopri come cambiare la schermata di chiamata su iPhone con iOS 17, migliorando la tua esperienza di chiamata.
Scopri come associare il tuo iPhone a un computer Linux utilizzando KDE Connect, un
Scopri come utilizzare la modalità Picture-in-Picture in Microsoft Edge su iPhone e iPad per guardare video mentre navighi utilizzando PIP.
Scopri la posizione e l
Scopri come trovare e taggare le note sull’iPhone grazie alle nuove funzionalità di iOS 15. Utilizza i tag per gestire le tue note in modo scientifico e veloce.
Quando si esegue l'aggiornamento a iOS 16, l'app Mail su iOS 16 verrà aggiornata con la possibilità di richiamare le email quando inviate con un orario selezionabile.
iOS 16 offre molte funzionalità per personalizzare la schermata di blocco dell'iPhone. E l'immagine della schermata di blocco dell'iPhone ha anche la possibilità di ritagliare direttamente l'immagine, regolando l'area dell'immagine come preferisci.
Hai effettuato con successo il jailbreak del tuo iPhone? Congratulazioni, il passo più difficile è finito. Ora puoi iniziare a installare e utilizzare alcune modifiche per vivere il tuo iPhone come mai prima d'ora.
Per coloro che hanno familiarità con il pulsante Home delle versioni precedenti di iPhone, forse il passaggio a uno schermo edge-to-edge creerà un po' di confusione. Ecco come utilizzare il tuo iPhone senza pulsante Home.








