Come dare indicazioni vocali su iPhone

Scopri come impostare le indicazioni vocali su iPhone con questo guida dettagliata che esplora Apple Maps e Google Maps.
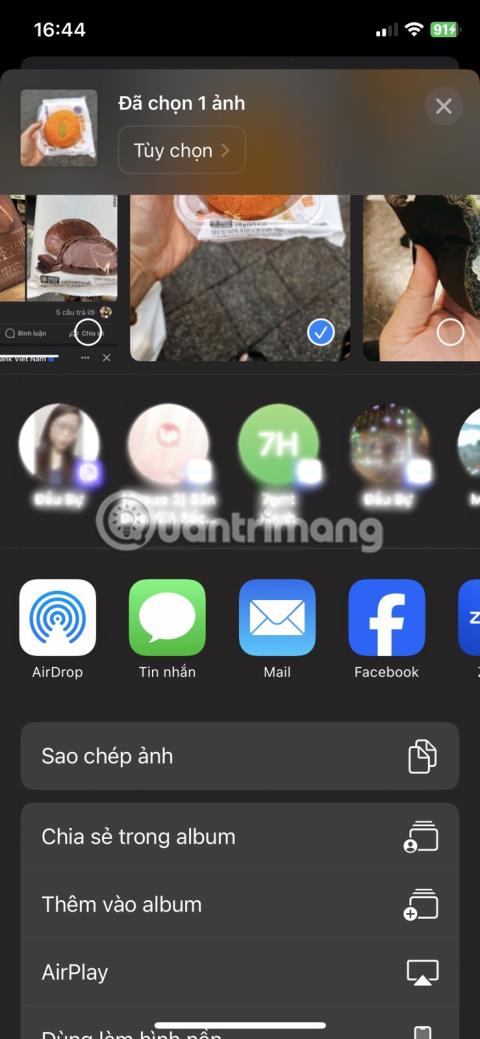
Condividi foglio sul tuo iPhone o iPad è il modo più veloce per condividere foto e file e accedere alle azioni dei collegamenti. È anche il luogo in cui puoi trovare un accesso rapido ai contatti suggeriti dalle app di messaggistica supportate.
I contatti suggeriti da iPhone per l'invio di foto e la condivisione di contenuti sono abilitati per impostazione predefinita sui nuovi dispositivi, ma se non li vedi sul tuo iPhone, puoi abilitarli nell'app Impostazioni. Tuttavia, questi suggerimenti non sono perfetti, quindi potresti voler nascondere contatti specifici o disattivare completamente la riga dei suggerimenti.
Scopri come abilitare o disabilitare la funzionalità dei contatti suggeriti e come disattivare i suggerimenti dei messaggi su iPhone .
Quali app possono fornire contatti suggeriti?
In iOS 13 e versioni successive, la riga superiore del foglio Condividi fornisce accesso con un tocco sul tuo iPhone ai contatti suggeriti quando invii foto o condividi video, pagine web o file. Come molti aspetti dell'offerta iPhone, non controlli direttamente cosa succede.
L'elenco inizia sempre con i dispositivi AirDrop nelle vicinanze. Siri visualizza quindi i contatti recenti e frequenti da Messaggi e altre app di messaggistica supportate. Gli sviluppatori sono responsabili dell'aggiornamento delle proprie app con il supporto per il dominio di messaggistica di Siri in modo che le loro app possano essere visualizzate nel foglio di condivisione.
Se non ti piace nessuno dei suggerimenti, puoi effettivamente disattivare completamente i suggerimenti di contatto.
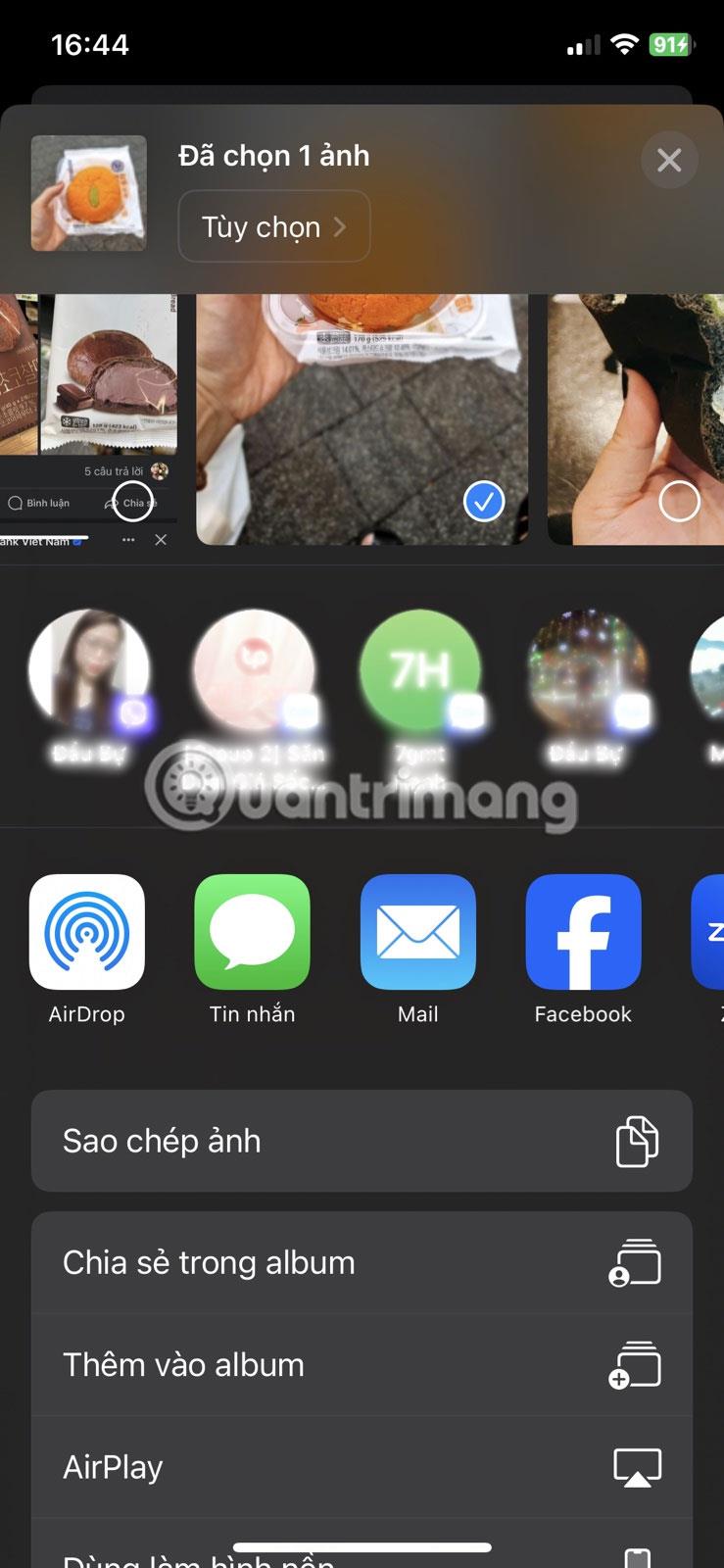
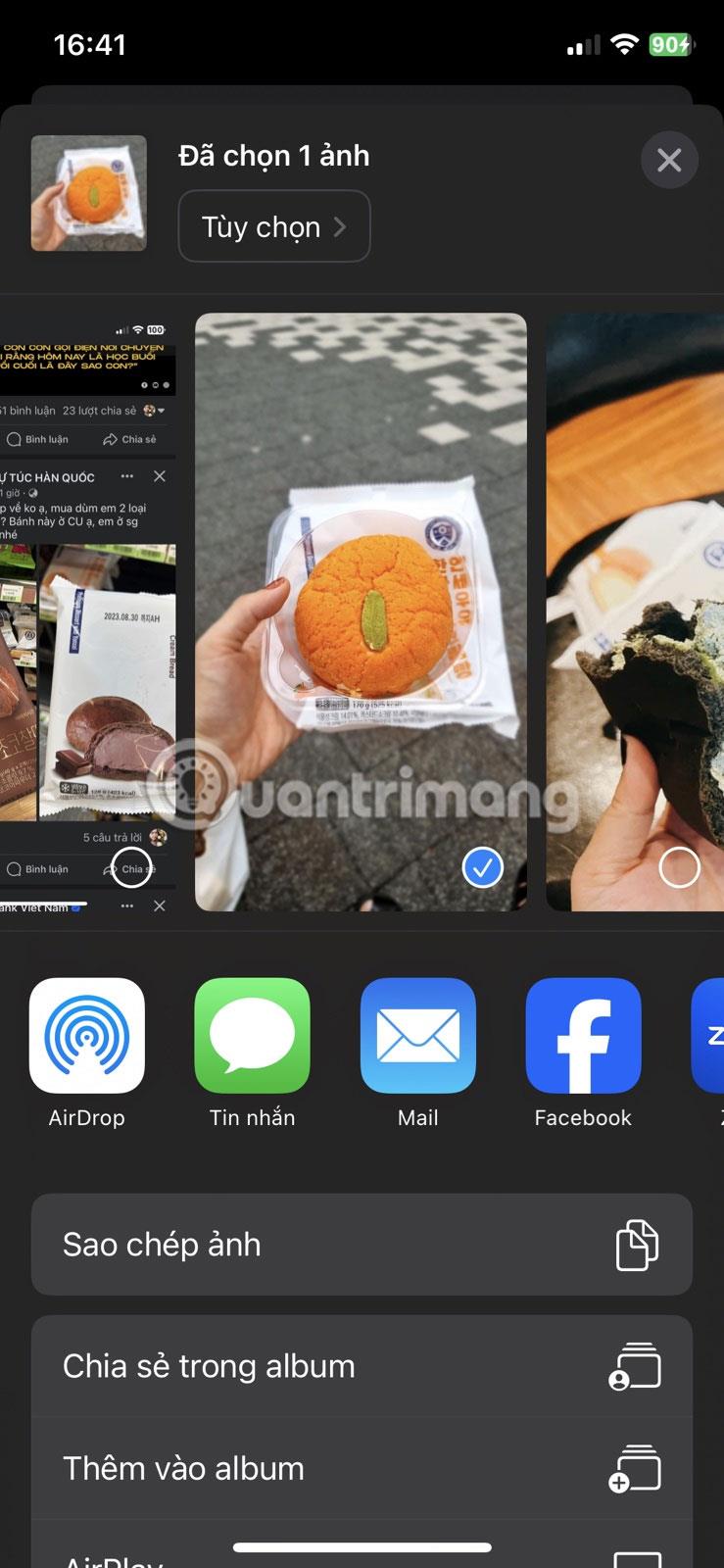
Metodo consigliato per abilitare/disabilitare i contatti nel foglio Condividi iPhone
Ecco come disattivare i suggerimenti dei messaggi nel foglio di condivisione del tuo iPhone (e come riattivare i contatti suggeriti in un secondo momento, se lo desideri):
1. Apri Impostazioni e tocca Siri e Cerca .
2. Quindi, trova la sezione chiamata Suggerimenti da Apple .
3. Cerca Mostra durante la condivisione : è la funzione che devi attivare o disattivare.
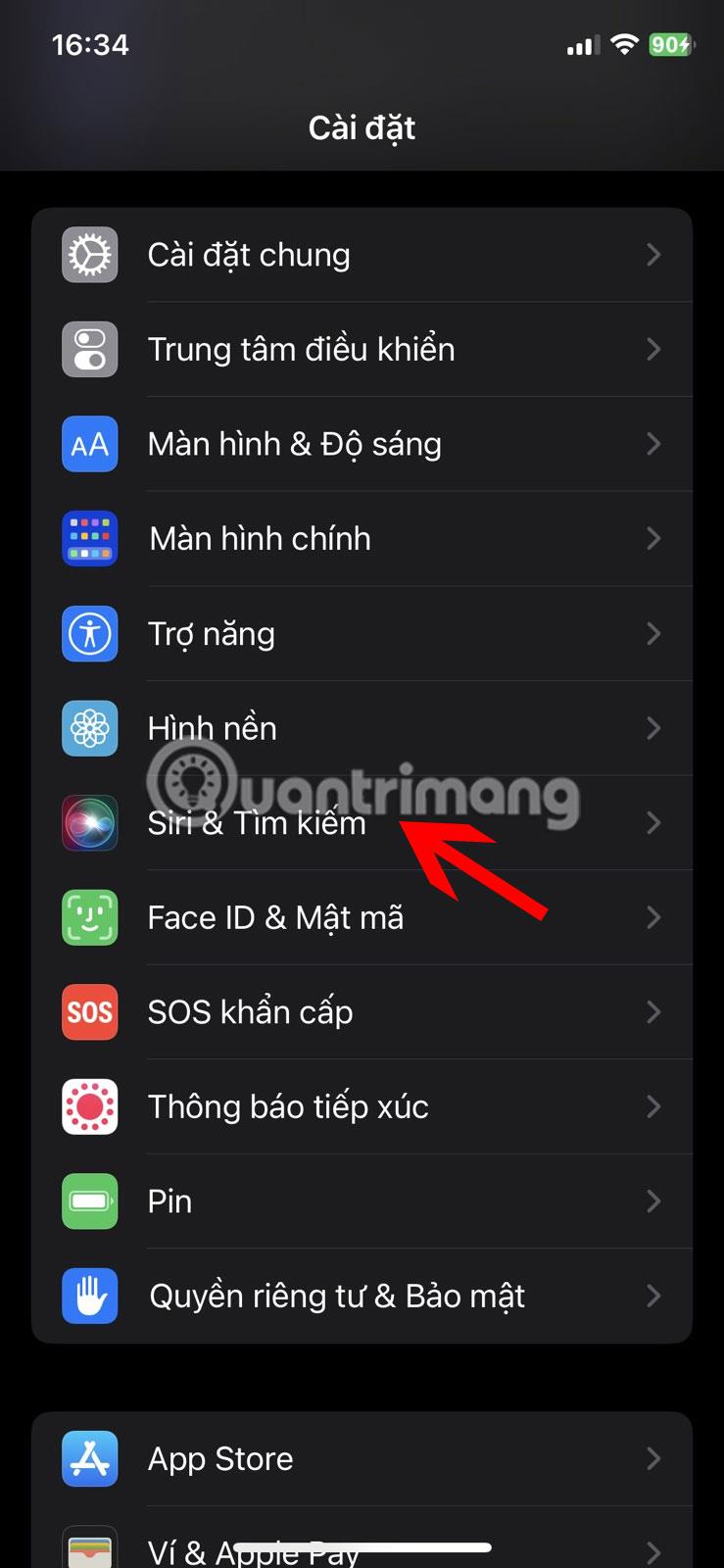
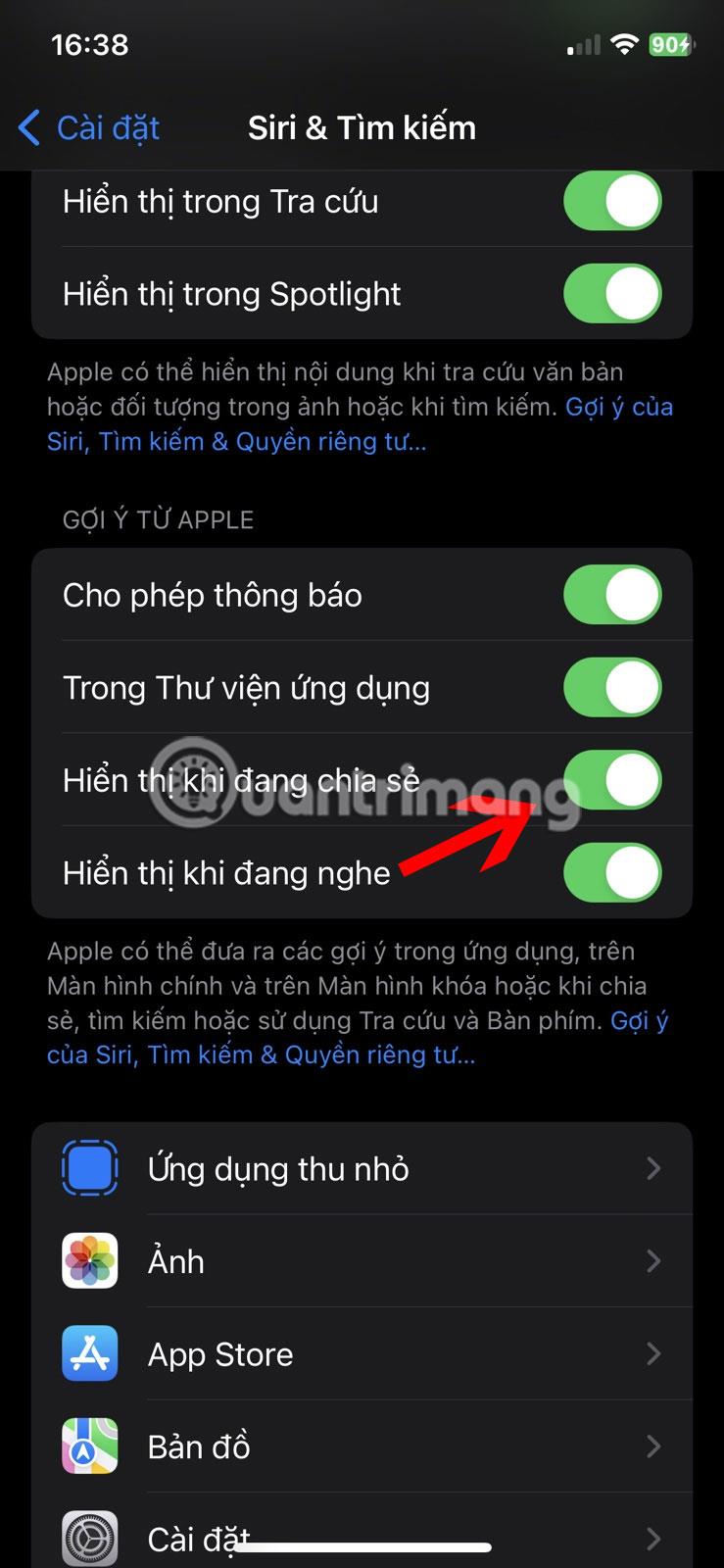
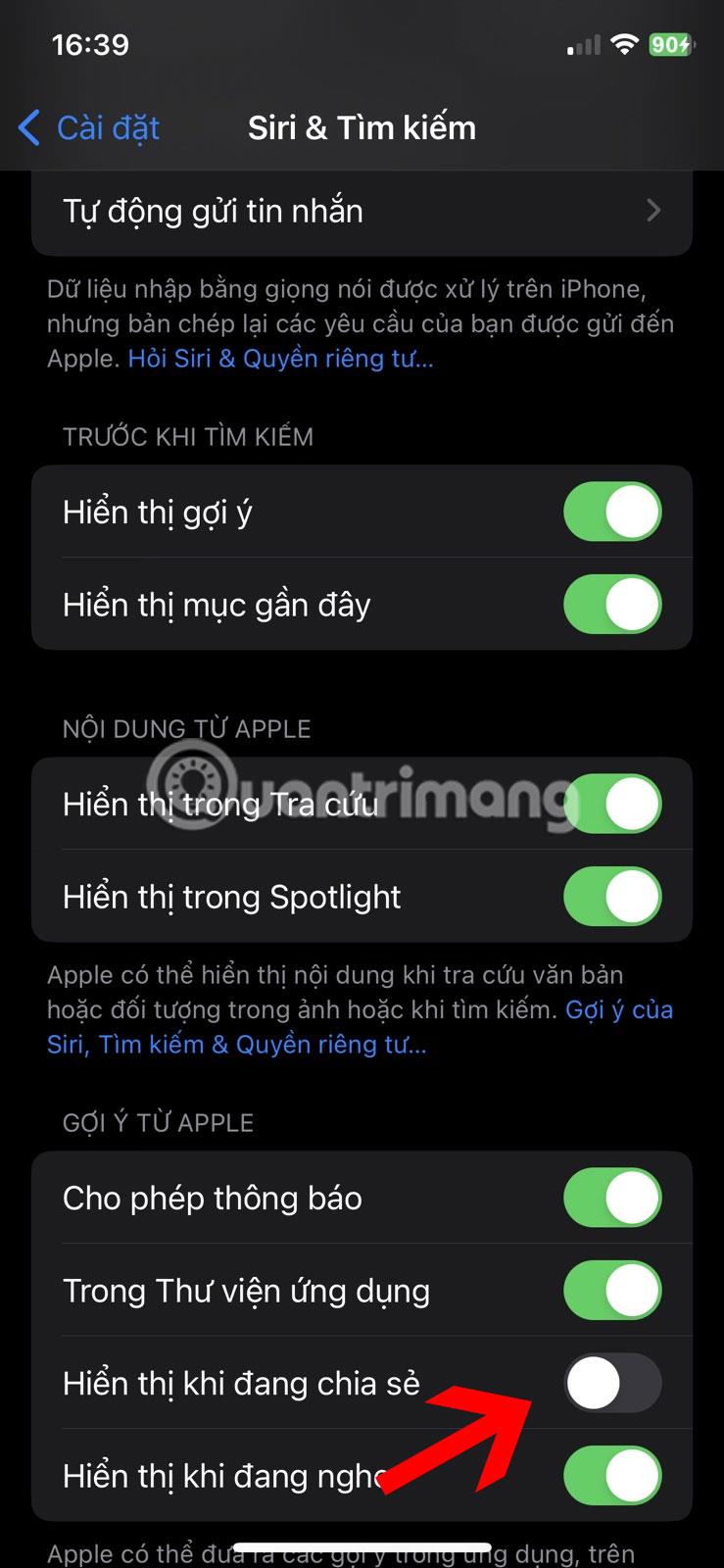
Abilitando Mostra durante la condivisione verrà visualizzata quella riga di contatti suggeriti, che impara dal tuo comportamento per suggerire contatti recenti e frequenti.
Disattivando questa opzione rimuoverai completamente la riga dei suggerimenti e impedirai al tuo iPhone di mostrare i contatti suggeriti quando invii foto o condividi altri contenuti. Ecco come rimuovere i contatti suggeriti da Siri dal foglio Condividi su iPhone e riattivare semplicemente l'interruttore per mostrare nuovamente i suggerimenti sui contatti.
Come personalizzare i contatti suggeriti da visualizzare
Se desideri comunque vedere i contatti suggeriti sul tuo iPhone quando invii foto, collegamenti o altri contenuti ma desideri anche nascondere un contatto specifico o una chat di gruppo iMessage dai suggerimenti, c'è un modo per scegliere i contatti suggeriti in Messaggi su iPhone senza disattivare l'opzione intero flusso di contatti suggeriti.
Per rimuovere suggerimenti di contatto specifici:
1. Apri il foglio Condividi sul tuo iPhone.
2. Tenere premuto il contatto che si desidera eliminare finché non viene visualizzato un menu contestuale.
3. Per nascondere il contatto, toccare il pulsante Nascondi suggerimenti . Siri smetterà di suggerire quel contatto con la stessa frequenza dall'attuale app di messaggistica.
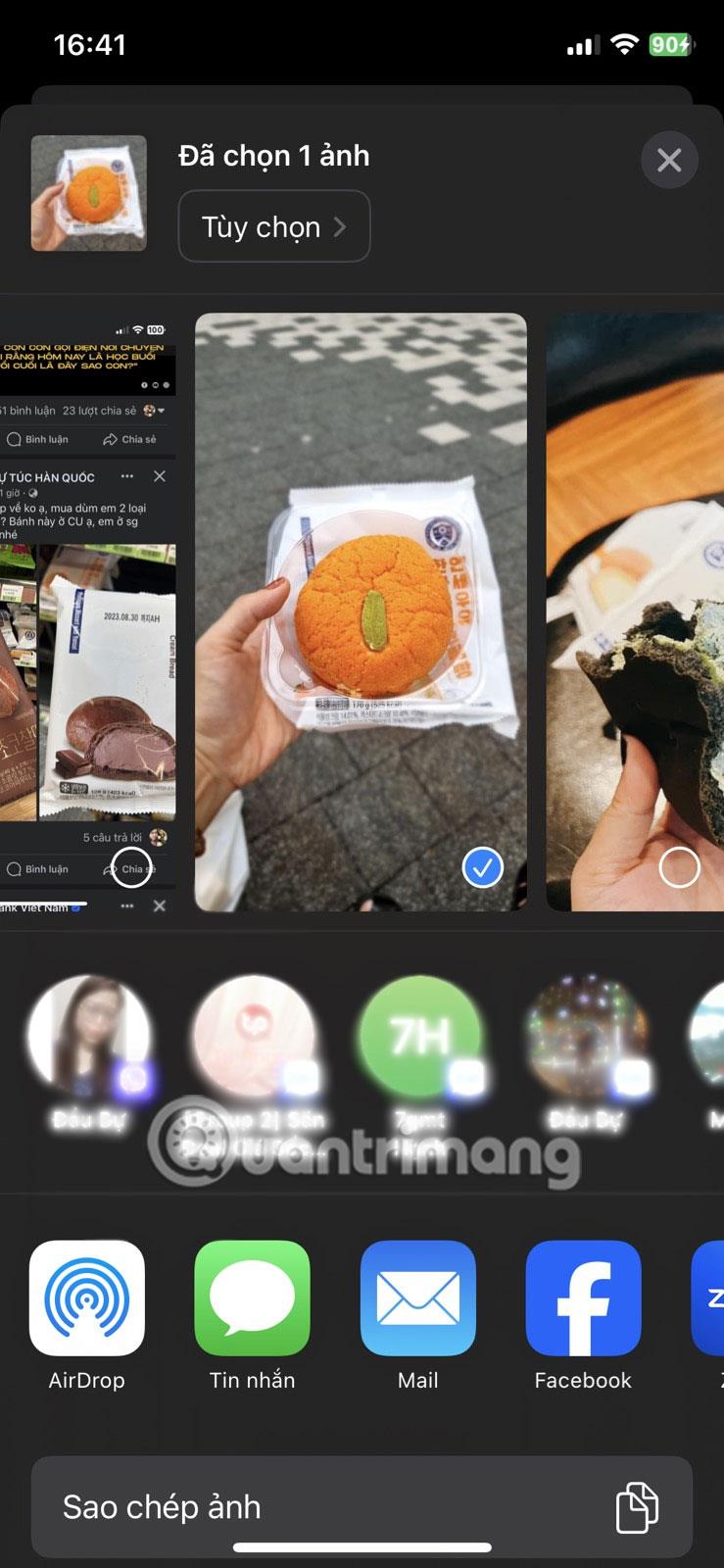
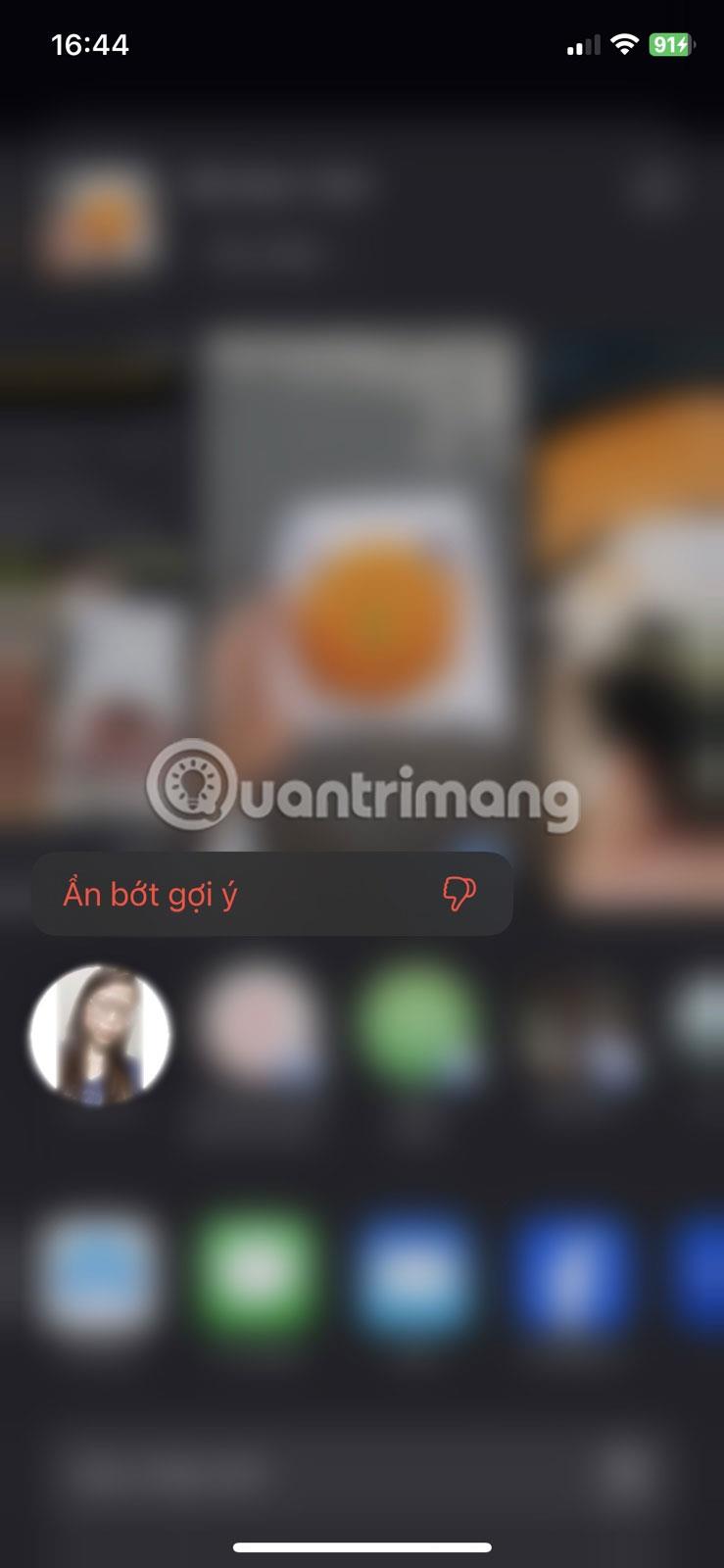
Quando i contatti suggeriti da Siri includono la persona che stai cercando, questa funzione può essere incredibilmente utile. Ma se sei più spesso deluso che sorpreso, puoi facilmente disattivare questa funzione.
Dopo aver modificato questa impostazione, scopri altri modi per personalizzare il menu di condivisione sul tuo iPhone o Mac per adattarlo alle tue esigenze.
Scopri come impostare le indicazioni vocali su iPhone con questo guida dettagliata che esplora Apple Maps e Google Maps.
Scopri come cambiare la schermata di chiamata su iPhone con iOS 17, migliorando la tua esperienza di chiamata.
Scopri come associare il tuo iPhone a un computer Linux utilizzando KDE Connect, un
Scopri come utilizzare la modalità Picture-in-Picture in Microsoft Edge su iPhone e iPad per guardare video mentre navighi utilizzando PIP.
Scopri la posizione e l
Scopri come trovare e taggare le note sull’iPhone grazie alle nuove funzionalità di iOS 15. Utilizza i tag per gestire le tue note in modo scientifico e veloce.
Quando si esegue l'aggiornamento a iOS 16, l'app Mail su iOS 16 verrà aggiornata con la possibilità di richiamare le email quando inviate con un orario selezionabile.
iOS 16 offre molte funzionalità per personalizzare la schermata di blocco dell'iPhone. E l'immagine della schermata di blocco dell'iPhone ha anche la possibilità di ritagliare direttamente l'immagine, regolando l'area dell'immagine come preferisci.
Hai effettuato con successo il jailbreak del tuo iPhone? Congratulazioni, il passo più difficile è finito. Ora puoi iniziare a installare e utilizzare alcune modifiche per vivere il tuo iPhone come mai prima d'ora.
Per coloro che hanno familiarità con il pulsante Home delle versioni precedenti di iPhone, forse il passaggio a uno schermo edge-to-edge creerà un po' di confusione. Ecco come utilizzare il tuo iPhone senza pulsante Home.








