Come dare indicazioni vocali su iPhone

Scopri come impostare le indicazioni vocali su iPhone con questo guida dettagliata che esplora Apple Maps e Google Maps.
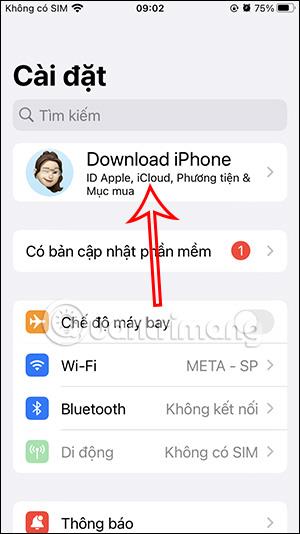
Il backup automatico su iCloud fa sì che la capacità di iCloud aumenti rapidamente, portando all'esaurimento dello spazio libero disponibile. Se desideri eseguire il backup manuale di iCloud per limitare l'utilizzo dello spazio di archiviazione di iCloud, devi disattivare il backup automatico di iCloud sul tuo iPhone. Quindi i dati non verranno più sincronizzati automaticamente con iCloud. L'articolo seguente ti guiderà a disattivare il backup automatico di iCloud su iPhone.
Istruzioni per disattivare il backup automatico di iCloud su iPhone
Passo 1:
Innanzitutto, accedi alle Impostazioni su iPhone . Quindi facciamo clic sul nostro account Apple . Passa alla nuova interfaccia, fai clic su iCloud .
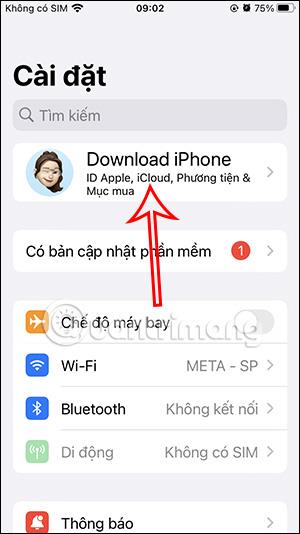
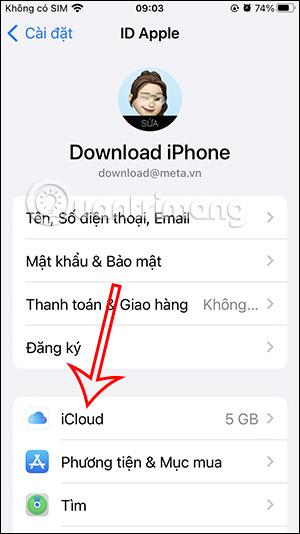
Passo 2:
Nell'interfaccia di regolazione di iCloud, fai clic su Backup iCloud per regolare. A questo punto disattiviamo la modalità di backup automatico su iCloud facendo scorrere il pulsante rotondo verso sinistra per disattivarla .
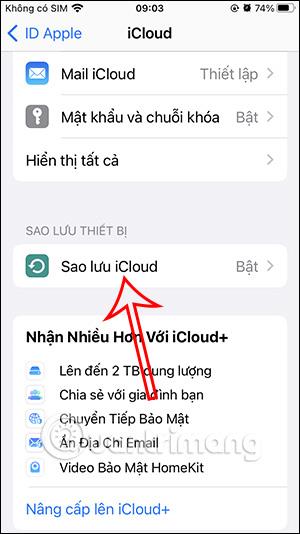
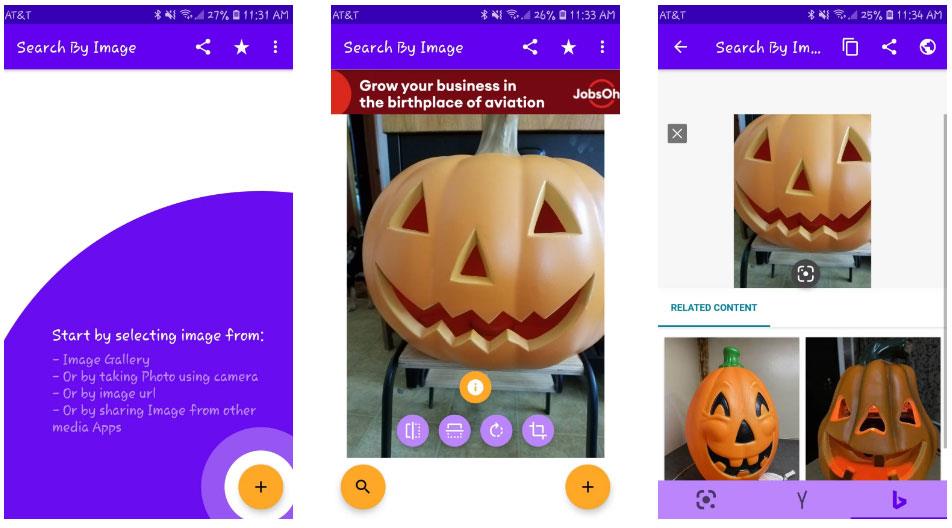
Passaggio 3:
Ti verrà quindi chiesto se accetti di disattivare il backup dei dati su iCloud. Se perdi il telefono, i tuoi dati andranno persi, quindi devi prestare attenzione. Tocca Disattiva per disattivare i backup automatici su iCloud.
Quindi hai disattivato il backup automatico di iCloud su iPhone.
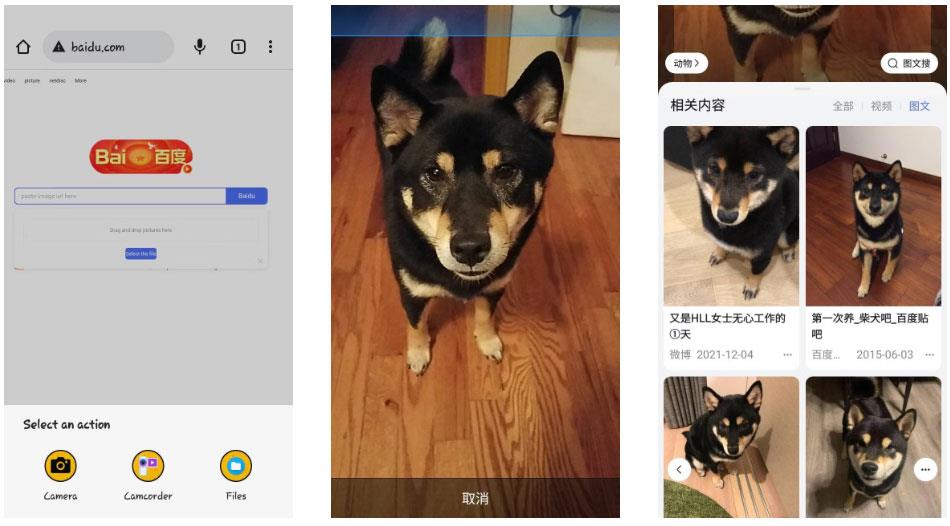
Istruzioni per disattivare il backup iCloud per le applicazioni
Passo 1:
Nell'interfaccia di iCloud, scorriamo fino alla sezione Applicazioni che utilizzano iCloud e facciamo clic su Mostra tutto. Ora vedrai tutte le applicazioni installate sul tuo iPhone per adattare la modalità di backup su iCloud.


Passo 2:
Per disattivare il backup dei dati dell'applicazione su iCloud , dobbiamo solo far scorrere il pulsante circolare bianco verso sinistra per disattivarlo . Alcune applicazioni avranno opzioni aggiuntive per elaborare i dati di backup sull'applicazione come di seguito.
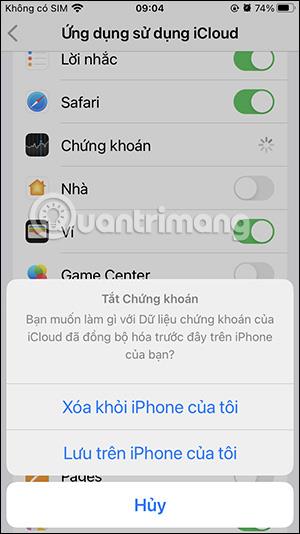
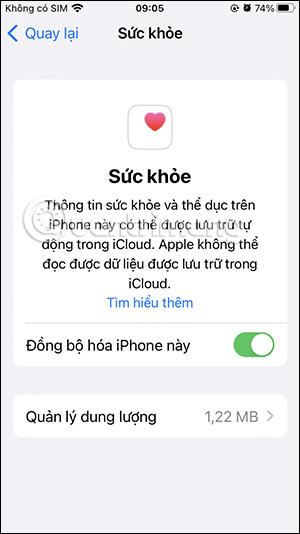
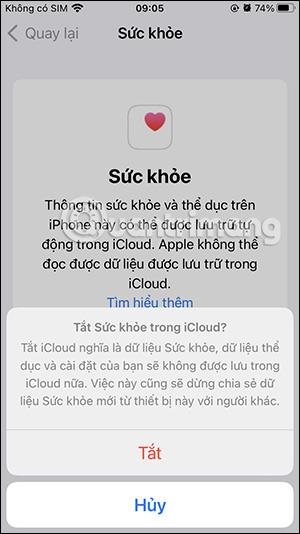
Tutorial video per disattivare il backup automatico su iCloud
Scopri come impostare le indicazioni vocali su iPhone con questo guida dettagliata che esplora Apple Maps e Google Maps.
Scopri come cambiare la schermata di chiamata su iPhone con iOS 17, migliorando la tua esperienza di chiamata.
Scopri come associare il tuo iPhone a un computer Linux utilizzando KDE Connect, un
Scopri come utilizzare la modalità Picture-in-Picture in Microsoft Edge su iPhone e iPad per guardare video mentre navighi utilizzando PIP.
Scopri la posizione e l
Scopri come trovare e taggare le note sull’iPhone grazie alle nuove funzionalità di iOS 15. Utilizza i tag per gestire le tue note in modo scientifico e veloce.
Quando si esegue l'aggiornamento a iOS 16, l'app Mail su iOS 16 verrà aggiornata con la possibilità di richiamare le email quando inviate con un orario selezionabile.
iOS 16 offre molte funzionalità per personalizzare la schermata di blocco dell'iPhone. E l'immagine della schermata di blocco dell'iPhone ha anche la possibilità di ritagliare direttamente l'immagine, regolando l'area dell'immagine come preferisci.
Hai effettuato con successo il jailbreak del tuo iPhone? Congratulazioni, il passo più difficile è finito. Ora puoi iniziare a installare e utilizzare alcune modifiche per vivere il tuo iPhone come mai prima d'ora.
Per coloro che hanno familiarità con il pulsante Home delle versioni precedenti di iPhone, forse il passaggio a uno schermo edge-to-edge creerà un po' di confusione. Ecco come utilizzare il tuo iPhone senza pulsante Home.








