Come dare indicazioni vocali su iPhone

Scopri come impostare le indicazioni vocali su iPhone con questo guida dettagliata che esplora Apple Maps e Google Maps.
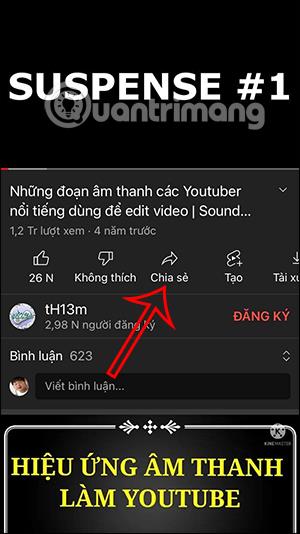
Attualmente esistono molte applicazioni che creano animazioni di ricarica della batteria su Android o animazioni di ricarica della batteria su iPhone . E in questo articolo avrai più modi per creare suoni di ricarica della batteria su iPhone, creare divertenti suoni di ricarica della batteria per iPhone per sostituire il suono predefinito dell'azienda.
Di conseguenza, utilizzeremo la scorciatoia dell'iPhone per creare una modalità audio ogni volta che colleghi il caricabatterie, con una canzone a tua scelta. L'articolo seguente ti guiderà a creare un suono durante la ricarica della batteria su iPhone.
Istruzioni per creare il suono di ricarica della batteria su iPhone
Passo 1:
Per prima cosa apriamo l'applicazione Youtube , quindi troviamo qualsiasi video che desideri utilizzare come suono di notifica quando colleghi la batteria. Dovresti scegliere un breve video.
Quindi fai clic sul pulsante Condividi sotto la presentazione audio. Fare nuovamente clic su Copia collegamento .
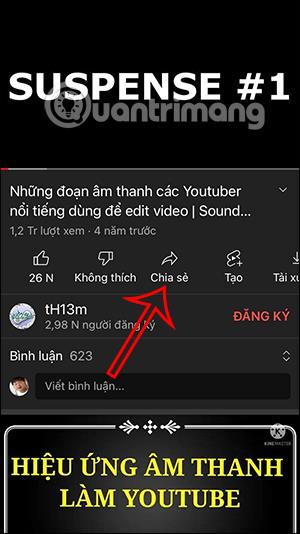
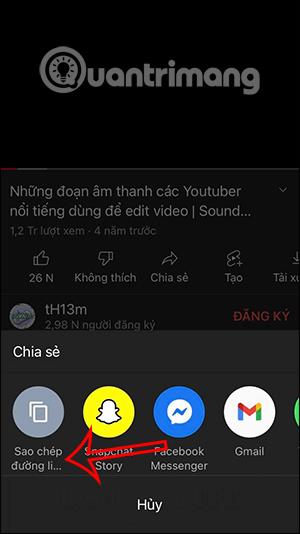
Passo 2:
Successivamente, apri il browser Safari e incolla il collegamento del video che hai appena copiato. Successivamente elimineremo "ube" nell'URL e faremo clic sul pulsante Cerca .
Ora verrai trasferito alla nuova interfaccia, fai clic su Converti in formato Mp3 .
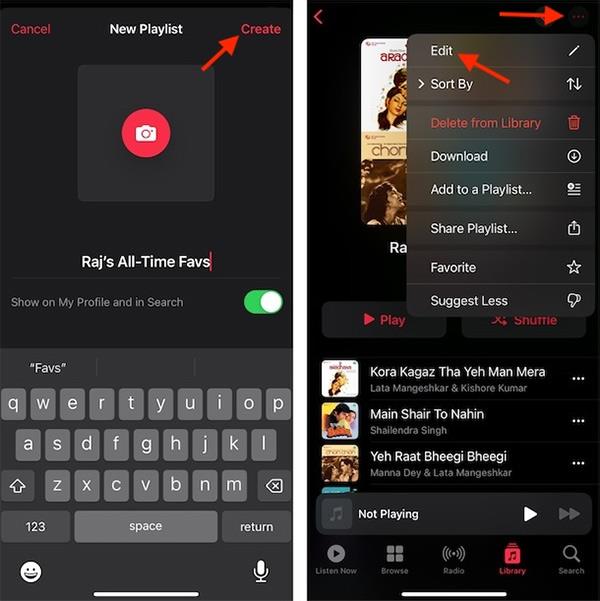
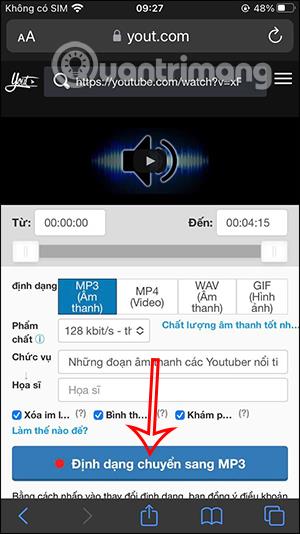
Passaggio 3:
Nella schermata in cui viene visualizzata la finestra del messaggio Vuoi scaricare... , fare clic sul pulsante Download. L'audio viene quindi scaricato sul telefono. Tocca l'audio, quindi tocca l'icona di condivisione nell'angolo in basso a sinistra dello schermo.
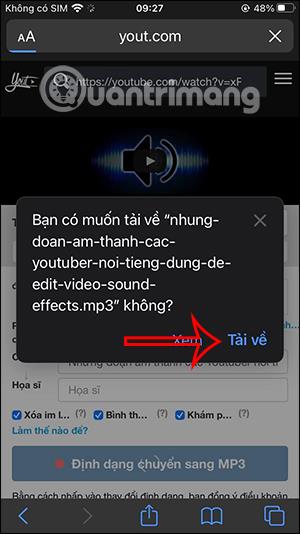

Passaggio 4:
Successivamente, seleziona Copia . Apri l'app Scorciatoie sul tuo telefono e vai su Automazione . Quindi, tocca il pulsante Crea automazione personale .
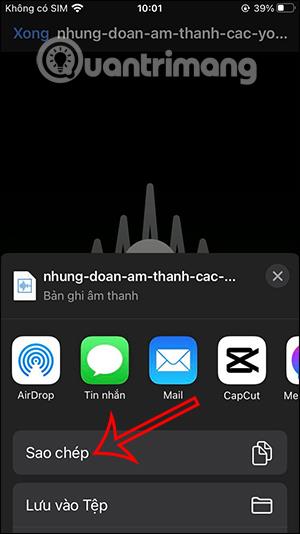
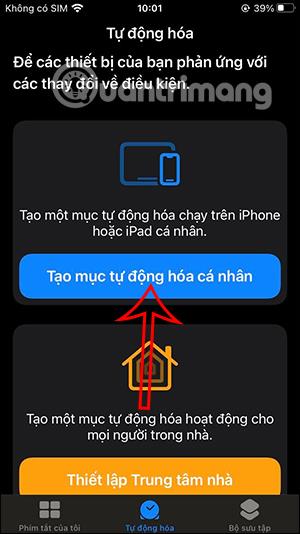
Passaggio 5:
Visualizzando la nuova interfaccia, gli utenti fanno clic sulla voce Caricatore . Fare clic su Connesso , quindi fare clic sul pulsante Avanti nell'angolo in alto a destra dello schermo.
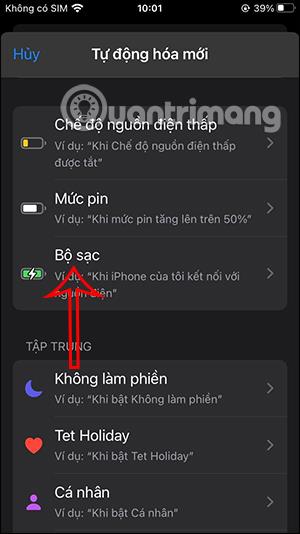
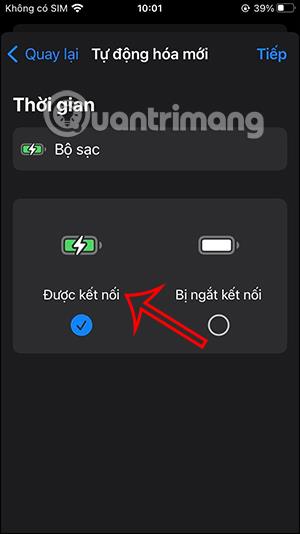
Passaggio 6:
Successivamente, nella sezione Azioni, cerca e fai clic sull'azione Testo , quindi fai clic su Avanti nell'angolo in alto a destra dello schermo. Ora l'utente fa clic su Base64 Encoding .
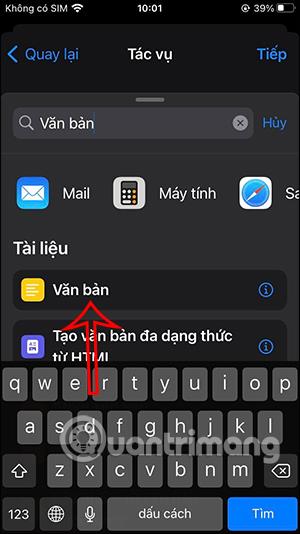
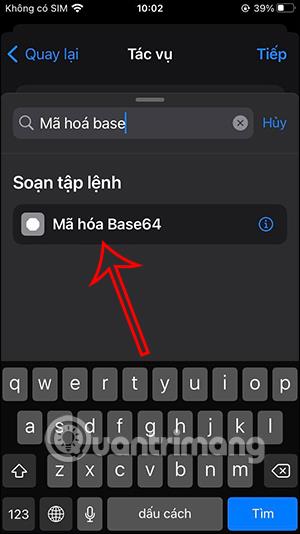
Passaggio 7:
Fai clic sull'azione Testo . Sulla tastiera dell'iPhone, fai clic sul pulsante Appunti . Continua la ricerca e aggiungi l'azione Riproduci suono . Fare clic sul pulsante Avanti nell'angolo destro per accedere alla nuova interfaccia.
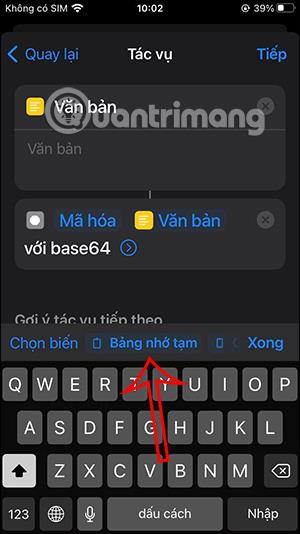
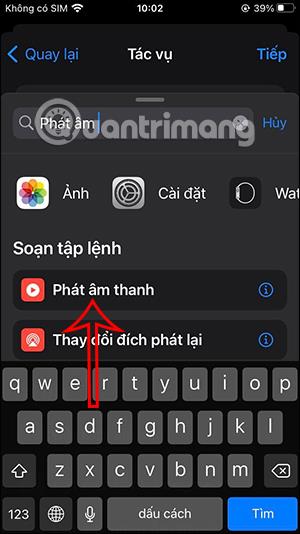
Passaggio 8:
Torna alla sezione Azioni dell'app e tocca il pulsante Avanti nell'angolo in alto a destra dello schermo . Nella nuova visualizzazione Automazione , tocca il pulsante Fine nell'angolo in alto a destra dello schermo.
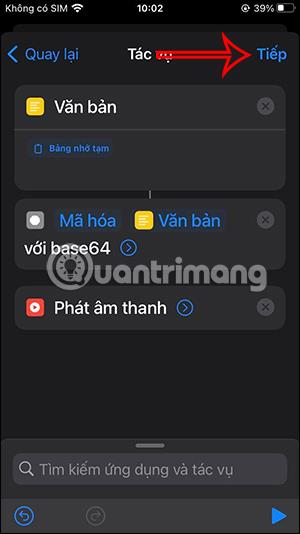
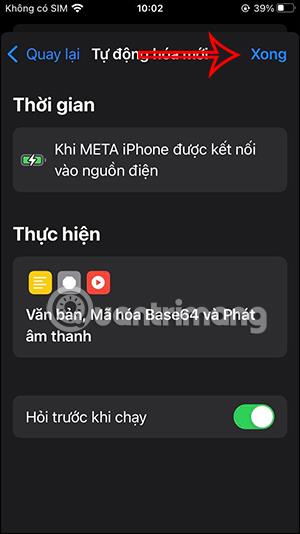
Di conseguenza, quando colleghi la batteria dell'iPhone, sentirai il suono che hai selezionato su YouTube.
Scopri come impostare le indicazioni vocali su iPhone con questo guida dettagliata che esplora Apple Maps e Google Maps.
Scopri come cambiare la schermata di chiamata su iPhone con iOS 17, migliorando la tua esperienza di chiamata.
Scopri come associare il tuo iPhone a un computer Linux utilizzando KDE Connect, un
Scopri come utilizzare la modalità Picture-in-Picture in Microsoft Edge su iPhone e iPad per guardare video mentre navighi utilizzando PIP.
Scopri la posizione e l
Scopri come trovare e taggare le note sull’iPhone grazie alle nuove funzionalità di iOS 15. Utilizza i tag per gestire le tue note in modo scientifico e veloce.
Quando si esegue l'aggiornamento a iOS 16, l'app Mail su iOS 16 verrà aggiornata con la possibilità di richiamare le email quando inviate con un orario selezionabile.
iOS 16 offre molte funzionalità per personalizzare la schermata di blocco dell'iPhone. E l'immagine della schermata di blocco dell'iPhone ha anche la possibilità di ritagliare direttamente l'immagine, regolando l'area dell'immagine come preferisci.
Hai effettuato con successo il jailbreak del tuo iPhone? Congratulazioni, il passo più difficile è finito. Ora puoi iniziare a installare e utilizzare alcune modifiche per vivere il tuo iPhone come mai prima d'ora.
Per coloro che hanno familiarità con il pulsante Home delle versioni precedenti di iPhone, forse il passaggio a uno schermo edge-to-edge creerà un po' di confusione. Ecco come utilizzare il tuo iPhone senza pulsante Home.








