Come dare indicazioni vocali su iPhone

Scopri come impostare le indicazioni vocali su iPhone con questo guida dettagliata che esplora Apple Maps e Google Maps.
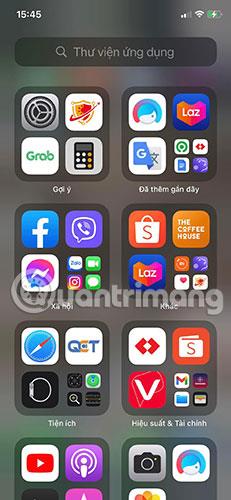
Con l'aggiunta dei widget e della Libreria app, negli ultimi anni Apple ha apportato molte modifiche alla schermata Home. Un cambiamento interessante è che ora è possibile aggiungere più copie della stessa app alla schermata principale del tuo iPhone o iPad.
In questo breve tutorial, Quantrimang.com ti mostrerà come clonare le app sulla schermata iniziale. Nell'articolo spiegheremo anche perché Apple consente questa funzione e come utilizzarla al meglio.
Le icone delle app duplicate funzionano meglio con le modalità Focus
La funzione Focus di Apple , che funge da successore della modalità Non disturbare, ti consente di mostrare e nascondere diverse schermate Home a seconda dell'attività che stai cercando di svolgere. Cerca di rimanere concentrato in ogni momento.
Ad esempio, se attivi la modalità Focus mentre lavori, il tuo iPhone o iPad potrà mostrarti solo le pagine della schermata iniziale in cui sono presenti le tue app di lavoro. Allo stesso modo, può nascondere queste pagine stressanti della schermata iniziale quando si disattiva la modalità Focus for work.
Ma cosa succederebbe se esistesse un'app da utilizzare sia al lavoro che fuori dal lavoro? Se nascondi la schermata iniziale relativa al lavoro quando non lavori, anche l'app verrà nascosta durante il processo
Ecco perché Apple consente agli utenti di creare icone di app duplicate. Quindi ora puoi visualizzare le stesse app su più schermate Home. Sono sempre disponibili anche se mostri o nascondi determinate schermate a seconda della modalità Focus che scegli.
Come copiare le icone delle app su iPhone o iPad
Creare una copia dell'icona di un'app è molto semplice. Trova l'app nella Libreria app, quindi trascinane una nuova copia nella schermata iniziale:
1. Scorri fino alla sezione Libreria app sul bordo destro di tutte le schermate Home.
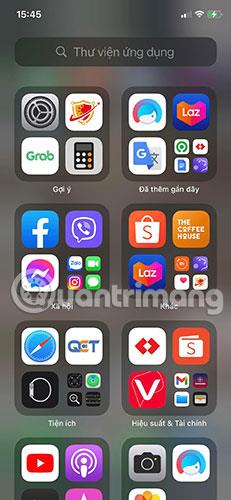
Scorri fino alla sezione Libreria app
2. Cerca tra diverse cartelle o utilizza la barra di ricerca per trovare l'app che desideri copiare.
3. Tieni premuta un'app, quindi trascinala sul bordo sinistro dello schermo e rilasciala nella schermata iniziale.

Trascina l'app nella schermata iniziale desiderata
Ripeti questo processo tutte le volte che vuoi per fare tutte le copie di cui hai bisogno.
Nota : questo processo non funziona se è già presente una copia dell'app nella schermata iniziale in cui la trascini. Puoi creare solo un'app per schermata Home, anche se potrai spostarle tutte nella stessa schermata Home in seguito.
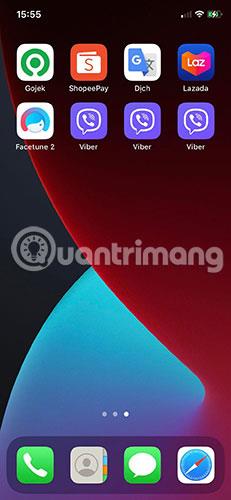
Porta tutte le copie sulla stessa schermata
Al giorno d'oggi, ci sono molti modi per personalizzare la schermata iniziale del tuo iPhone o iPad. Assicurati di esplorare tutte le opzioni disponibili per trovare la configurazione più adatta alle tue esigenze individuali.
Scopri come impostare le indicazioni vocali su iPhone con questo guida dettagliata che esplora Apple Maps e Google Maps.
Scopri come cambiare la schermata di chiamata su iPhone con iOS 17, migliorando la tua esperienza di chiamata.
Scopri come associare il tuo iPhone a un computer Linux utilizzando KDE Connect, un
Scopri come utilizzare la modalità Picture-in-Picture in Microsoft Edge su iPhone e iPad per guardare video mentre navighi utilizzando PIP.
Scopri la posizione e l
Scopri come trovare e taggare le note sull’iPhone grazie alle nuove funzionalità di iOS 15. Utilizza i tag per gestire le tue note in modo scientifico e veloce.
Quando si esegue l'aggiornamento a iOS 16, l'app Mail su iOS 16 verrà aggiornata con la possibilità di richiamare le email quando inviate con un orario selezionabile.
iOS 16 offre molte funzionalità per personalizzare la schermata di blocco dell'iPhone. E l'immagine della schermata di blocco dell'iPhone ha anche la possibilità di ritagliare direttamente l'immagine, regolando l'area dell'immagine come preferisci.
Hai effettuato con successo il jailbreak del tuo iPhone? Congratulazioni, il passo più difficile è finito. Ora puoi iniziare a installare e utilizzare alcune modifiche per vivere il tuo iPhone come mai prima d'ora.
Per coloro che hanno familiarità con il pulsante Home delle versioni precedenti di iPhone, forse il passaggio a uno schermo edge-to-edge creerà un po' di confusione. Ecco come utilizzare il tuo iPhone senza pulsante Home.








