Come dare indicazioni vocali su iPhone

Scopri come impostare le indicazioni vocali su iPhone con questo guida dettagliata che esplora Apple Maps e Google Maps.

Molti di noi usano i nostri iPhone per registrare video per progetti scolastici e lavorativi. Il problema è che il formato video MOV predefinito sull'iPhone non è sempre compatibile con il software o la piattaforma necessaria per inviare quei video altrove.
Non preoccuparti, non è necessario registrare l'intero video. Vediamo come convertire i video MOV in MP4 direttamente sul tuo iPhone.
Presentazione dell'applicazione Media Converter
Con oltre 12.000 valutazioni, Media Converter è un'app popolare per convertire gratuitamente file audio e video sul tuo iPhone. Uno dei vantaggi dell'applicazione è che non inserisce alcuna filigrana nel video dopo la conversione. Un'altra comodità è che non è necessaria una connessione Internet per convertire i video sull'applicazione. Pertanto, non devi preoccuparti di velocità di caricamento e conversione lente.
Le caratteristiche principali di Media Converter includono:
>> Scarica Media Converter (disponibile la versione premium gratuita)
Come convertire MOV in MP4 su iPhone utilizzando Media Converter
Se stai lavorando con file video già presenti sul tuo computer, potrebbe essere più veloce utilizzare il browser e le applicazioni desktop per convertire i video MOV in MP4. Ma se il video è ancora sul tuo iPhone, segui questi passaggi per utilizzare Media Converter:
1. Avviare l'applicazione Media Converter.
2. Fare clic sul pulsante Importa file (+) .
3. Selezionare Importa dalla libreria foto .
4. Seleziona il video che desideri convertire. Fare clic su Fine.
5. Fare clic sul file appena importato nell'elenco File. Seleziona Converti video (Taglia) .
6. Per l' opzione Formato , seleziona mp4.
7. Fare clic sul pulsante Converti.
8. Il tuo video convertito è ora nell'elenco File , con .mp4 come estensione del nome file.
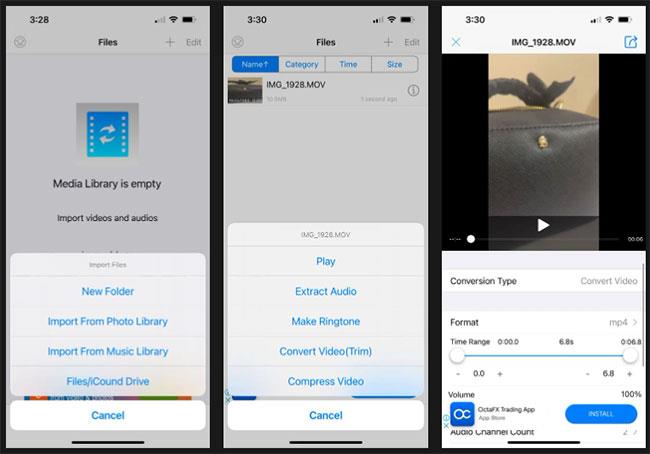
Converti MOV in MP4 su iPhone con Media Converter
Puoi salvare o condividere il tuo video MP4 toccando l'icona Informazioni. Quindi, seleziona Salva nell'album del telefono o Invia e condividi a seconda della destinazione del file.
Non è necessario registrare nuovamente il video solo perché non è il tipo di file corretto. Usando Media Converter, puoi convertire i video MOV predefiniti su iPhone in MP4 o qualsiasi altro formato di cui hai bisogno in modo rapido e semplice.
Scopri come impostare le indicazioni vocali su iPhone con questo guida dettagliata che esplora Apple Maps e Google Maps.
Scopri come cambiare la schermata di chiamata su iPhone con iOS 17, migliorando la tua esperienza di chiamata.
Scopri come associare il tuo iPhone a un computer Linux utilizzando KDE Connect, un
Scopri come utilizzare la modalità Picture-in-Picture in Microsoft Edge su iPhone e iPad per guardare video mentre navighi utilizzando PIP.
Scopri la posizione e l
Scopri come trovare e taggare le note sull’iPhone grazie alle nuove funzionalità di iOS 15. Utilizza i tag per gestire le tue note in modo scientifico e veloce.
Quando si esegue l'aggiornamento a iOS 16, l'app Mail su iOS 16 verrà aggiornata con la possibilità di richiamare le email quando inviate con un orario selezionabile.
iOS 16 offre molte funzionalità per personalizzare la schermata di blocco dell'iPhone. E l'immagine della schermata di blocco dell'iPhone ha anche la possibilità di ritagliare direttamente l'immagine, regolando l'area dell'immagine come preferisci.
Hai effettuato con successo il jailbreak del tuo iPhone? Congratulazioni, il passo più difficile è finito. Ora puoi iniziare a installare e utilizzare alcune modifiche per vivere il tuo iPhone come mai prima d'ora.
Per coloro che hanno familiarità con il pulsante Home delle versioni precedenti di iPhone, forse il passaggio a uno schermo edge-to-edge creerà un po' di confusione. Ecco come utilizzare il tuo iPhone senza pulsante Home.








