Come dare indicazioni vocali su iPhone

Scopri come impostare le indicazioni vocali su iPhone con questo guida dettagliata che esplora Apple Maps e Google Maps.
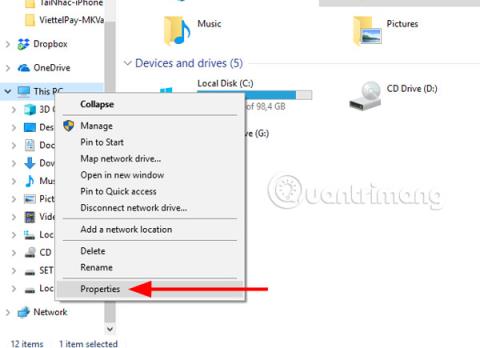
Controllare un computer tramite smartphone potrebbe non sembrare molto utile, ma immagina di essere a letto e di poter accedere e modificare un file di testo sul tuo computer che in precedenza hai dimenticato di modificare o utilizzare altre attività sul computer.
Devi solo preparare uno smartphone con una configurazione di fascia media o superiore, dopodiché potrai avere il controllo completo del tuo sistema informatico, dall'utilizzo del software del computer, al supporto degli amici e al trasferimento di file su Internet.computer per i tuoi amici... Come fare controllare il computer e accedervi telefonicamente tramite il software Microsoft Remote Desktop.
Applicazione Desktop remoto Microsoft
Passaggio 1: scarica l' applicazione Desktop remoto per iOS sopra, quindi fai clic sull'icona Risorse del computer/Questo PC e seleziona Proprietà.

Passaggio 2: nel menu Sistema, seleziona Impostazioni remote.

Nel pannello Proprietà del sistema , seleziona Consenti connessioni remote a questo computer e verrà visualizzato un avviso che dice:
"Il computer è impostato per passare automaticamente alla modalità di sospensione quando non viene utilizzato. Mentre il computer è in modalità di sospensione, le persone non possono connettersi ad esso in remoto. Per modificare questa impostazione, andare su Pannello di controllo > Opzioni risparmio energia per regolare questa modalità."

Quindi fare clic su OK per completare.

Passaggio 3: ora passa al telefono, avvia l' applicazione Microsoft Remote Desktop , fai clic sul segno più nell'angolo in alto a destra e fai clic su Desktop per aggiungere il computer che desideri controllare.


Ci sono due cose a cui devi prestare attenzione per connettere il telefono al computer, ovvero Nome PC e Account utente . Nella sezione Nome PC, devi fornire a questa sezione l'indirizzo IP del tuo computer. Se non sai come visualizzare l'indirizzo IP del tuo computer, puoi consultare le istruzioni seguenti.

Fai clic sull'icona della rete, seleziona Apri impostazioni di rete e Internet.

Nel menu Impostazioni di rete e Internet , seleziona Modifica opzioni adattatore nella sezione Modifica le impostazioni di rete.

Fare clic su Dettagli per ottenere informazioni sull'indirizzo IP del computer.

Successivamente verrà visualizzata la tabella Dettagli connessione di rete . In questa finestra, vedi il tuo indirizzo IP nella sezione Indirizzo IPv4. Prendi quell'indirizzo e scrivilo nella sezione Nome PC sopra l'applicazione Microsoft Remote Desktop.

Passaggio 4: dopo la sezione Nome PC, vedrai la sezione Account utente . Account utente : ecco il nome utente sul computer. Se utilizzi un account Microsoft come Hotmail o Outlook , devi scrivere il nome del tuo account nella sezione Account utente. sezione.Questo. Fai clic su Account utente nella sezione Desktop , in cui avrai due opzioni: Inserisci ogni volta e Aggiungi account utente .
Se scegli Inserisci ogni volta , ogni volta che colleghi il telefono al computer, dovrai inserire il nome utente e la password che stai utilizzando sul computer. Se scegli Aggiungi account utente , aggiungerai immediatamente l'account e non avrai bisogno per usarlo. Devi inserire il tuo account ogni volta che accedi al tuo computer per controllarlo.


Se non sai come ottenere le informazioni dell'account utente sul tuo computer, fai clic sull'icona Start > seleziona l'icona avatar > seleziona Modifica impostazioni account.

Nella tabella Le tue informazioni vedrai le informazioni sull'account utente. Se hai un account hotmail o outlook, inseriscilo nella sezione Aggiungi account utente con la password impostata sul dispositivo. Se non imposti una password o aggiungi un account, devi solo aggiungere il nome utente.

La prossima è la sezione Nome descrittivo , questo è il nome che dai a ciascun PC connesso. Se lasci questo campo vuoto, verrà sostituito con l'indirizzo IP di quel computer. Dopo aver inserito le informazioni, vedrai la sezione Desktop remoto che mostra il PC appena aggiunto.


Fare clic sul PC che si desidera connettere e controllare, accanto verrà visualizzato il nome del computer e le informazioni di seguito, selezionare Accetta per accettare la connessione.

Successivamente, l'interfaccia del tuo computer verrà visualizzata sul telefono, allo stesso tempo lo schermo del tuo computer entrerà in modalità Sospensione.

Sul bordo superiore dello schermo vedrai tre tasti funzione utilizzati per controllare il computer del telefono.

La prima è la funzione di ingrandimento dello schermo, fai clic sull'icona all'estrema sinistra. Quindi fai clic sull'icona della freccia al centro dello schermo e spostali nel punto in cui desideri vederli meglio.

L'icona al centro è un elenco di funzioni per personalizzare il puntatore del mouse (Puntatore del mouse) , disattivare il controllo del computer (Fine sessione) e tornare alla schermata principale (Home) .

E l'ultima icona a destra è la tastiera virtuale per inserire le informazioni.

Puoi andare direttamente a Risorse del computer , eliminare o ripristinare i file eliminati sul tuo computer utilizzando Desktop remoto.

Oppure modifica file di testo e file di informazioni sul tuo computer.

Se desideri controllare il tuo computer da remoto tramite Internet, oltre a configurare le proprietà del sistema, dovrai configurare un router locale per consentire il passaggio delle connessioni remote. Naturalmente, dovrai conoscere il tuo indirizzo IP pubblico per connetterti al dispositivo tramite Internet. Sarà un po' più complicato che controllare un computer su una LAN.
Alla maggior parte dei computer di una rete privata vengono assegnati indirizzi IP dinamici, che possono essere modificati in qualsiasi momento. Se utilizzi spesso il controllo remoto del tuo computer su Internet anziché all'interno della stessa LAN, dovresti configurare il tuo computer con un indirizzo IP statico in modo da non dover riconfigurare le impostazioni di inoltro porta ( Port Forwarding), da utilizzare con Desktop remoto applicazioni.
Passaggio 1 : aprire il Pannello di controllo .
Passaggio 2: trova e fai clic su Rete e Internet.

Trova Rete e Internet nel Pannello di controllo
Passaggio 3: trova e fai clic su Centro connessioni di rete e condivisione.

Selezionare Centro connessioni di rete e condivisione in Rete e Internet
Passaggio 4: Ora sullo schermo viene visualizzata una nuova finestra. In questa finestra, guarda il riquadro di sinistra e fai clic su Modifica impostazioni adattatore.

Fare clic su Modifica impostazioni adattatore
Passaggio 5: fare clic con il pulsante destro del mouse sulla rete a cui ci si connette, fare clic su Proprietà.

Fare clic su Proprietà
Passaggio 6: ora sullo schermo viene visualizzata una nuova finestra popup, qui fare clic su Protocollo Internet versione 4 (TCP/IPv4) , quindi selezionare Proprietà.

Seleziona Protocollo Internet versione 4 (TCP/IPv4)
Passaggio 7: Successivamente, nella scheda Generale, deseleziona Ottieni un indirizzo IP automaticamente , seleziona Utilizza il seguente indirizzo IP e imposta i seguenti elementi:

Cambia indirizzo IP
Passaggio 8: in Utilizza i seguenti indirizzi server DNS , ricorda di inserire l'indirizzo IP del tuo server DNS, in genere l'indirizzo IP del router.
Se non riesci a connetterti a Internet, utilizza gli indirizzi DNS pubblici di Google:
Preferred DNS Server: 8.8.8.8
Alternate DNS Server: 8.8.4.4
Cambia indirizzo DNS
Passaggio 9: infine fare clic su OK , quindi su Chiudi le finestre.
Il modo più semplice per trovare l'indirizzo IP pubblico è "chiedere" a un sito Web, poiché quel sito Web esamina il computer con l'indirizzo IP pubblico e può dirlo all'utente. Puoi verificare con un sito Web di test della velocità della rete .
Puoi vedere le istruzioni per trovare il tuo indirizzo IP pubblico qui: Istruzioni su come determinare il tuo indirizzo IP pubblico .
Tieni presente che gli indirizzi IP pubblici non sono fissi. Il tuo fornitore di servizi Internet può assegnarti periodicamente un indirizzo IP.
Per poter controllare in remoto un computer tramite Internet verso un computer specifico in una rete privata, dovrai inoltrare la porta TCP 3389 sul tuo router.
Ecco come:
Passaggio 1: aprire il prompt dei comandi .
Passaggio 2: immettere il comando seguente e premere Invio:
ipconfig
Immettere ipconfig nel prompt dei comandi
Nota:
Passaggio 3: apri il browser web.
Passaggio 4: inserisci l'indirizzo IPv4 del router e premi Invio.
Passaggio 5: accedi al router con nome utente e password.
Passaggio 6: nell'interfaccia visualizzata, trova la sezione Port Forwarding e assicurati che sia attivata.
Passaggio 7: nella sezione port forwarding, aggiungi le informazioni necessarie, tra cui:

Aggiungi informazioni alla sezione di port forwarding
Passaggio 8: salva la configurazione per applicare le nuove impostazioni appena impostate.
È importante notare che quasi ogni router ha la propria interfaccia unica, controlla il manuale del router per trovare dove modificare le impostazioni di port forwarding.
Una volta che il computer e la rete sono configurati correttamente per consentire il controllo remoto, il resto è estremamente semplice.
Passaggio 1: avvia l' applicazione Microsoft Remote Desktop sul tuo telefono, fai clic sul segno più nell'angolo in alto a destra e fai clic su Desktop per aggiungere il computer che desideri controllare.
Passaggio 2: eseguire questo passaggio nello stesso modo della connessione alla LAN descritta sopra. La differenza è che in Nome PC è necessario fornire a questo elemento un indirizzo IP pubblico.

Aggiungi indirizzo IP pubblico
Passaggio 3: Successivamente, inserisci Account utente , Account utente : ecco il nome utente e la password sul computer, imposta Nome descrittivo per facilitarne la memorizzazione, il metodo è simile alle istruzioni nella sezione 2.

Inserisci il nome utente e la password sul computer

Inserisci un nome facile da ricordare per i dispositivi utilizzati di frequente
Passaggio 4: dalla schermata principale di Desktop remoto , fare clic sul dispositivo che si desidera connettere e controllare.

Seleziona e fai clic sul dispositivo che desideri connettere e controllare
Ora puoi controllare completamente il tuo computer da remoto tramite Internet.

L'interfaccia del PC viene connessa in remoto tramite Internet utilizzando Microsoft Remote Desktop
Pertanto, con le istruzioni sopra riportate per accedere e controllare il tuo computer con il tuo telefono, sarai in grado di controllare il tuo computer con il tuo Smartphone. Dopo aver effettuato l'accesso e controllato il Desktop sul telefono, è possibile personalizzare e modificare dati e impostazioni sul computer.
Vedi altro:
Scopri come impostare le indicazioni vocali su iPhone con questo guida dettagliata che esplora Apple Maps e Google Maps.
Scopri come cambiare la schermata di chiamata su iPhone con iOS 17, migliorando la tua esperienza di chiamata.
Scopri come associare il tuo iPhone a un computer Linux utilizzando KDE Connect, un
Scopri come utilizzare la modalità Picture-in-Picture in Microsoft Edge su iPhone e iPad per guardare video mentre navighi utilizzando PIP.
Scopri la posizione e l
Scopri come trovare e taggare le note sull’iPhone grazie alle nuove funzionalità di iOS 15. Utilizza i tag per gestire le tue note in modo scientifico e veloce.
Quando si esegue l'aggiornamento a iOS 16, l'app Mail su iOS 16 verrà aggiornata con la possibilità di richiamare le email quando inviate con un orario selezionabile.
iOS 16 offre molte funzionalità per personalizzare la schermata di blocco dell'iPhone. E l'immagine della schermata di blocco dell'iPhone ha anche la possibilità di ritagliare direttamente l'immagine, regolando l'area dell'immagine come preferisci.
Hai effettuato con successo il jailbreak del tuo iPhone? Congratulazioni, il passo più difficile è finito. Ora puoi iniziare a installare e utilizzare alcune modifiche per vivere il tuo iPhone come mai prima d'ora.
Per coloro che hanno familiarità con il pulsante Home delle versioni precedenti di iPhone, forse il passaggio a uno schermo edge-to-edge creerà un po' di confusione. Ecco come utilizzare il tuo iPhone senza pulsante Home.








