Come dare indicazioni vocali su iPhone

Scopri come impostare le indicazioni vocali su iPhone con questo guida dettagliata che esplora Apple Maps e Google Maps.
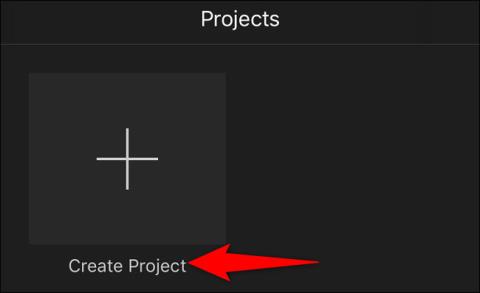
Hai registrato due o più video sul tuo iPhone e ora vuoi unirli in un unico filmato, cosa fare? Gli strumenti di editing di foto/video integrati in iOS non sono sufficientemente "professionali" per aiutarti a eseguire un'attività così approfondita. Tuttavia, esistono molte applicazioni specializzate e gratuite che possono aiutarti a svolgere facilmente il lavoro. Ad esempio, una famosa applicazione di editing video per iPhone chiamata iMovie.
Questo articolo ti mostrerà come combinare video su iPhone con l'applicazione iMovie.
Unisci i video dell'iPhone con l'app iMovie
iMovie fa parte della suite di prodotti Apple per iOS (anche macOS) ed è un'ottima app di editing video per iPhone. Con iMovie puoi importare video, foto e modificarli con un'interfaccia semplice. L'applicazione ha la capacità di tagliare e unire video, disporli sulla timeline e persino aggiungere effetti di transizione (clip di base) al video.
Se non hai iMovie installato sul tuo iPhone, avvia l'App Store, cerca la parola chiave " iMovie " e installa l'app sul dispositivo. iMovie è completamente gratuito.
Successivamente, avvia l'app iMovie appena installata e tocca " Crea progetto".

Nel menu " Nuovo progetto ", seleziona " Film ". Immediatamente nell'applicazione verrà creato un nuovo "progetto film".
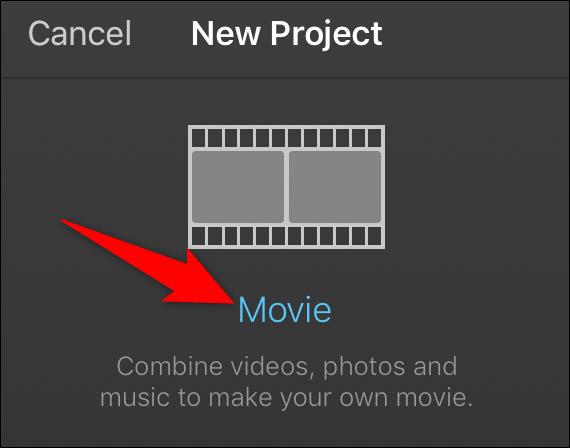
Vedrai i contenuti multimediali sul tuo iPhone. Qui, seleziona Video > Tutti per accedere a tutti i video sul dispositivo.
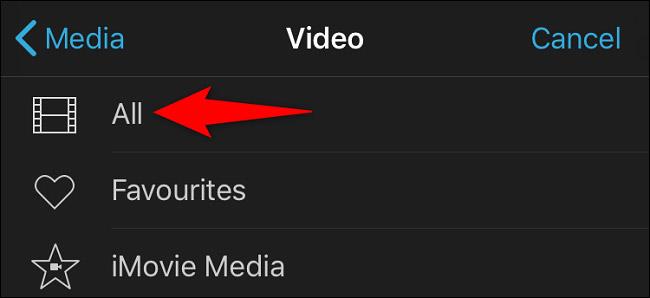
Nella pagina dell'elenco dei video, tocca il primo video che desideri utilizzare. Quindi, nelle icone che si aprono, fai clic sull'icona del segno di spunta per aggiungere il video all'elenco di selezione. Allo stesso modo, tocca il secondo video che desideri unire. Quindi fare clic sull'icona del segno di spunta. Ripeti questo passaggio per ogni video che desideri combinare.
Una volta selezionato il video, tocca il pulsante " Crea filmato " nella parte inferiore dello schermo.

Vedrai la timeline di iMovie con tutti i video selezionati e caricati su di essa. Scorri la timeline verso sinistra per accedere a tutti i tuoi video.
A questo punto, se vuoi riordinare i tuoi video, trascina i video nella posizione che desideri. Allo stesso modo, per aggiungere un effetto di transizione, seleziona l'icona di transizione tra due video e quindi seleziona l'effetto desiderato.
Quando hai finito, nell'angolo in alto a sinistra, seleziona " Fine ".
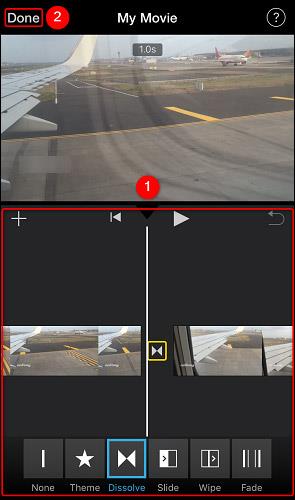
Ora ti trovi nella pagina di panoramica del progetto iMovie. Nella parte inferiore di questa pagina, tocca l'icona di condivisione (come mostrato di seguito).
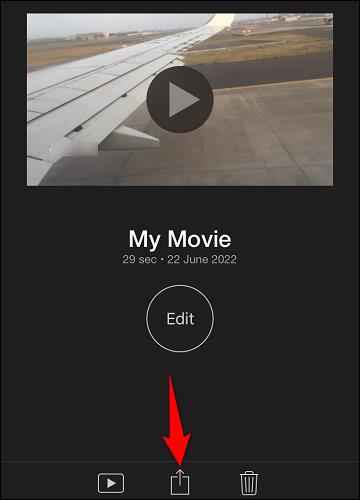
Si apre il menu di condivisione di iMovie. Qui, scegli come desideri salvare il file video unito. Se desideri esportare il file nell'app Foto, seleziona " Salva video ".
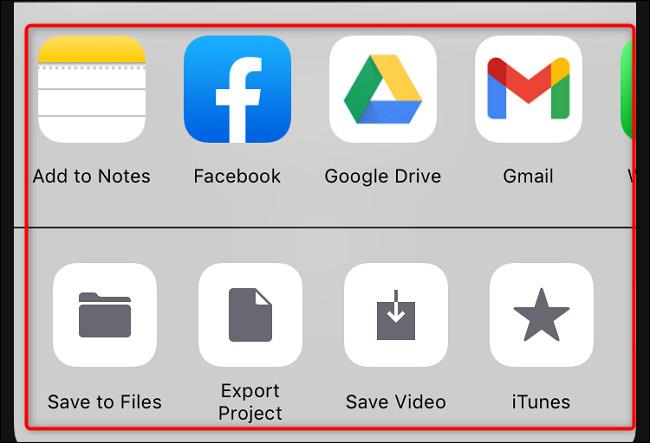
Ti verrà chiesto di scegliere una risoluzione per il video. Fare clic su un livello di risoluzione nell'elenco.
( Nota : ricordare che maggiore è la risoluzione (qualità), maggiore sarà la dimensione del file video).

iMovie inizierà a esportare il file video unito. Al termine, verrà visualizzato un messaggio di conferma sullo schermo. Fare clic su " OK " per chiudere questo messaggio.
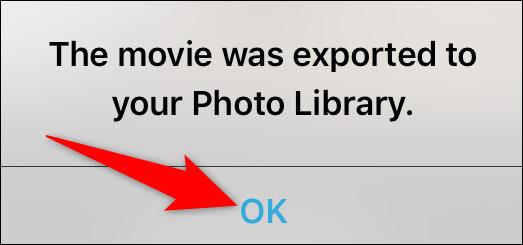
Se hai selezionato l'opzione " Salva video ", il video unito sarà ora nel catalogo multimediale del tuo iPhone. Spero che tu abbia successo.
Scopri come impostare le indicazioni vocali su iPhone con questo guida dettagliata che esplora Apple Maps e Google Maps.
Scopri come cambiare la schermata di chiamata su iPhone con iOS 17, migliorando la tua esperienza di chiamata.
Scopri come associare il tuo iPhone a un computer Linux utilizzando KDE Connect, un
Scopri come utilizzare la modalità Picture-in-Picture in Microsoft Edge su iPhone e iPad per guardare video mentre navighi utilizzando PIP.
Scopri la posizione e l
Scopri come trovare e taggare le note sull’iPhone grazie alle nuove funzionalità di iOS 15. Utilizza i tag per gestire le tue note in modo scientifico e veloce.
Quando si esegue l'aggiornamento a iOS 16, l'app Mail su iOS 16 verrà aggiornata con la possibilità di richiamare le email quando inviate con un orario selezionabile.
iOS 16 offre molte funzionalità per personalizzare la schermata di blocco dell'iPhone. E l'immagine della schermata di blocco dell'iPhone ha anche la possibilità di ritagliare direttamente l'immagine, regolando l'area dell'immagine come preferisci.
Hai effettuato con successo il jailbreak del tuo iPhone? Congratulazioni, il passo più difficile è finito. Ora puoi iniziare a installare e utilizzare alcune modifiche per vivere il tuo iPhone come mai prima d'ora.
Per coloro che hanno familiarità con il pulsante Home delle versioni precedenti di iPhone, forse il passaggio a uno schermo edge-to-edge creerà un po' di confusione. Ecco come utilizzare il tuo iPhone senza pulsante Home.








