Come dare indicazioni vocali su iPhone

Scopri come impostare le indicazioni vocali su iPhone con questo guida dettagliata che esplora Apple Maps e Google Maps.
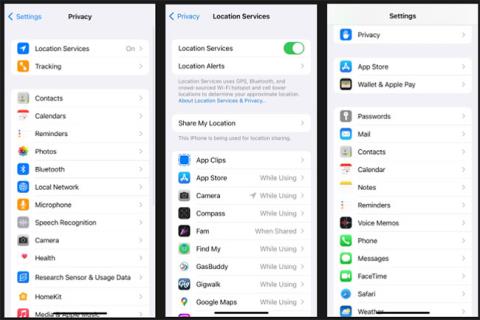
La scarsa durata della batteria è una preoccupazione perenne per i possessori di smartphone. Non importa se usi un iPhone o un Android, se usi molto il telefono durante il giorno, la batteria si scaricherà velocemente.
Sapevi però che anche una cosa semplice come calibrare la batteria del tuo iPhone può essere utile in questa situazione? Nell'articolo di oggi, diamo uno sguardo più da vicino con Quantrimang.com su come calibrare la batteria dell'iPhone e perché la calibrazione è così importante.
Indice dell'articolo
La calibrazione della batteria dell'iPhone (nota anche come ripristino della batteria dell'iPhone) è una parte sorprendentemente importante della manutenzione dell'iPhone. Sfortunatamente, molte persone non si rendono conto dei suoi benefici e ancora meno si prendono il tempo per intraprendere le misure necessarie.
Senza una batteria calibrata correttamente, potresti riscontrare letture della percentuale della batteria imprecise e irregolari, un consumo più rapido della batteria e una durata complessiva della batteria più breve. Se il tuo iPhone si spegne inaspettatamente quando la percentuale di durata della batteria raggiunge le singole cifre, la causa è quasi certamente una scarsa calibrazione.
Molti fattori possono causare una calibrazione errata della batteria. Gli aggiornamenti del software, gli aggiornamenti delle app in background, le nuove funzionalità e persino l'utilizzo quotidiano possono causare differenze. E anche se non noti una calibrazione errata, l'esecuzione dei passaggi seguenti garantirà che tutti gli ioni nella batteria siano ancora in movimento, migliorando così le massime prestazioni della batteria.
Anche se non è necessario calibrarlo regolarmente, vale la pena provarlo se il tuo iPhone è vecchio o se riscontri problemi con la batteria che gli altri passaggi non risolvono.
Prima di iniziare il processo di calibrazione, dovresti fare qualche preparazione. Si tratta di disattivare funzionalità e servizi, quindi meno attività sono, meglio è.
Ciò contribuirà a portare a letture accurate più avanti nel processo. Dopo aver ripristinato la batteria, è possibile abilitare nuovamente tutte queste opzioni. Dovresti anche assicurarti di non aver attivato accidentalmente la modalità Risparmio energetico accedendo a Impostazioni > Batteria .
Per disattivare i servizi di localizzazione su iPhone, procedi nel seguente modo:
1. Apri l'app Impostazioni .
2. Scorri verso il basso e tocca Privacy.
3. Seleziona Servizi di localizzazione.
4. Far scorrere l'interruttore accanto a Servizi di localizzazione in posizione Off .
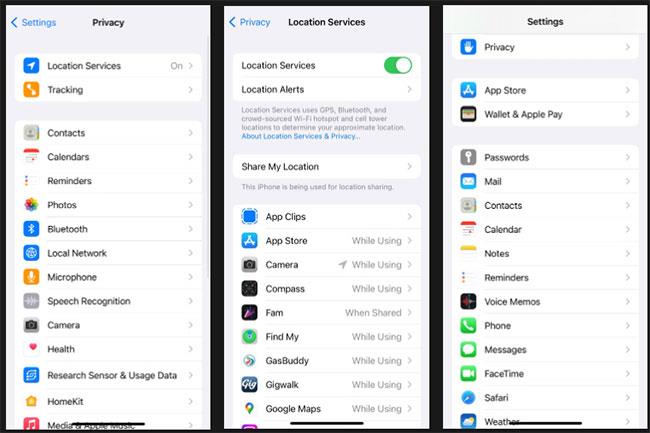
Disattiva i servizi di localizzazione
Ricorda, puoi utilizzare i servizi di localizzazione per tracciare il tuo iPhone smarrito, quindi assicurati di non dimenticare di riattivare questa funzione una volta terminata la calibrazione.
Segui le istruzioni seguenti per disattivare l'aggiornamento dell'app in background:
1. Apri l'app Impostazioni .
2. Fare clic su Generale.
3. Selezionare Aggiornamento app in background.
4. Tocca nuovamente Aggiornamento app in background .
5. Selezionare Disattivato.
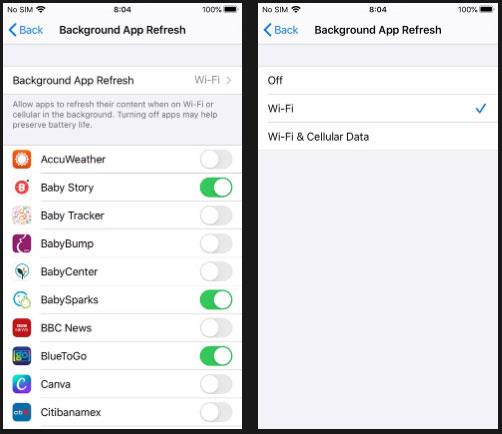
Disattiva l'aggiornamento dell'app in background
Ecco come ridurre la luminosità dello schermo su iPhone:
1. Apri l'app Impostazioni .
2. Scorri verso il basso e seleziona Display e luminosità .
3. Spostare il cursore Luminosità verso sinistra.
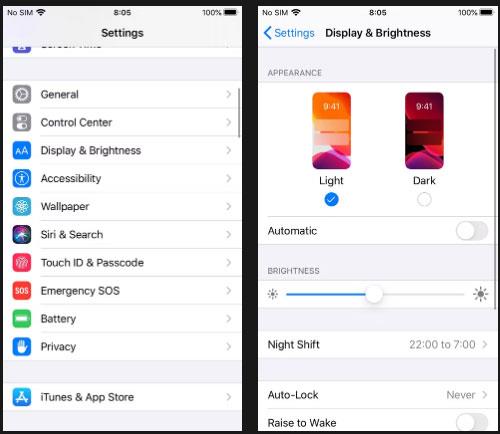
Ridurre la luminosità dello schermo
Infine, per disattivare gli aggiornamenti automatici, segui questi tre passaggi:
1. Apri l'app Impostazioni .
2. Scorri verso il basso e tocca App Store.
3. Far scorrere l'interruttore accanto ad Aggiornamenti app in posizione Off .
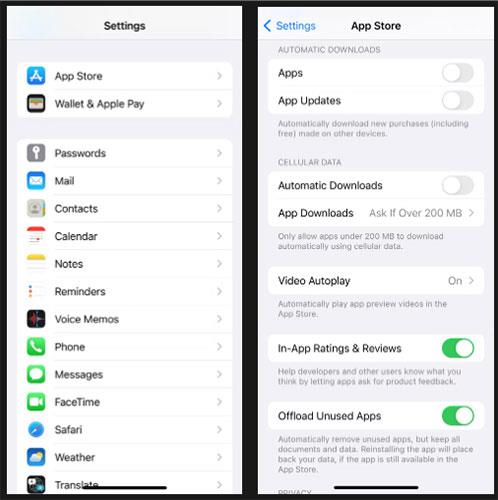
Disattiva gli aggiornamenti automatici
Ora sei pronto per calibrare la batteria del tuo iPhone. Per favore sii paziente! Sarà necessario attendere alcuni cicli completi di carica/scarica per terminare.
Fortunatamente, non hai bisogno di strumenti o app di terze parti. Qualsiasi strumento che vedi nell'App Store che pretende di ripristinare la batteria del tuo iPhone è nella migliore delle ipotesi non necessario e nella peggiore delle ipotesi potrebbe essere una truffa. Calibrare la batteria dell'iPhone è facile da eseguire senza ulteriore aiuto.
Il primo passo è scaricare completamente la batteria del tuo iPhone. Puoi farlo durante il normale utilizzo. Se vuoi accelerare il processo, puoi riprodurre un lungo video di YouTube con il volume al massimo.
Potresti notare che il tuo iPhone si spegne automaticamente anche quando la batteria è scarica a una piccola percentuale. Questo processo è previsto dalla progettazione; dà al dispositivo la possibilità di salvare lo stato corrente dell'app in modo da non perdere dati.
È importante lasciare scaricare anche questa piccola quantità di batteria rimanente. L’unico modo per farlo è aspettare. Più tempo è meglio, ma dovresti aspettare almeno 3 ore. Se hai tempo, dovresti lasciarlo durante la notte.
Ora è il momento di ricaricare la batteria. Per garantire prestazioni ottimali, assicurati di seguire questi suggerimenti:
Ora è necessario ripetere l'intero processo una seconda volta. Tutto è come prima: scarica completamente la batteria dal dispositivo. Usalo normalmente o riproduci video in loop per scaricare la batteria più velocemente.
Ora, le cose possono sembrare ripetitive, ma atteniamole. Ancora una volta, devi assicurarti di aver utilizzato fino all'ultimo bit di batteria del tuo iPhone. Come prima, puoi lasciarlo acceso il più a lungo possibile.
Per completare il processo, è necessario ricaricare il dispositivo. Segui le stesse linee guida di prima, assicurandoti di consentire al telefono di continuare a caricarsi per alcune ore anche quando è pieno.
Infine, devi riattivare i servizi e le funzioni che hai precedentemente disattivato. Riattiva i servizi di localizzazione, l'aggiornamento delle app in background, gli aggiornamenti automatici e riattiva la luminosità dello schermo.
Tutte le operazioni completate! Ora la batteria del tuo iPhone è stata ricalibrata.
Se la ricalibrazione non ha ancora risolto il problema della batteria del tuo iPhone, potrebbe essere il momento di spendere soldi per una nuova batteria. Se ti senti a tuo agio, puoi sostituire tu stesso la batteria, ma così facendo annullerai la garanzia del telefono.
Inoltre, portare il dispositivo presso un centro di garanzia affidabile per ricevere assistenza.
Scopri come impostare le indicazioni vocali su iPhone con questo guida dettagliata che esplora Apple Maps e Google Maps.
Scopri come cambiare la schermata di chiamata su iPhone con iOS 17, migliorando la tua esperienza di chiamata.
Scopri come associare il tuo iPhone a un computer Linux utilizzando KDE Connect, un
Scopri come utilizzare la modalità Picture-in-Picture in Microsoft Edge su iPhone e iPad per guardare video mentre navighi utilizzando PIP.
Scopri la posizione e l
Scopri come trovare e taggare le note sull’iPhone grazie alle nuove funzionalità di iOS 15. Utilizza i tag per gestire le tue note in modo scientifico e veloce.
Quando si esegue l'aggiornamento a iOS 16, l'app Mail su iOS 16 verrà aggiornata con la possibilità di richiamare le email quando inviate con un orario selezionabile.
iOS 16 offre molte funzionalità per personalizzare la schermata di blocco dell'iPhone. E l'immagine della schermata di blocco dell'iPhone ha anche la possibilità di ritagliare direttamente l'immagine, regolando l'area dell'immagine come preferisci.
Hai effettuato con successo il jailbreak del tuo iPhone? Congratulazioni, il passo più difficile è finito. Ora puoi iniziare a installare e utilizzare alcune modifiche per vivere il tuo iPhone come mai prima d'ora.
Per coloro che hanno familiarità con il pulsante Home delle versioni precedenti di iPhone, forse il passaggio a uno schermo edge-to-edge creerà un po' di confusione. Ecco come utilizzare il tuo iPhone senza pulsante Home.








