Come dare indicazioni vocali su iPhone

Scopri come impostare le indicazioni vocali su iPhone con questo guida dettagliata che esplora Apple Maps e Google Maps.
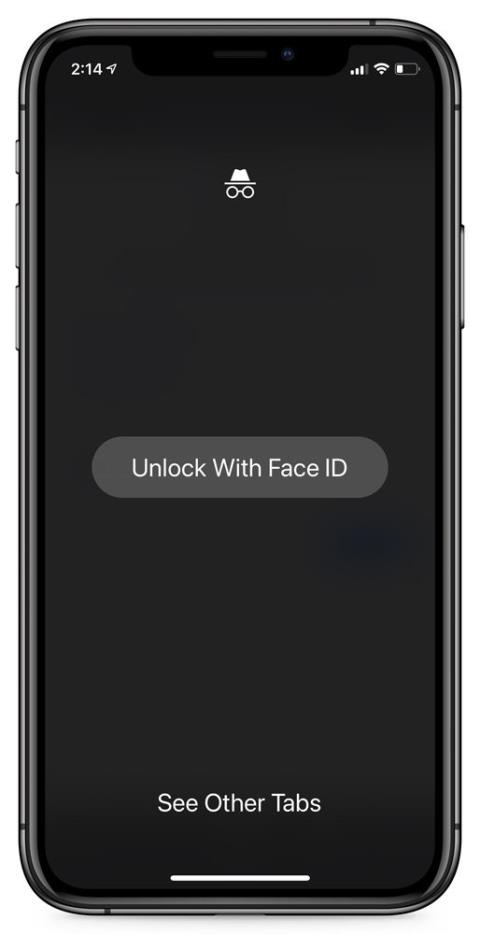
Gli utenti utilizzano spesso la modalità di navigazione in incognito per accedere a siti Web sensibili che non desiderano vengano visualizzati nella cronologia di navigazione. Tuttavia, se qualcuno riesce a sbloccare il tuo telefono, può accedere a Chrome e vedere le schede di navigazione in incognito aperte.
Per aumentare la sicurezza e la privacy degli utenti, la versione di Chrome per iOS sta testando una nuova funzionalità. Questa funzione blocca le schede aperte in incognito utilizzando Face ID o Touch ID come ulteriore livello di sicurezza.
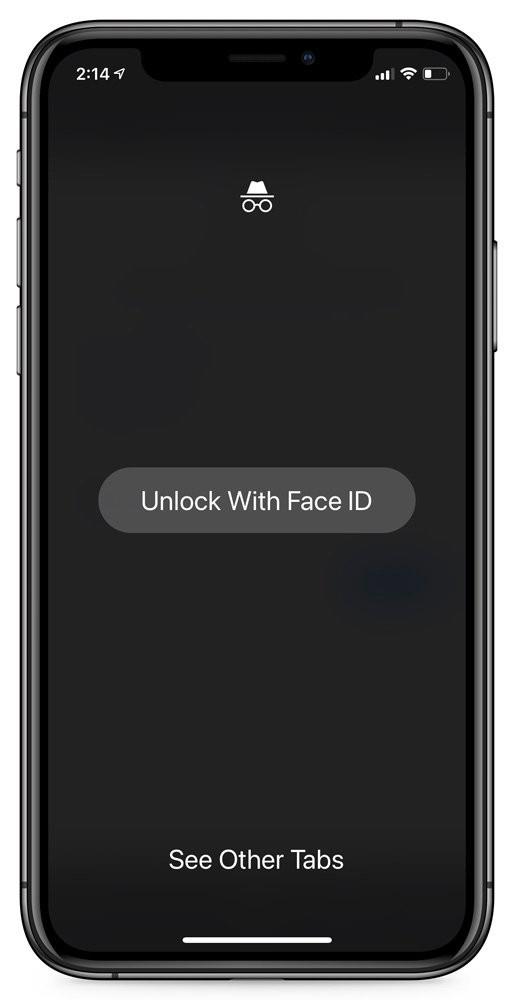
"Puoi aggiungere ulteriore sicurezza alle schede in incognito con Touch ID o Face ID. Quando torni all'app Chrome, le schede in incognito saranno sfocate finché non confermerai la tua identità. " Ha detto Google.
Come abilitare la sicurezza delle schede in incognito
La funzionalità per utilizzare Face ID per sbloccare le schede in incognito è attualmente disponibile come flag sperimentale in Google Chrome 91 per iOS. Pertanto, per poterlo provare, devi prima eseguire alcuni semplici passaggi di configurazione per attivare la bandiera.
Tuttavia, va notato che le funzionalità contrassegnate come flag implicano che sono ancora in fase di sviluppo, perfezionate e potrebbero scomparire senza preavviso. Inoltre, questa funzionalità di blocco delle schede anonime con Face ID è disponibile solo sui modelli di iPhone con Face ID, ufficialmente da iPhone X e versioni successive.
Innanzitutto, vai all'app Chrome sul tuo iPhone.
Successivamente, inserisci la parola chiave " chrome://flags " nella barra degli indirizzi e premi Invio. Questo ti porterà alla pagina di gestione dei contrassegni di Chrome.
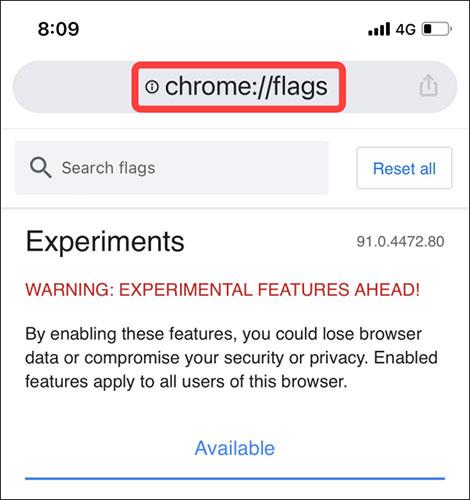
Ora sei nel menu flag, dove sono memorizzate tutte le funzionalità sperimentali di Chrome. Qui, clicca sulla casella di ricerca in alto e cerca la parola chiave “ Autenticazione dispositivo per navigazione in incognito ” (senza virgolette).
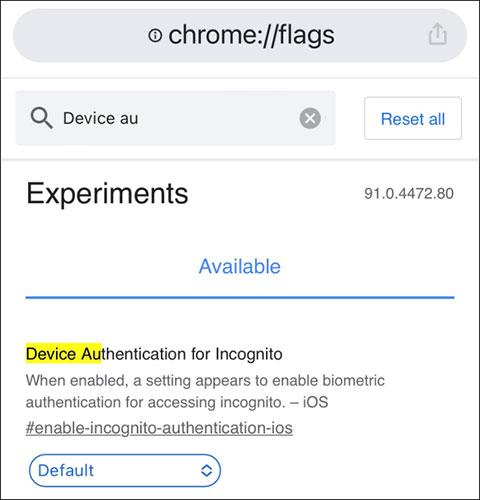
Immediatamente verrà visualizzata una bandierina con il titolo corrispondente, a indicare che è ancora attivo.
Guardando in basso nella casella delle opzioni in basso, vedrai lo stato attuale della bandiera. Fare clic sul pulsante freccia e verrà visualizzato un menu, fare clic sull'opzione " Abilitato " per attivare questa funzione.
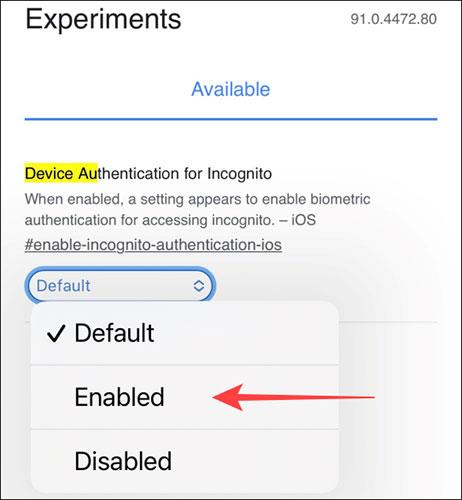
Affinché le modifiche abbiano effetto, devi chiudere e riavviare Chrome.
Quando Chrome si apre, fai clic sull'icona del menu a tre punti nell'angolo in basso a destra e seleziona " Impostazioni ".
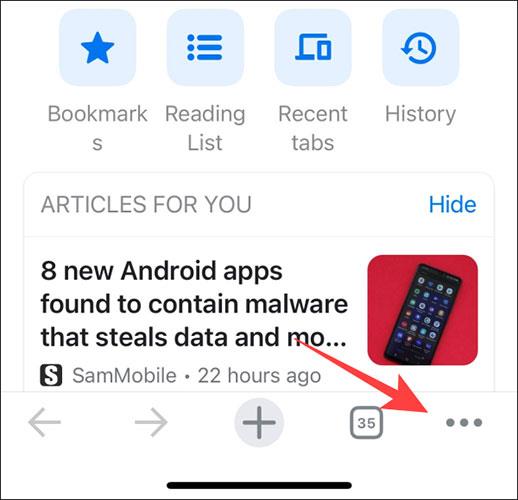
Fare clic su " Privacy ".
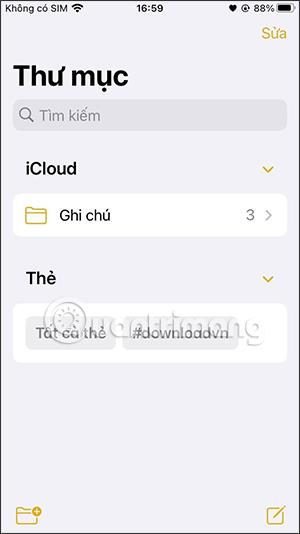
Attiva l'opzione " Blocca le schede di navigazione in incognito quando chiudi Chrome " (Blocca le schede di navigazione in incognito quando chiudi Chrome).
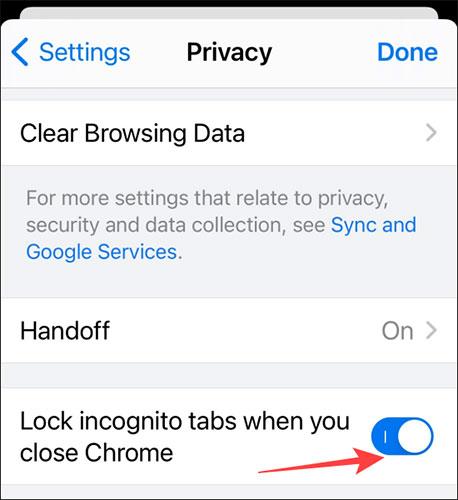
D'ora in poi, la prossima volta che aprirai Chrome per visualizzare le schede in incognito, il sistema ti chiederà di sbloccare con Face ID.
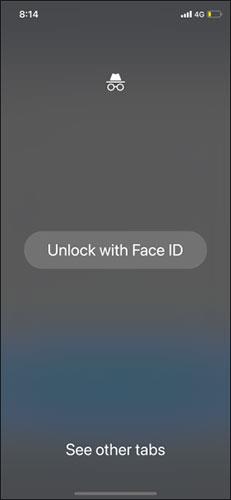
Per disabilitare questa funzione, disattiva semplicemente l'opzione " Blocca le schede in incognito quando chiudi Chrome " nella sezione " Impostazioni " di Chrome menzionata sopra.
Ti auguro successo e ti invito a fare riferimento a molti altri ottimi consigli su Quantrimang:
Scopri come impostare le indicazioni vocali su iPhone con questo guida dettagliata che esplora Apple Maps e Google Maps.
Scopri come cambiare la schermata di chiamata su iPhone con iOS 17, migliorando la tua esperienza di chiamata.
Scopri come associare il tuo iPhone a un computer Linux utilizzando KDE Connect, un
Scopri come utilizzare la modalità Picture-in-Picture in Microsoft Edge su iPhone e iPad per guardare video mentre navighi utilizzando PIP.
Scopri la posizione e l
Scopri come trovare e taggare le note sull’iPhone grazie alle nuove funzionalità di iOS 15. Utilizza i tag per gestire le tue note in modo scientifico e veloce.
Quando si esegue l'aggiornamento a iOS 16, l'app Mail su iOS 16 verrà aggiornata con la possibilità di richiamare le email quando inviate con un orario selezionabile.
iOS 16 offre molte funzionalità per personalizzare la schermata di blocco dell'iPhone. E l'immagine della schermata di blocco dell'iPhone ha anche la possibilità di ritagliare direttamente l'immagine, regolando l'area dell'immagine come preferisci.
Hai effettuato con successo il jailbreak del tuo iPhone? Congratulazioni, il passo più difficile è finito. Ora puoi iniziare a installare e utilizzare alcune modifiche per vivere il tuo iPhone come mai prima d'ora.
Per coloro che hanno familiarità con il pulsante Home delle versioni precedenti di iPhone, forse il passaggio a uno schermo edge-to-edge creerà un po' di confusione. Ecco come utilizzare il tuo iPhone senza pulsante Home.








