Come dare indicazioni vocali su iPhone

Scopri come impostare le indicazioni vocali su iPhone con questo guida dettagliata che esplora Apple Maps e Google Maps.
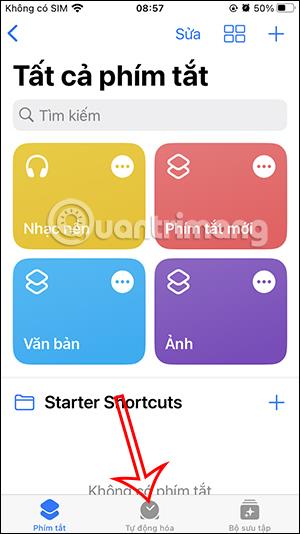
Esistono molti modi per bloccare le app su iPhone: puoi bloccare l'area delle app in modo da non poter toccare i contenuti oppure bloccarla con Face ID, ma non tutte le app ce l'hanno. In tal caso, puoi sfruttare l'app Scorciatoie per bloccare qualsiasi app desideri con una password o FaceID, a seconda del metodo di blocco dell'iPhone che stai utilizzando. Di seguito sono riportate le istruzioni per bloccare le applicazioni su iPhone.
Istruzioni per bloccare le applicazioni iPhone con una password
Passo 1:
Nell'applicazione Scorciatoie, fai clic su Automazione di seguito. Quindi fare clic su Crea automazione personale per farlo.

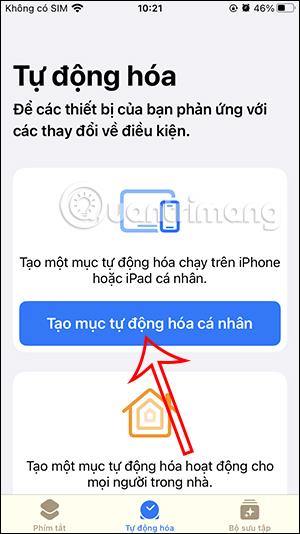
Passo 2:
Ora l'utente fa clic su Applicazione per impostare il blocco dell'applicazione. Successivamente, nella nuova interfaccia, nella sezione Applicazioni, fare clic su Seleziona per selezionare l'applicazione da bloccare.
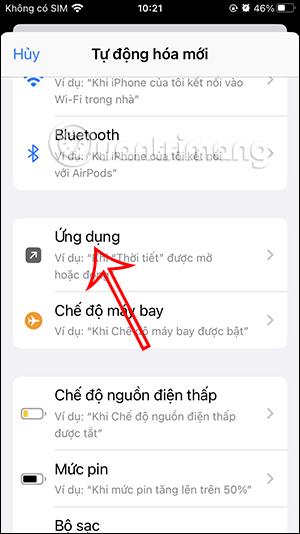
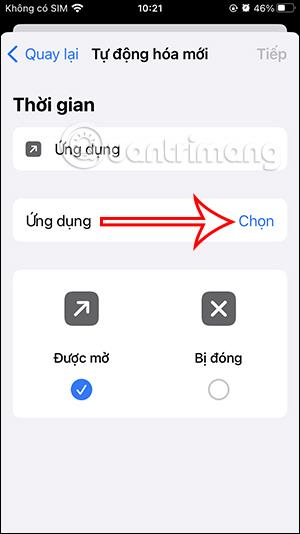
Passaggio 3:
Qui gli utenti vedranno un elenco di applicazioni attualmente installate sul telefono. Facciamo clic sulle applicazioni che vogliamo bloccare con una password o FaceID . Possiamo selezionare più applicazioni e quindi fare clic su Fine nell'angolo destro.
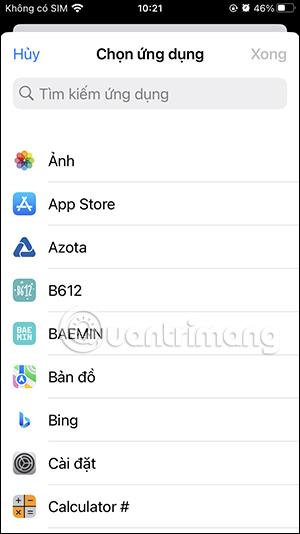
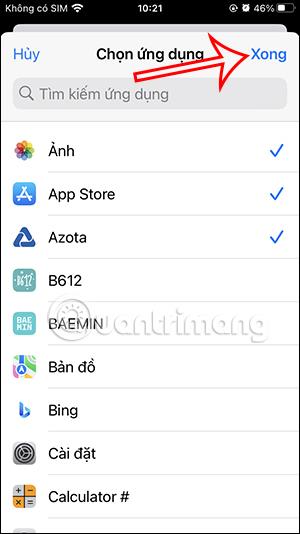
Passaggio 4:
Controlla se Apri è selezionato o meno, quindi fai clic su Avanti nell'angolo in alto a destra. Tocca Aggiungi azione per aggiungere un'azione all'app.
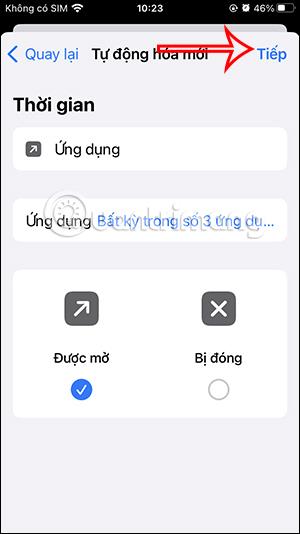
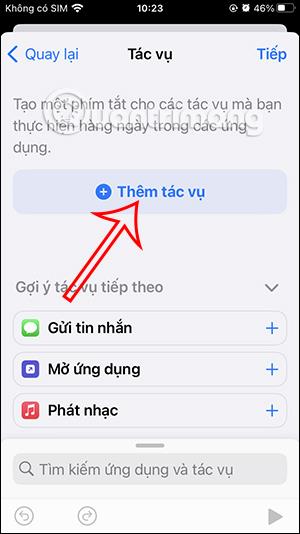
Ora visualizza l'elenco delle attività, inserisci Blocca quindi fai clic su Blocca schermo di seguito.
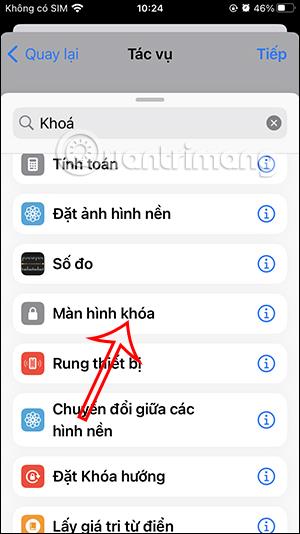
Passaggio 5:
Fare clic su Avanti per passare alla nuova interfaccia. Quindi disattiviamo Chiedi prima di eseguire, quindi facciamo clic su Non chiedere per confermare.
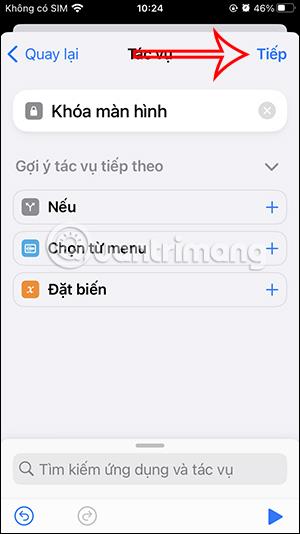
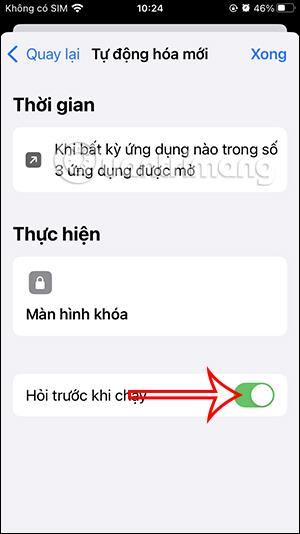
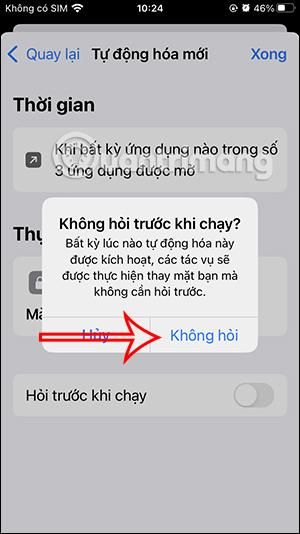
Passaggio 6:
Infine, fai clic su Fine per salvare l'attività per l'applicazione e il gioco è fatto. Quindi quando apri l'applicazione nella set list, lo schermo si bloccherà immediatamente e dovrai inserire la password di sblocco o FaceID.
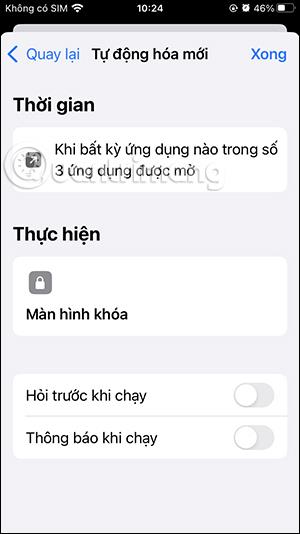
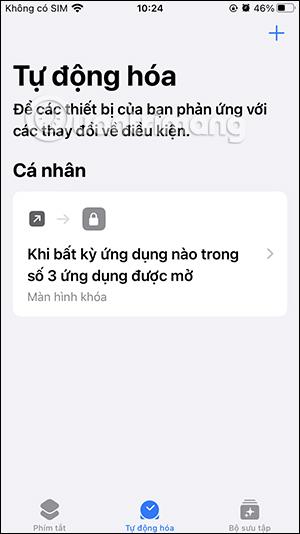
Istruzioni video per bloccare le applicazioni su iPhone
Scopri come impostare le indicazioni vocali su iPhone con questo guida dettagliata che esplora Apple Maps e Google Maps.
Scopri come cambiare la schermata di chiamata su iPhone con iOS 17, migliorando la tua esperienza di chiamata.
Scopri come associare il tuo iPhone a un computer Linux utilizzando KDE Connect, un
Scopri come utilizzare la modalità Picture-in-Picture in Microsoft Edge su iPhone e iPad per guardare video mentre navighi utilizzando PIP.
Scopri la posizione e l
Scopri come trovare e taggare le note sull’iPhone grazie alle nuove funzionalità di iOS 15. Utilizza i tag per gestire le tue note in modo scientifico e veloce.
Quando si esegue l'aggiornamento a iOS 16, l'app Mail su iOS 16 verrà aggiornata con la possibilità di richiamare le email quando inviate con un orario selezionabile.
iOS 16 offre molte funzionalità per personalizzare la schermata di blocco dell'iPhone. E l'immagine della schermata di blocco dell'iPhone ha anche la possibilità di ritagliare direttamente l'immagine, regolando l'area dell'immagine come preferisci.
Hai effettuato con successo il jailbreak del tuo iPhone? Congratulazioni, il passo più difficile è finito. Ora puoi iniziare a installare e utilizzare alcune modifiche per vivere il tuo iPhone come mai prima d'ora.
Per coloro che hanno familiarità con il pulsante Home delle versioni precedenti di iPhone, forse il passaggio a uno schermo edge-to-edge creerà un po' di confusione. Ecco come utilizzare il tuo iPhone senza pulsante Home.








