Come dare indicazioni vocali su iPhone

Scopri come impostare le indicazioni vocali su iPhone con questo guida dettagliata che esplora Apple Maps e Google Maps.

L'app Foto è il luogo in cui archiviamo selfie, scatti di gruppo e altri momenti catturati della vita. Dato che queste immagini potrebbero rappresentare qualcosa di personale per te, è naturale che tu voglia mantenere la tua privacy bloccando la galleria sul tuo iPhone.
Sebbene Apple non offra una funzionalità integrata per bloccare l'app Foto con Face ID o Touch ID, fortunatamente ci sono due semplici soluzioni alternative: creare un collegamento personalizzato o utilizzare Screen Time. Successivamente, Quantrimang.com ti guiderà come bloccare l'applicazione Foto su iPhone utilizzando questi due metodi.
Usa le scorciatoie per bloccare l'app delle foto su iPhone
Il primo metodo per bloccare l'app Foto prevede l'utilizzo dell'app Scorciatoie integrata per creare un collegamento iPhone personalizzato. Per coloro che non lo sanno, puoi utilizzare questa app per creare varie comode scorciatoie per iPhone per automatizzare le attività quotidiane. Se non riesci a trovare il collegamento sul tuo iPhone, puoi scaricarlo gratuitamente dall'App Store.
Scarica scorciatoie (gratuito)
Dopo aver scaricato i collegamenti, aprilo e segui i passaggi seguenti:
1. Vai alla scheda Automazione dal basso e fai clic su Nuova automazione .
2. Nel campo Cerca , inserisci App e seleziona dai risultati della ricerca.
3. Nella schermata successiva, tocca Scegli , seleziona l' app Foto e tocca Fine .
4. Selezionare Viene aperto ed esegui immediatamente . Lasciare Notifica quando esegui disattivato. Fare clic su Avanti .
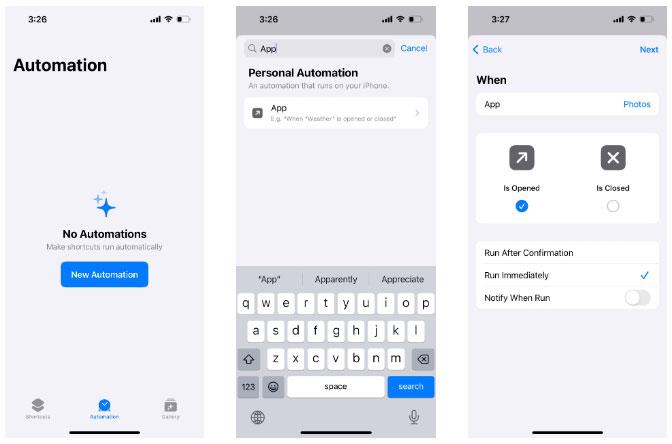
Personalizza l'automazione delle app nelle scorciatoie di iPhone
5. Selezionare Nuova automazione vuota nella schermata successiva e premere Aggiungi azione .
6. Nel campo Cerca , inserisci Blocca e seleziona Blocca schermo dai risultati della ricerca.
7. Fare clic su Fine per salvare il collegamento.
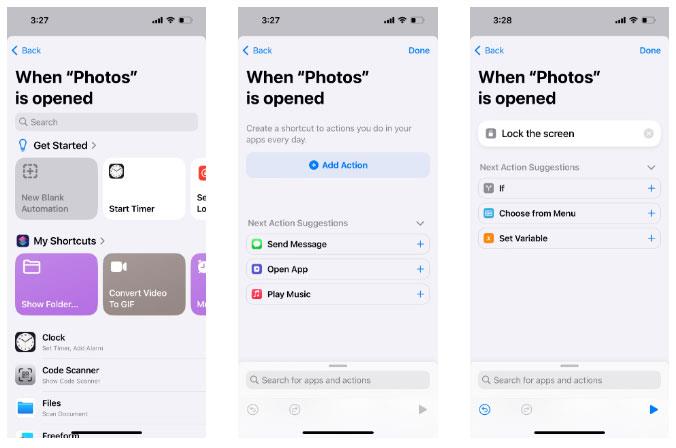
Scorciatoia iPhone per bloccare l'app Foto
Ora, ogni volta che tocchi l'app Foto, il collegamento verrà eseguito automaticamente in background e bloccherà completamente il tuo iPhone (e l'app Foto). Potrai quindi sbloccare il dispositivo e accedere all'app Foto utilizzando il tuo Face ID, Touch ID o il codice di blocco schermo.
Per rimuovere un tasto di scelta rapida, vai alla scheda Automazione nell'app Scorciatoie e scorri verso sinistra nella sezione Automazione. Quindi, premi Elimina .
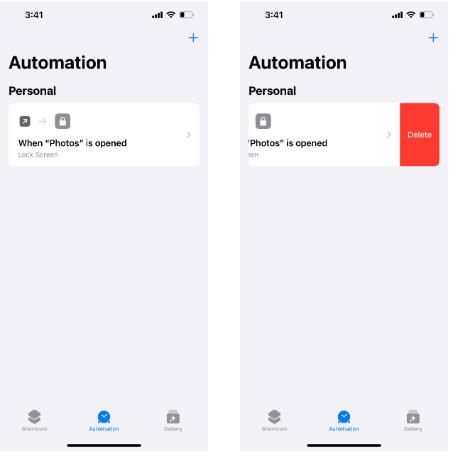
Elimina le scorciatoie nell'app Scorciatoie su iPhone
Utilizza Tempo di utilizzo per bloccare l'app Foto su iPhone
Se non desideri creare un collegamento per iPhone, un'alternativa è utilizzare Screen Time. Lo scopo predefinito dell'utilizzo di Screen Time è controllare la quantità di tempo in cui utilizzi il tuo iPhone. Ti blocca fuori da un'app e ti ricorda quando il tempo di utilizzo è scaduto.
Pertanto, questa funzione di blocco può essere utilizzata come funzionalità di sicurezza per bloccare l'app Foto sul tuo iPhone. Ecco come:
1. Vai su Impostazioni > Tempo di utilizzo > Attività app e sito web .
2. Nella finestra pop-up, fai clic su Attiva attività app e sito web .
3. Successivamente, crea una password toccando Impostazioni ora blocco schermo . Inserisci la tua password preferita di quattro cifre.
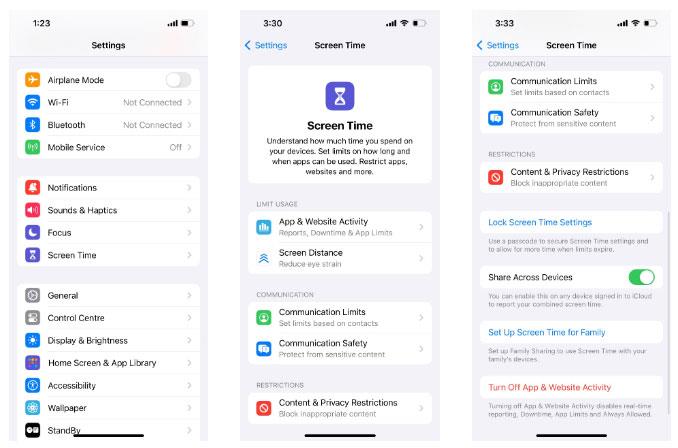
Installa Screen Time sullo schermo dell'iPhone
4. Fare clic su Limiti app > Aggiungi limite . Inserisci la password per il tempo di utilizzo.
5. Fare clic sulla freccia a discesa della categoria Creatività . Seleziona l' app Foto e fai clic su Avanti .
6. Scorrere il timer per selezionare 1 min . Passa a Blocca alla fine del limite e quindi fai clic su Aggiungi .

Imposta i limiti del tempo di utilizzo per l'app Foto su iPhone
È fatta! L'app Foto verrà ora bloccata con una password dopo un minuto di utilizzo al giorno.
Quando torni alla schermata principale, vedrai l'icona Foto grigia e apparirà una clessidra accanto al nome dell'app. Se non è ancora disattivato, tocca l'app Foto e attendi un minuto affinché venga attivato il limite del tempo di utilizzo.
Per sbloccare l'app Foto sul tuo iPhone, toccala. Quindi, seleziona Richiedi più tempo > Inserisci il passcode del tempo di utilizzo .
Qui potresti notare alcune limitazioni del tempo di visualizzazione. Ad esempio, ti consente di accedere all'app in solo "un minuto" senza dover inserire un passcode. Una volta scaduto il minuto, l'unica opzione rimasta è sbloccare l'app Foto per 15 minuti, un'ora o una volta al giorno.

Notifica del limite del tempo di utilizzo
Al momento in cui scrivo, non è possibile bloccare nuovamente l'app Foto ogni volta che lo desideri, a meno che non ripeti i passaggi in questa sezione. Quindi, è meglio adottare misure per nascondere foto specifiche sul tuo iPhone per maggiore sicurezza. Oppure, se vuoi davvero che l'app Foto si blocchi automaticamente ogni volta che esci, dovrai utilizzare il metodo Scorciatoie.
In futuro, se non desideri più bloccare l'app Foto, disattiva semplicemente Tempo di utilizzo sul tuo iPhone.
Scopri come impostare le indicazioni vocali su iPhone con questo guida dettagliata che esplora Apple Maps e Google Maps.
Scopri come cambiare la schermata di chiamata su iPhone con iOS 17, migliorando la tua esperienza di chiamata.
Scopri come associare il tuo iPhone a un computer Linux utilizzando KDE Connect, un
Scopri come utilizzare la modalità Picture-in-Picture in Microsoft Edge su iPhone e iPad per guardare video mentre navighi utilizzando PIP.
Scopri la posizione e l
Scopri come trovare e taggare le note sull’iPhone grazie alle nuove funzionalità di iOS 15. Utilizza i tag per gestire le tue note in modo scientifico e veloce.
Quando si esegue l'aggiornamento a iOS 16, l'app Mail su iOS 16 verrà aggiornata con la possibilità di richiamare le email quando inviate con un orario selezionabile.
iOS 16 offre molte funzionalità per personalizzare la schermata di blocco dell'iPhone. E l'immagine della schermata di blocco dell'iPhone ha anche la possibilità di ritagliare direttamente l'immagine, regolando l'area dell'immagine come preferisci.
Hai effettuato con successo il jailbreak del tuo iPhone? Congratulazioni, il passo più difficile è finito. Ora puoi iniziare a installare e utilizzare alcune modifiche per vivere il tuo iPhone come mai prima d'ora.
Per coloro che hanno familiarità con il pulsante Home delle versioni precedenti di iPhone, forse il passaggio a uno schermo edge-to-edge creerà un po' di confusione. Ecco come utilizzare il tuo iPhone senza pulsante Home.








