Come dare indicazioni vocali su iPhone

Scopri come impostare le indicazioni vocali su iPhone con questo guida dettagliata che esplora Apple Maps e Google Maps.
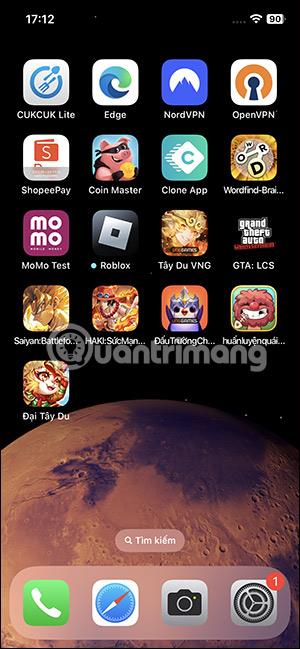
Su iOS 17, c'è un'opzione aggiuntiva per creare un widget per l'album fotografico sulla schermata principale in modo da potervi accedere quando vuoi. Le versioni precedenti di iOS avevano anche la possibilità di creare un widget foto sulla schermata principale dell'iPhone, ma contenevano solo foto. Con questa nuova versione di iOS selezionerai l'album fotografico che desideri visualizzare immediatamente sulla schermata principale dell'iPhone e mescolerai le foto continuamente. L'articolo seguente ti guiderà ad aprire qualsiasi album fotografico dalla schermata principale dell'iPhone.
Istruzioni per aprire gli album fotografici dalla schermata iniziale dell'iPhone
Passo 1:
Nella schermata iniziale dell'iPhone, tieni premuto lo schermo , quindi fai clic sull'icona più .
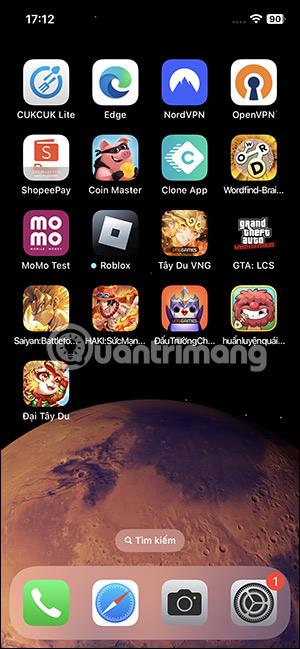

Passo 2:
Visualizza le opzioni del widget da installare nella schermata iniziale, facciamo clic sul widget Foto da utilizzare. Ora troverai l'utilità Album per installare l'album sulla schermata principale dell'iPhone.
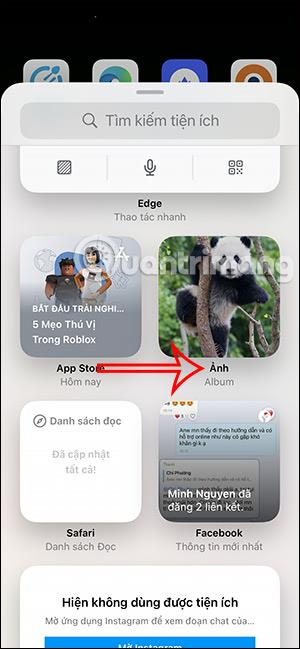
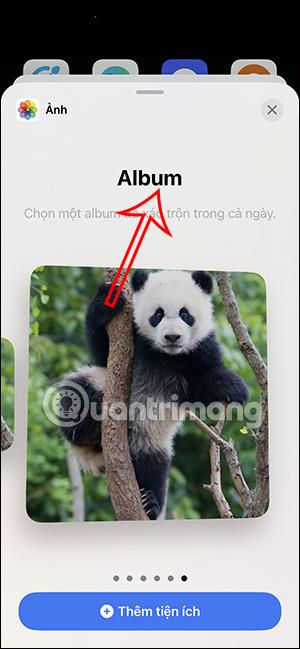
Esistono 3 stili di visualizzazione dei widget degli album fotografici da utilizzare sulla schermata iniziale dell'iPhone. Qualunque sia il tipo scelto, fai clic su Aggiungi widget di seguito per visualizzare la schermata principale.
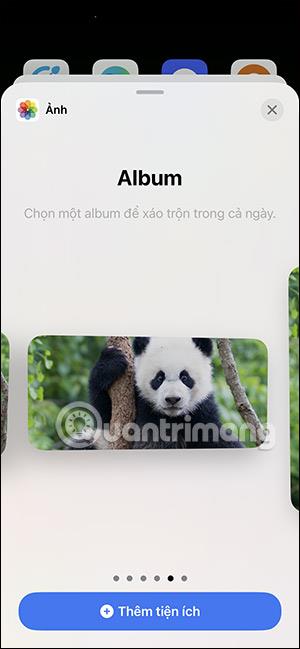
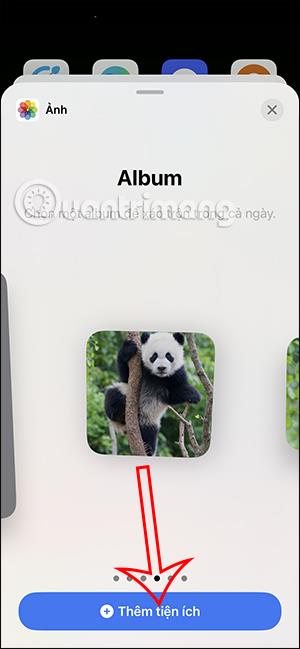
Passaggio 3:
Per impostazione predefinita, il widget dell'album verrà selezionato come preferito quando visualizzato sulla schermata principale dell'iPhone. Fare clic su Fine per salvare il nuovo widget . Successivamente, l'utente tiene premuto il widget foto e seleziona Modifica widget .
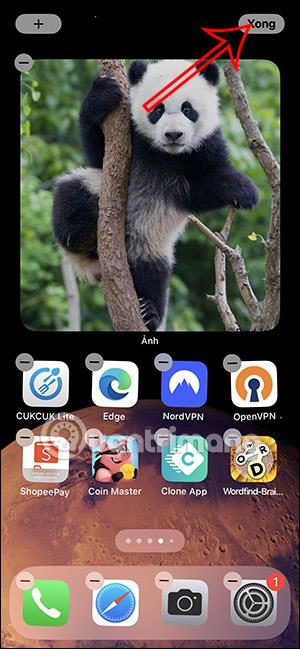
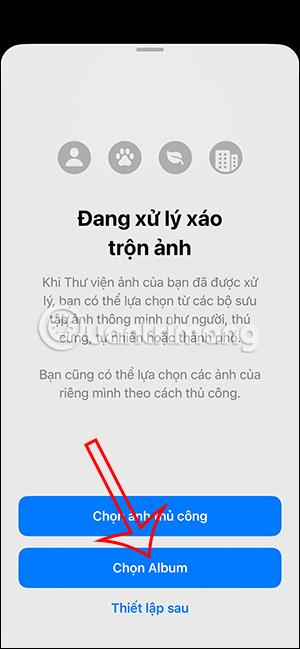
Passaggio 4:
Visualizza l'opzione per modificare gli album per i widget foto, fai clic su Album per modificare . Per visualizzare gli album esistenti su iPhone, fai clic sull'album fotografico che desideri visualizzare immediatamente nella schermata principale dell'iPhone.
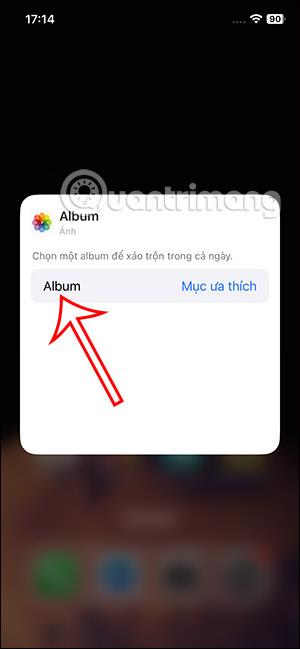
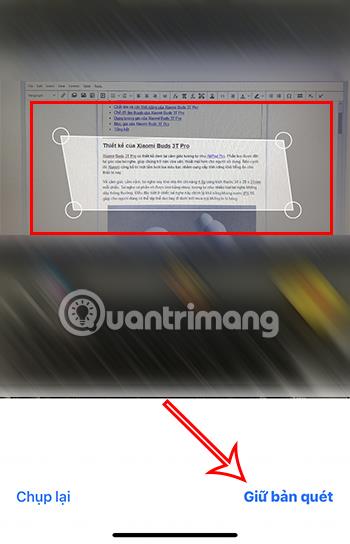
Passaggio 5:
Quindi il widget dell'album è stato modificato nell'album che desideri. Di conseguenza, puoi accedere ai tuoi album preferiti dalla schermata principale del tuo iPhone.
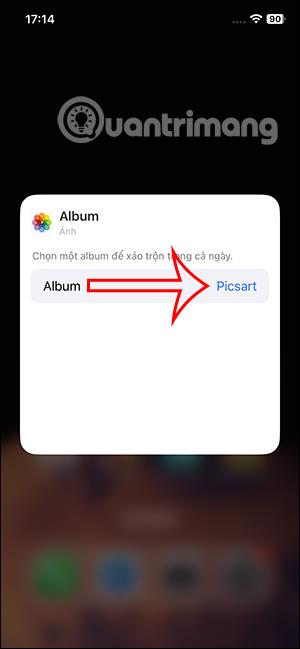
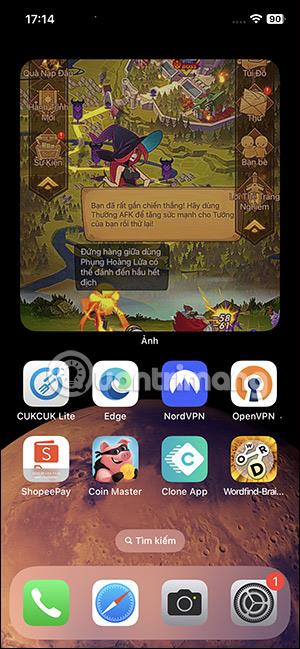
Scopri come impostare le indicazioni vocali su iPhone con questo guida dettagliata che esplora Apple Maps e Google Maps.
Scopri come cambiare la schermata di chiamata su iPhone con iOS 17, migliorando la tua esperienza di chiamata.
Scopri come associare il tuo iPhone a un computer Linux utilizzando KDE Connect, un
Scopri come utilizzare la modalità Picture-in-Picture in Microsoft Edge su iPhone e iPad per guardare video mentre navighi utilizzando PIP.
Scopri la posizione e l
Scopri come trovare e taggare le note sull’iPhone grazie alle nuove funzionalità di iOS 15. Utilizza i tag per gestire le tue note in modo scientifico e veloce.
Quando si esegue l'aggiornamento a iOS 16, l'app Mail su iOS 16 verrà aggiornata con la possibilità di richiamare le email quando inviate con un orario selezionabile.
iOS 16 offre molte funzionalità per personalizzare la schermata di blocco dell'iPhone. E l'immagine della schermata di blocco dell'iPhone ha anche la possibilità di ritagliare direttamente l'immagine, regolando l'area dell'immagine come preferisci.
Hai effettuato con successo il jailbreak del tuo iPhone? Congratulazioni, il passo più difficile è finito. Ora puoi iniziare a installare e utilizzare alcune modifiche per vivere il tuo iPhone come mai prima d'ora.
Per coloro che hanno familiarità con il pulsante Home delle versioni precedenti di iPhone, forse il passaggio a uno schermo edge-to-edge creerà un po' di confusione. Ecco come utilizzare il tuo iPhone senza pulsante Home.








