Come dare indicazioni vocali su iPhone

Scopri come impostare le indicazioni vocali su iPhone con questo guida dettagliata che esplora Apple Maps e Google Maps.
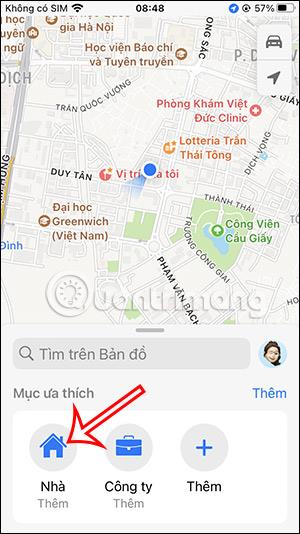
L'indirizzo di casa sull'applicazione di mappatura Apple Maps è un indirizzo fisso e utilizzato di frequente quando puoi orientarti sull'applicazione di mappatura Apple Maps. Quando salvi il tuo indirizzo di casa su Apple Maps, trovare indicazioni stradali da casa tua verso un altro luogo sarà più veloce, o quando evitiamo strade congestionate quando ci spostiamo da casa al lavoro,... L'articolo seguente ti guiderà ad aggiungere un indirizzo di casa su Apple Mappe.
Istruzioni per aggiungere indirizzi di casa su Apple Maps
Passo 1:
Nell'interfaccia dell'applicazione Apple Maps, gli utenti fanno clic sulla mappa e vedranno ulteriori Preferiti di seguito, fai clic su Home .
Successivamente, l'utente fa clic su Apri la mia scheda contatto di seguito.
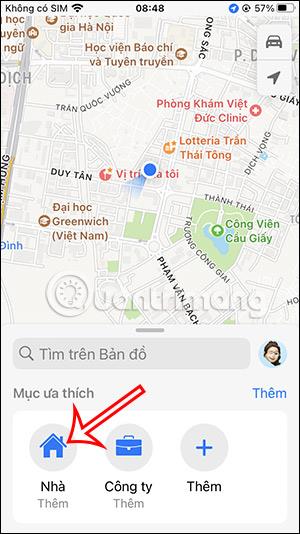
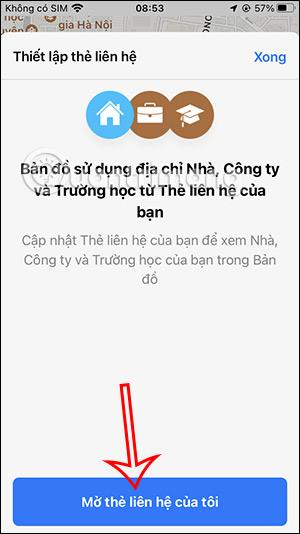
Passo 2:
Questa volta viene visualizzata l'interfaccia per aggiungere la tua scheda informativa personale. Scorriamo verso il basso e poi facciamo clic su aggiungi indirizzo . Subito dopo viene visualizzata l'interfaccia di compilazione delle informazioni per inserire l'indirizzo di casa in Apple Maps.
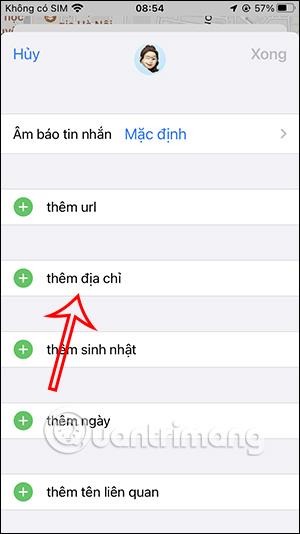
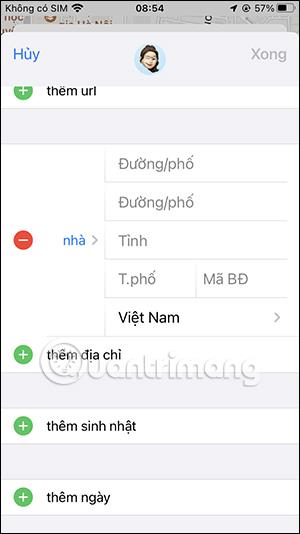
Passaggio 3:
Inserisci le informazioni sul tuo indirizzo di casa in questa interfaccia, quindi fai clic su Fine nell'angolo in alto a destra per salvare. Pertanto l'indirizzo di casa viene visualizzato nei Preferiti.
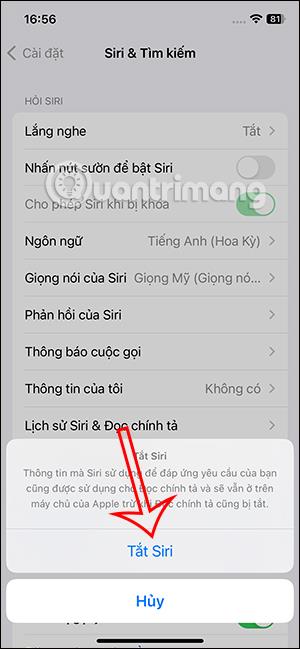
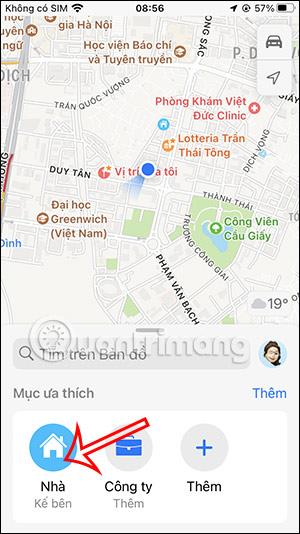
Quando cerchiamo la posizione Home sulla mappa, tale posizione viene immediatamente visualizzata di seguito su cui possiamo fare clic per selezionare ed eseguire l'operazione successiva.
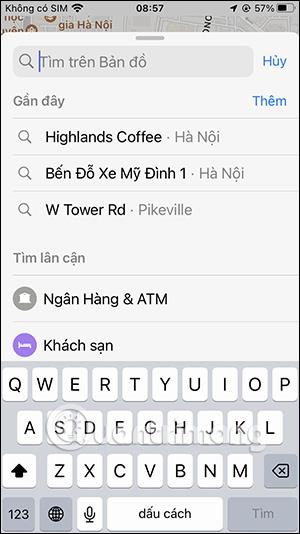
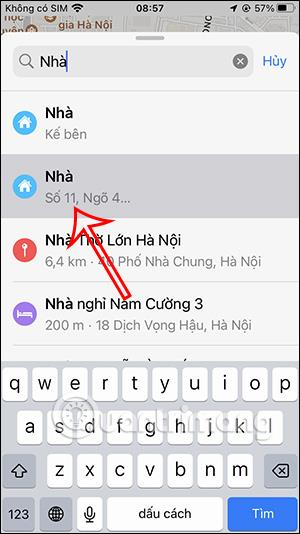
Istruzioni per eliminare le posizioni Casa aggiunte su Apple Maps
Passo 1:
Per prima cosa devi cliccare sull'indirizzo di casa per visualizzarlo sulla mappa. Quindi trascini l'interfaccia dal basso verso l'alto e fai clic sull'icona della penna in Dettagli per modificarla come mostrato di seguito.
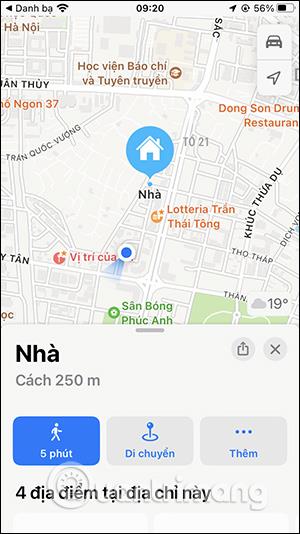
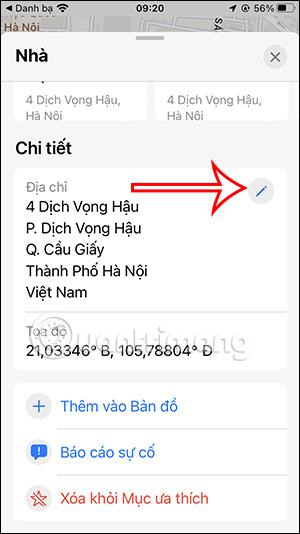
Passo 2:
Continua a fare clic su Apri scheda contatto per modificare la scheda.
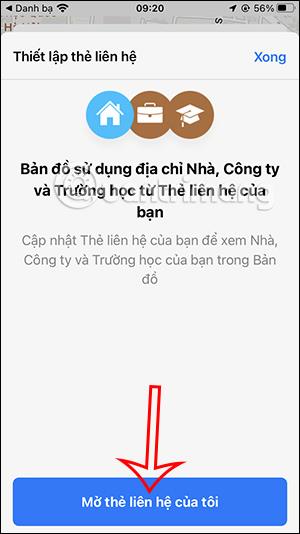
Passaggio 3:
Visualizza immediatamente l'interfaccia della tua scheda informativa personale. Nella sezione Home, puoi modificare le informazioni se lo desideri. Per eliminare, fare clic sull'icona del pulsante cerchio rosso e quindi fare clic su Elimina per eliminare il contatto aggiunto su Apple Maps.
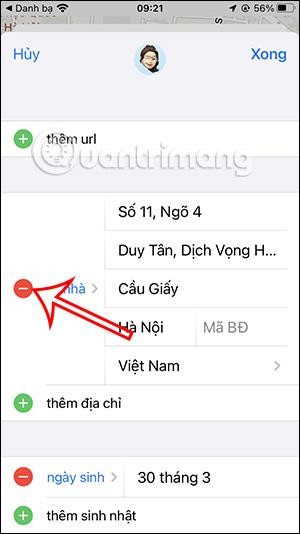
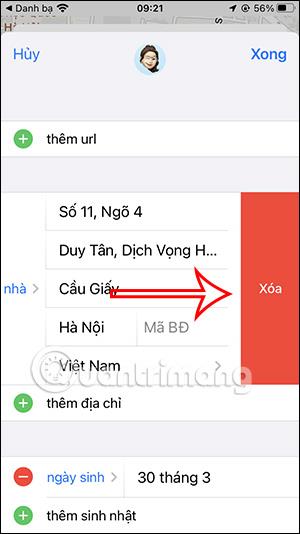
Scopri come impostare le indicazioni vocali su iPhone con questo guida dettagliata che esplora Apple Maps e Google Maps.
Scopri come cambiare la schermata di chiamata su iPhone con iOS 17, migliorando la tua esperienza di chiamata.
Scopri come associare il tuo iPhone a un computer Linux utilizzando KDE Connect, un
Scopri come utilizzare la modalità Picture-in-Picture in Microsoft Edge su iPhone e iPad per guardare video mentre navighi utilizzando PIP.
Scopri la posizione e l
Scopri come trovare e taggare le note sull’iPhone grazie alle nuove funzionalità di iOS 15. Utilizza i tag per gestire le tue note in modo scientifico e veloce.
Quando si esegue l'aggiornamento a iOS 16, l'app Mail su iOS 16 verrà aggiornata con la possibilità di richiamare le email quando inviate con un orario selezionabile.
iOS 16 offre molte funzionalità per personalizzare la schermata di blocco dell'iPhone. E l'immagine della schermata di blocco dell'iPhone ha anche la possibilità di ritagliare direttamente l'immagine, regolando l'area dell'immagine come preferisci.
Hai effettuato con successo il jailbreak del tuo iPhone? Congratulazioni, il passo più difficile è finito. Ora puoi iniziare a installare e utilizzare alcune modifiche per vivere il tuo iPhone come mai prima d'ora.
Per coloro che hanno familiarità con il pulsante Home delle versioni precedenti di iPhone, forse il passaggio a uno schermo edge-to-edge creerà un po' di confusione. Ecco come utilizzare il tuo iPhone senza pulsante Home.








