Come dare indicazioni vocali su iPhone

Scopri come impostare le indicazioni vocali su iPhone con questo guida dettagliata che esplora Apple Maps e Google Maps.
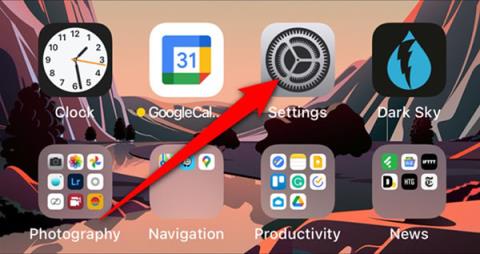
Apple ha aggiunto Shazam, un servizio che ascolta e riconosce la musica riprodotta intorno a te, dal 2018. Sebbene sia ancora un'app autonoma, Apple ha integrato la funzione di riconoscimento dei brani dell'app su iPhone e iPad. Quantrimang ti guiderà come aggiungere il pulsante Shazam al Centro di controllo sul tuo dispositivo.
Prima di iniziare, non è necessario installare l'app Shazam sul tuo dispositivo. Tutto ciò di cui hai bisogno è aggiornare il tuo sistema a iOS 14.2 , iPadOS 14.2 o versioni successive.
Aggiungi il pulsante Shazam al Centro di controllo
Il pulsante Shazam non è posizionato per impostazione predefinita nel Centro di controllo dell'iPhone. È necessario regolare leggermente il Centro di controllo per attivare questa funzione di riconoscimento dei brani.
Inizia aprendo l' app Impostazioni sul tuo iPhone o iPad. Se non riesci a trovarlo, utilizza lo strumento di ricerca Spotlight integrato nei prodotti Apple.
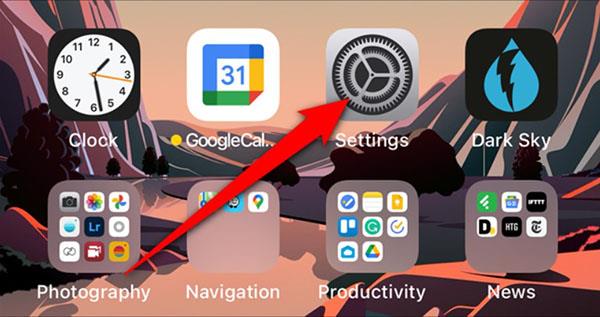
Successivamente, scorri verso il basso e seleziona Centro di controllo .
Ora vedrai un elenco delle scorciatoie da tastiera disponibili nel Centro di controllo. Scorri verso il basso fino alla sezione Altri controlli . Trova e fai clic sul segno più “+” accanto a Riconoscimento musicale .
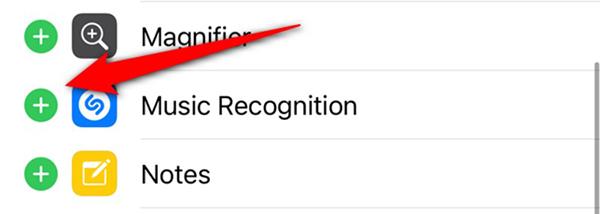
Il pulsante Shazam è ora attivo ed è stato spostato nella sezione Controlli inclusi . Tieni premuta l' icona con tre trattini per spostare e disporre il pulsante Riconoscimento musicale nel Centro di Controllo.

Come utilizzare il pulsante Shazam per identificare i brani su iPhone
Ora che il pulsante Shazam è stato aggiunto al dispositivo, anche utilizzarlo è estremamente semplice.
Apri Centro di Controllo scorrendo verso il basso dall'angolo destro dello schermo per i telefoni senza pulsante Home (o scorrendo verso l'alto dal basso per i dispositivi dotati di pulsante Home). Da qui, fai clic sul pulsante grigio Shazam che appare nel Centro di controllo.

Una volta attivato e ascoltando la musica in riproduzione, il pulsante Shazam si accenderà e lampeggerà lentamente.
Una volta identificata la canzone, apparirà una notifica nella parte superiore dello schermo. Fare clic per ulteriori informazioni sulla canzone e sull'artista.
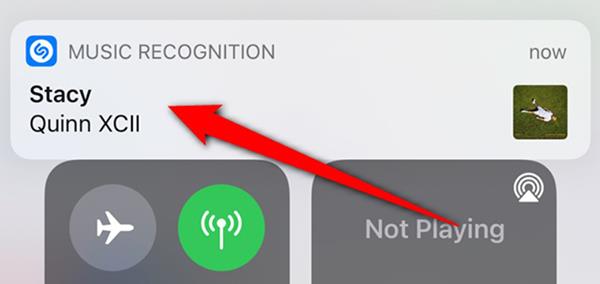
Se la musica non viene riconosciuta dopo circa 10-15 secondi, verrà visualizzato un messaggio che informa che non sono stati trovati dati.
Le notifiche di riconoscimento dei brani vengono visualizzate anche nella schermata di blocco e nel Centro notifiche se perdi accidentalmente la notifica precedente.

Verrai indirizzato al sito Web di Shazam dopo aver fatto clic sulla notifica di riconoscimento del brano. Qui potrai ascoltare un frammento della canzone, aggiungere musica ad Apple Music, vedere i testi e altro ancora.

Scopri come impostare le indicazioni vocali su iPhone con questo guida dettagliata che esplora Apple Maps e Google Maps.
Scopri come cambiare la schermata di chiamata su iPhone con iOS 17, migliorando la tua esperienza di chiamata.
Scopri come associare il tuo iPhone a un computer Linux utilizzando KDE Connect, un
Scopri come utilizzare la modalità Picture-in-Picture in Microsoft Edge su iPhone e iPad per guardare video mentre navighi utilizzando PIP.
Scopri la posizione e l
Scopri come trovare e taggare le note sull’iPhone grazie alle nuove funzionalità di iOS 15. Utilizza i tag per gestire le tue note in modo scientifico e veloce.
Quando si esegue l'aggiornamento a iOS 16, l'app Mail su iOS 16 verrà aggiornata con la possibilità di richiamare le email quando inviate con un orario selezionabile.
iOS 16 offre molte funzionalità per personalizzare la schermata di blocco dell'iPhone. E l'immagine della schermata di blocco dell'iPhone ha anche la possibilità di ritagliare direttamente l'immagine, regolando l'area dell'immagine come preferisci.
Hai effettuato con successo il jailbreak del tuo iPhone? Congratulazioni, il passo più difficile è finito. Ora puoi iniziare a installare e utilizzare alcune modifiche per vivere il tuo iPhone come mai prima d'ora.
Per coloro che hanno familiarità con il pulsante Home delle versioni precedenti di iPhone, forse il passaggio a uno schermo edge-to-edge creerà un po' di confusione. Ecco come utilizzare il tuo iPhone senza pulsante Home.








