Come dare indicazioni vocali su iPhone

Scopri come impostare le indicazioni vocali su iPhone con questo guida dettagliata che esplora Apple Maps e Google Maps.
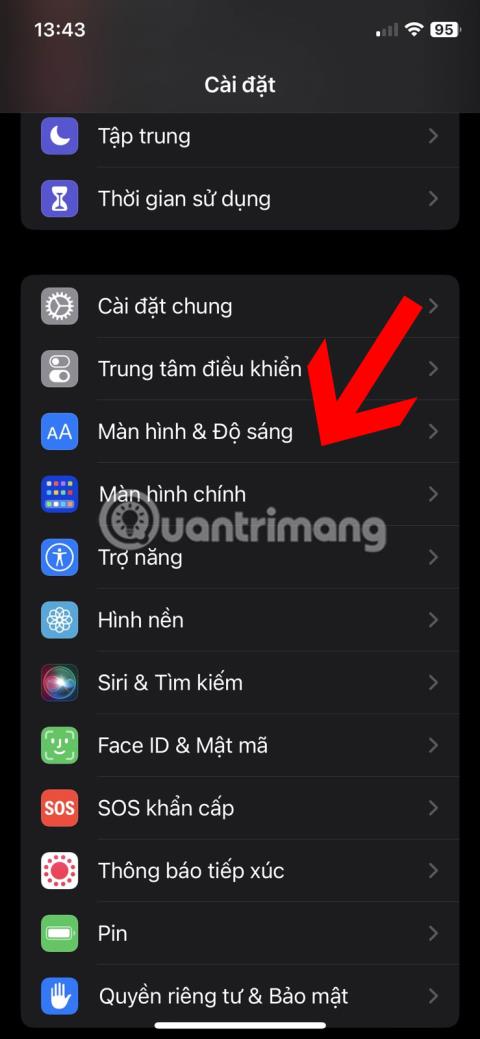
Non riesci a scrivere senza problemi sulla tastiera del tuo iPhone a causa delle sue dimensioni ridotte? La tastiera è diventata accidentalmente più piccola delle dimensioni predefinite sul tuo dispositivo iOS e non sei sicuro di come ripristinarla alle dimensioni predefinite? Questa guida mostra diversi metodi per ingrandire la tastiera su iPhone e iPad.
1. Utilizzare l'opzione Zoom schermo
Apple non fornisce un modo separato per aumentare le dimensioni della tastiera su iPhone o iPad. Dovrai fare affidamento su soluzioni alternative, come l'impostazione Zoom schermo.
L'opzione Zoom display è un'utile funzionalità di ridimensionamento del display che aumenterà le dimensioni di ogni elemento dell'interfaccia visualizzato sul tuo iPhone o iPad, inclusa la tastiera. Questo è uno dei modi più semplici per ingrandire la tastiera su iPhone. Per attivare lo zoom dello schermo sul tuo iPhone o iPad, segui questi passaggi:
1. Apri l' app Impostazioni .
2. Vai a Display e luminosità .
3. Scorri leggermente verso il basso, quindi tocca Zoom schermo.
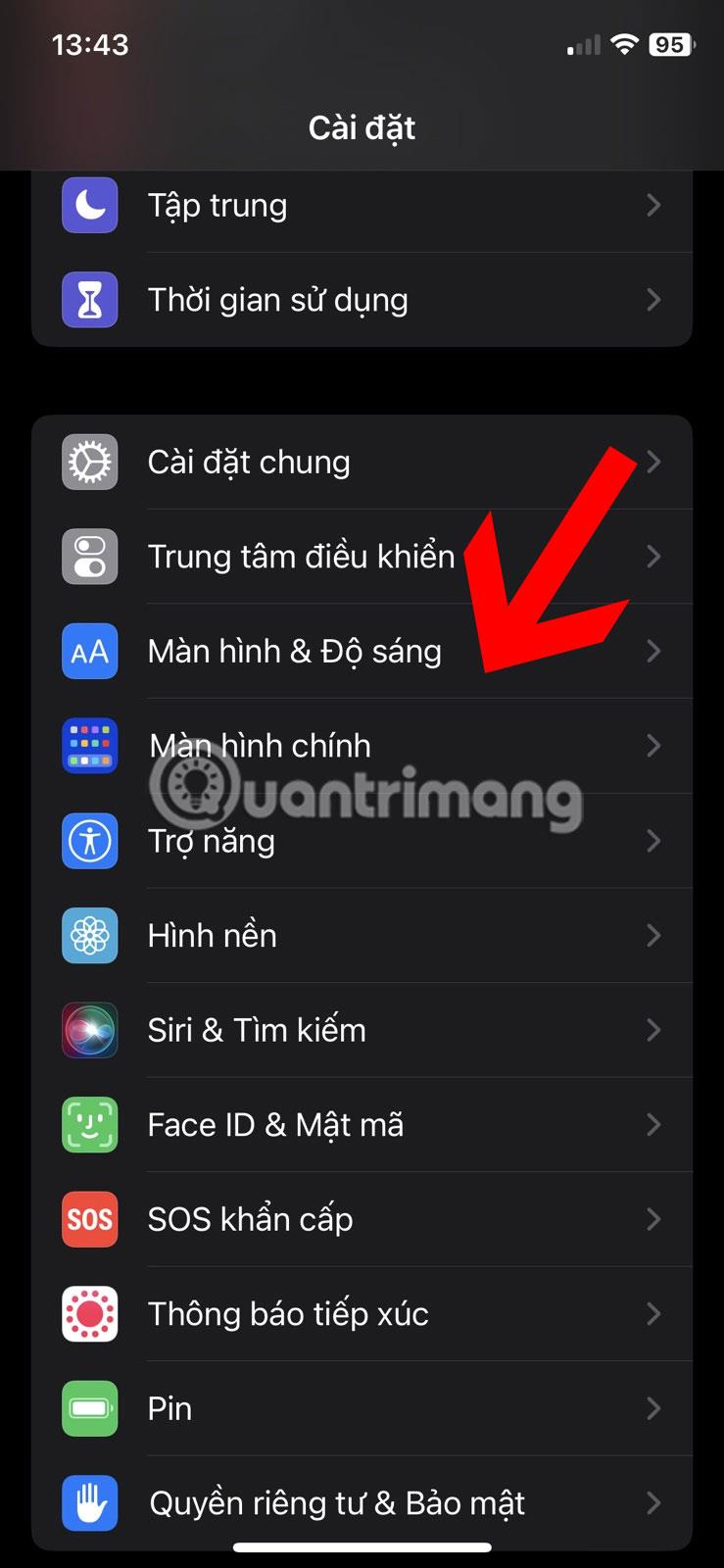
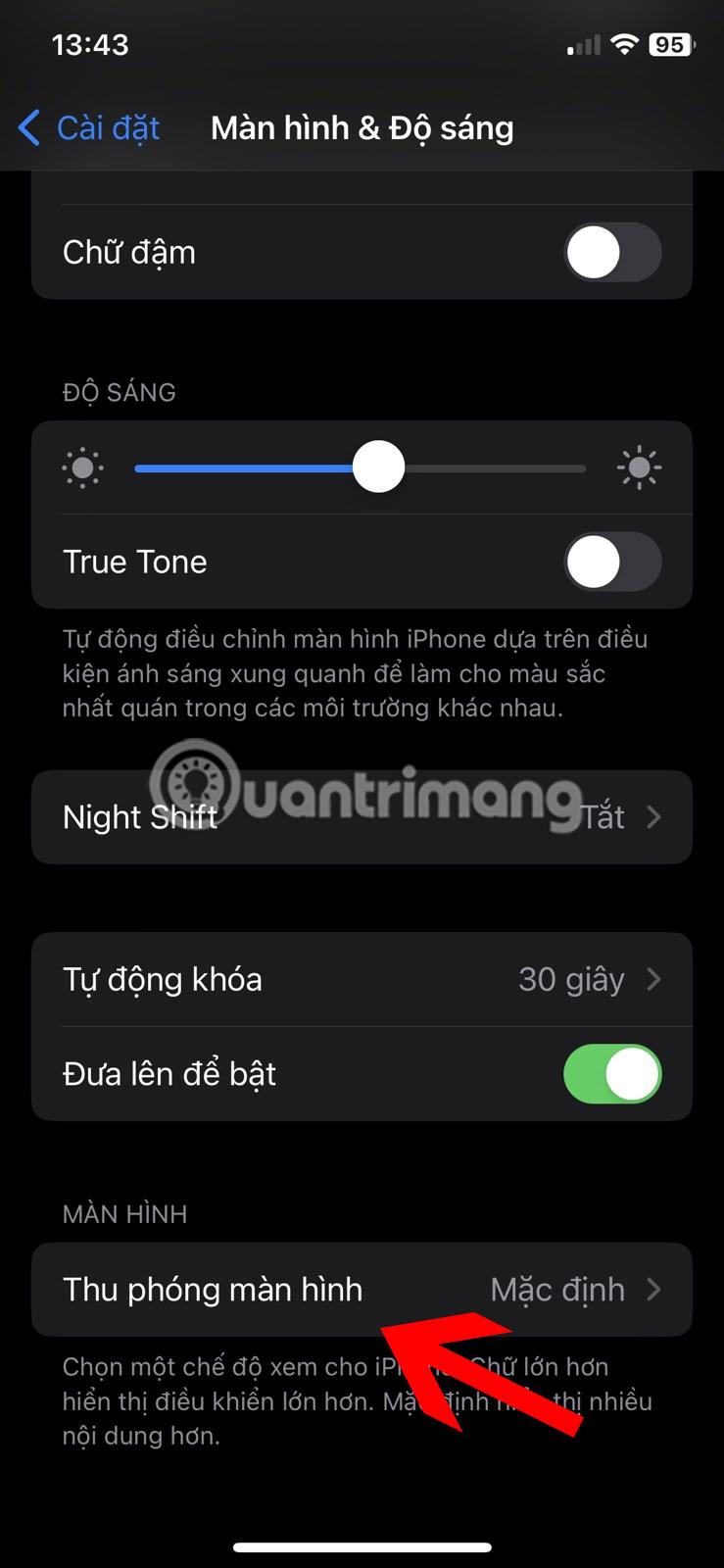
4. Selezionare Testo più grande . Viceversa su iPad, seleziona Predefinito.
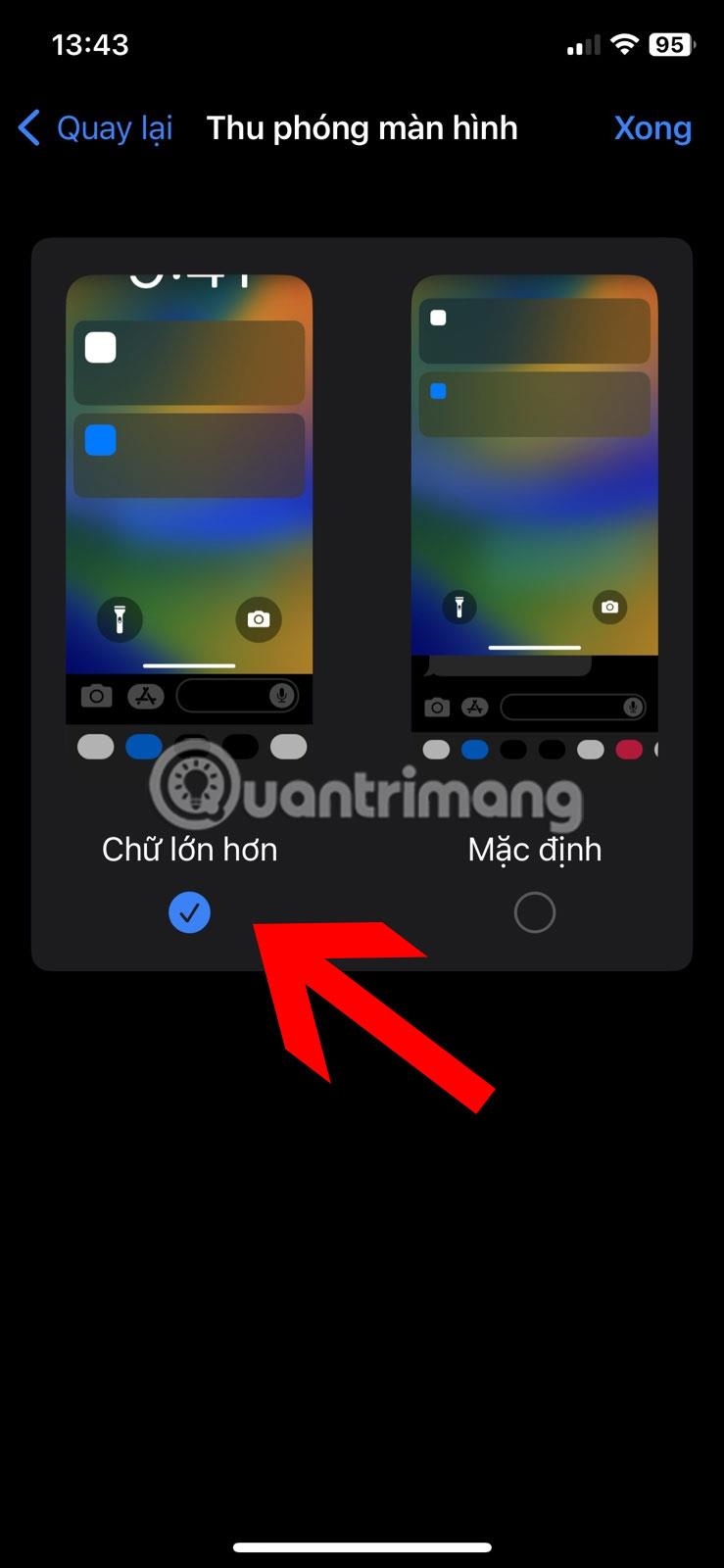
Ingrandisci lo schermo dell'iPhone
5. Tocca Fine in alto. Verrà visualizzato un messaggio di conferma. Tocca Usa Zoom . Il tuo iPhone si riavvierà, con un'interfaccia molto più grande.
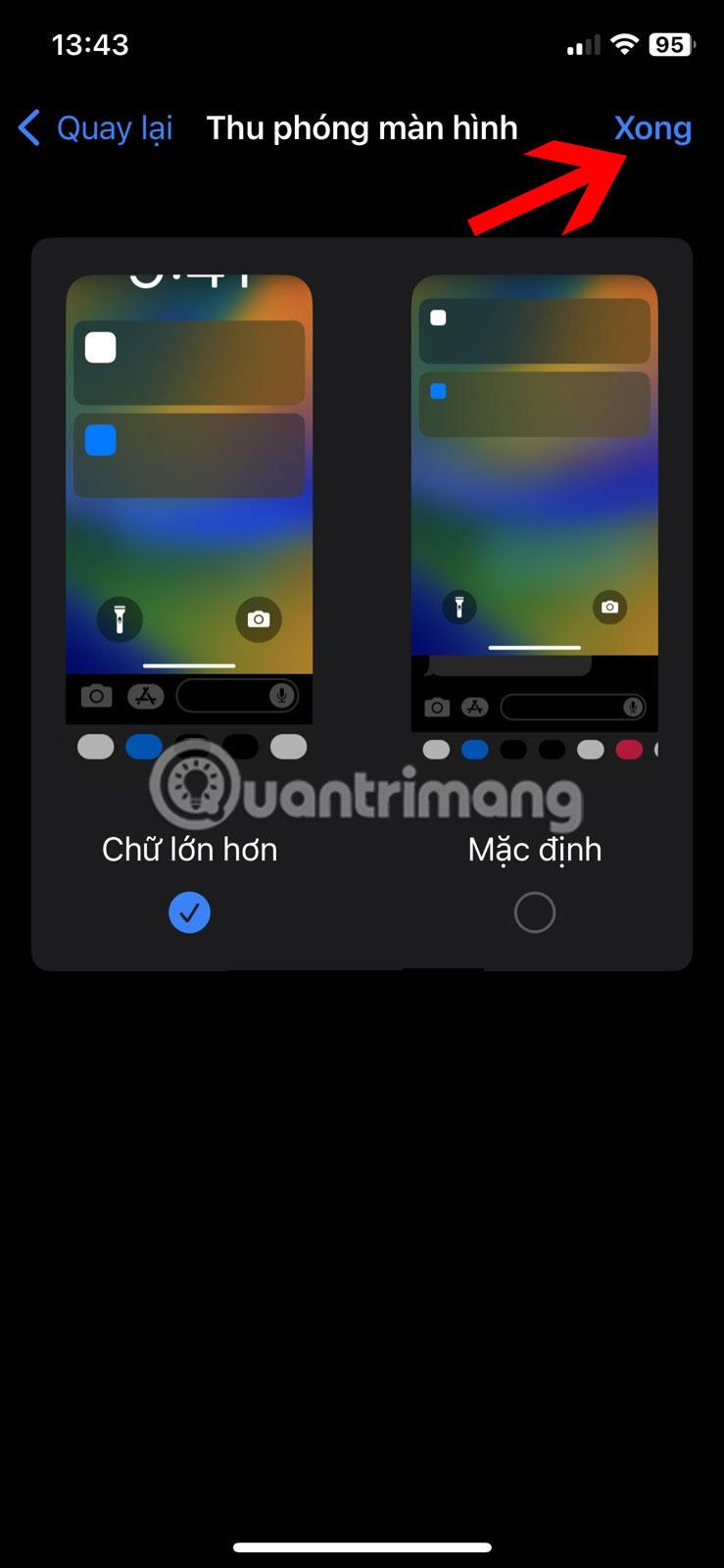
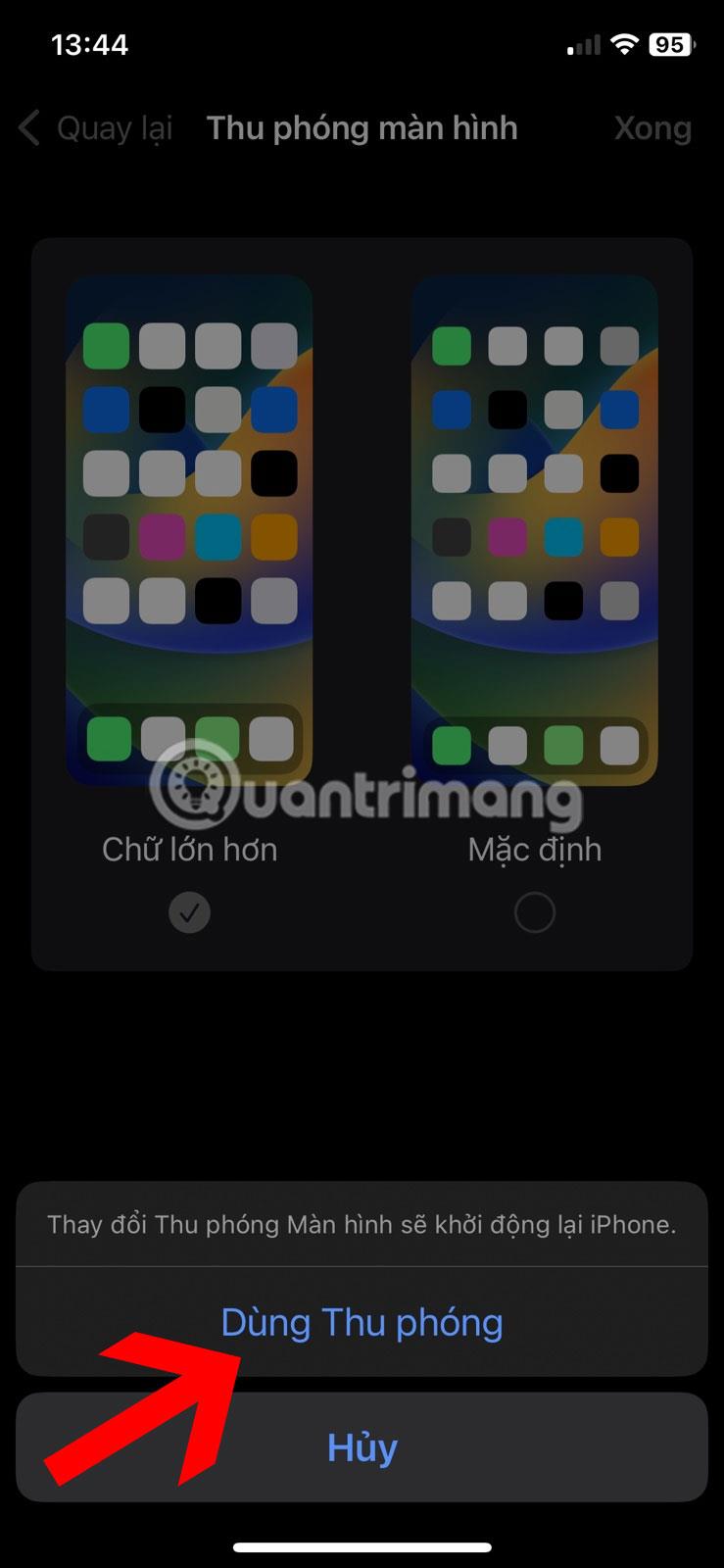
Suggerimento : per ripristinare le impostazioni normali, seleziona Predefinito al passaggio 3. Su iPad, seleziona Più spazio .
2. Passa alla modalità orizzontale
Un altro modo semplice per ingrandire la tastiera è passare all'orientamento orizzontale. Inizia disattivando il blocco schermo verticale sul tuo iPhone o iPad, quindi ruota il dispositivo mentre digiti per ottenere una tastiera più grande. Seguire i passaggi seguenti:
1. Attiva Centro di Controllo sul tuo iPhone o iPad scorrendo verso il basso con un dito dall'angolo in alto a destra dello schermo.
2. Se il pulsante Blocco schermo verticale è rosso, il tuo iPhone non ruoterà automaticamente. Fare clic su questo pulsante per disattivarlo.
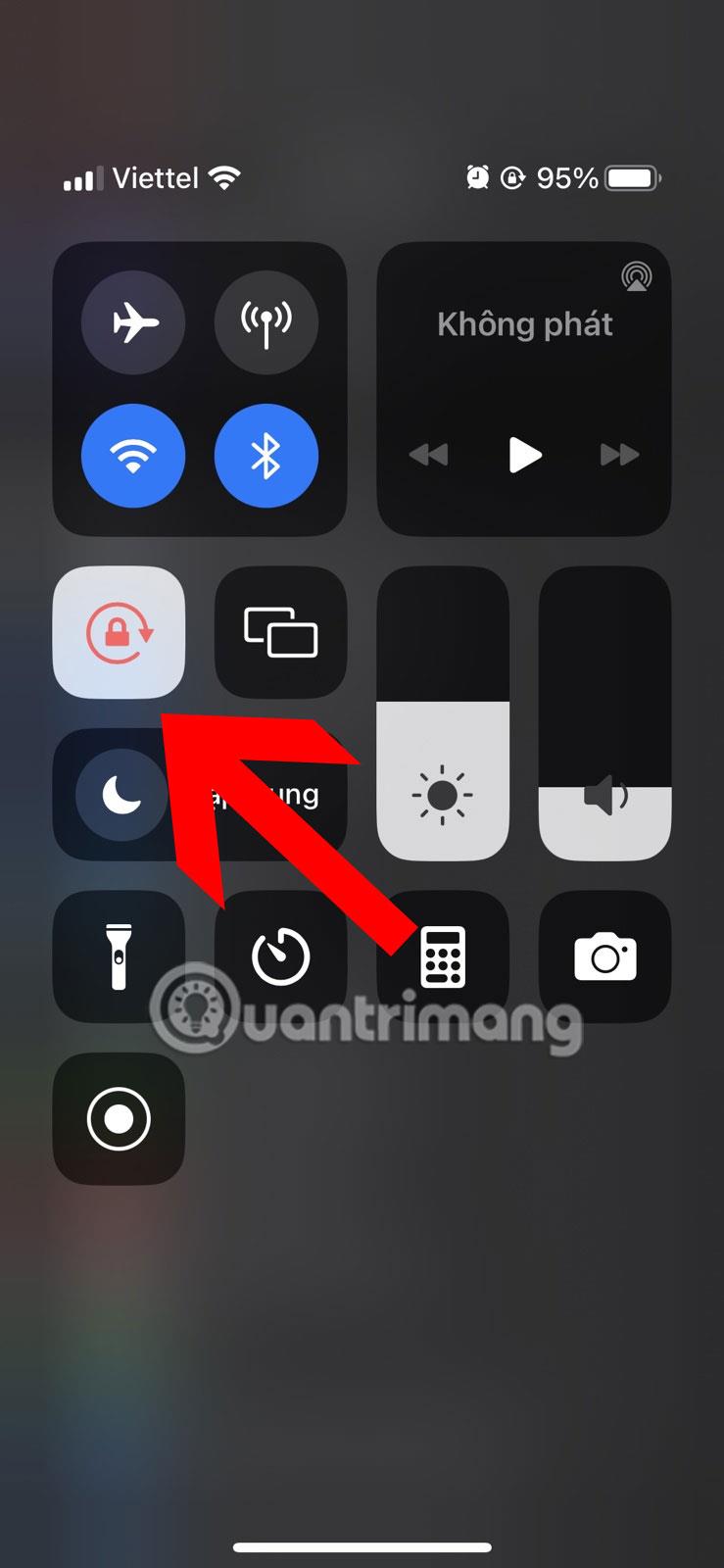
Disattiva il blocco schermo verticale dell'iPhone
3. Apri l'app in cui digiterai, quindi ruota il tuo iPhone in orientamento orizzontale, permettendoti di digitare su una tastiera più grande.
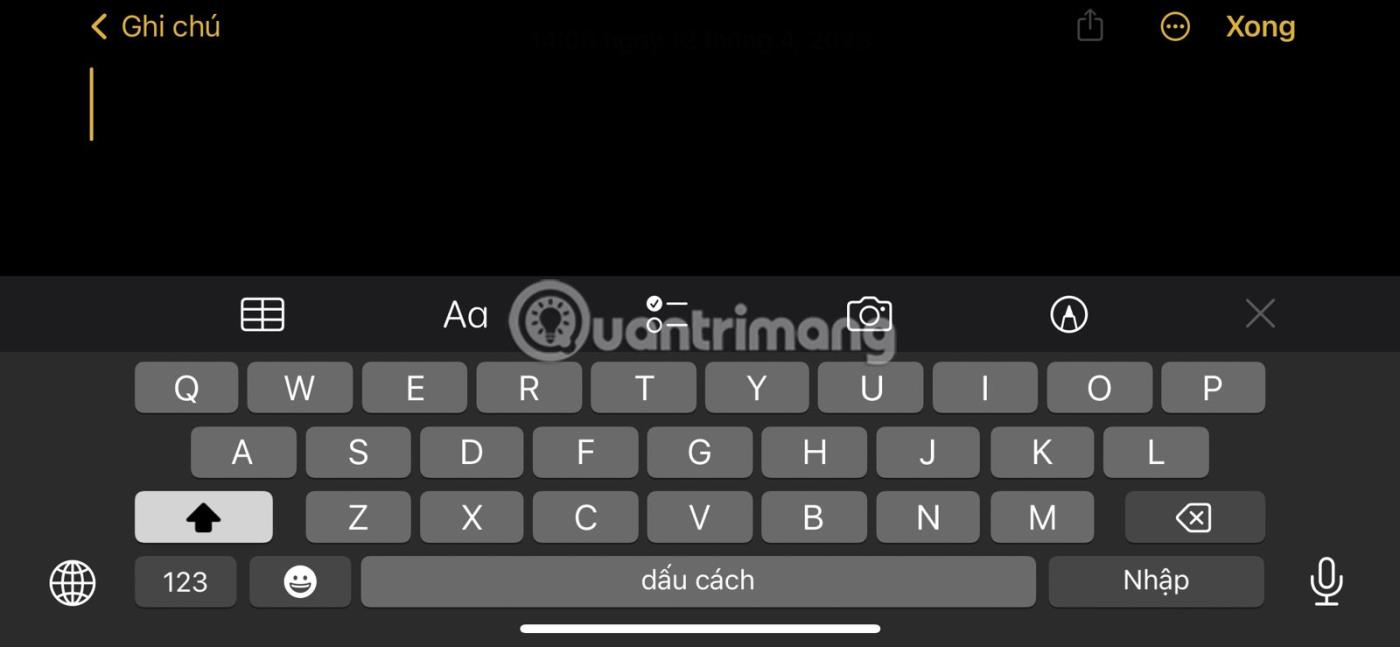
Tastiera orizzontale su iPhone
3. Utilizza applicazioni di terze parti
Sebbene l'app per tastiera predefinita su iPhone e iPad, nonché alcune app per tastiera popolari come Gboard , non ti consentano di modificare le dimensioni della tastiera, esistono ancora alcune app per tastiera di terze parti che possono risolvere il problema. .
L'app gratuita Fleksy ti consente di ingrandire la tua tastiera. Segui questi passaggi per ingrandire la tastiera del tuo iPhone o iPad utilizzando Fleksy.
1. Scarica l'app Fleksy sul tuo iPhone o iPad.
2. Apri l'app Fleksy e segui le istruzioni sullo schermo per aggiungere la tastiera al tuo iPhone.
3. Se la tastiera Fleksy non funziona come previsto, apri l' app Impostazioni , quindi apri Fleksy > Tastiera .
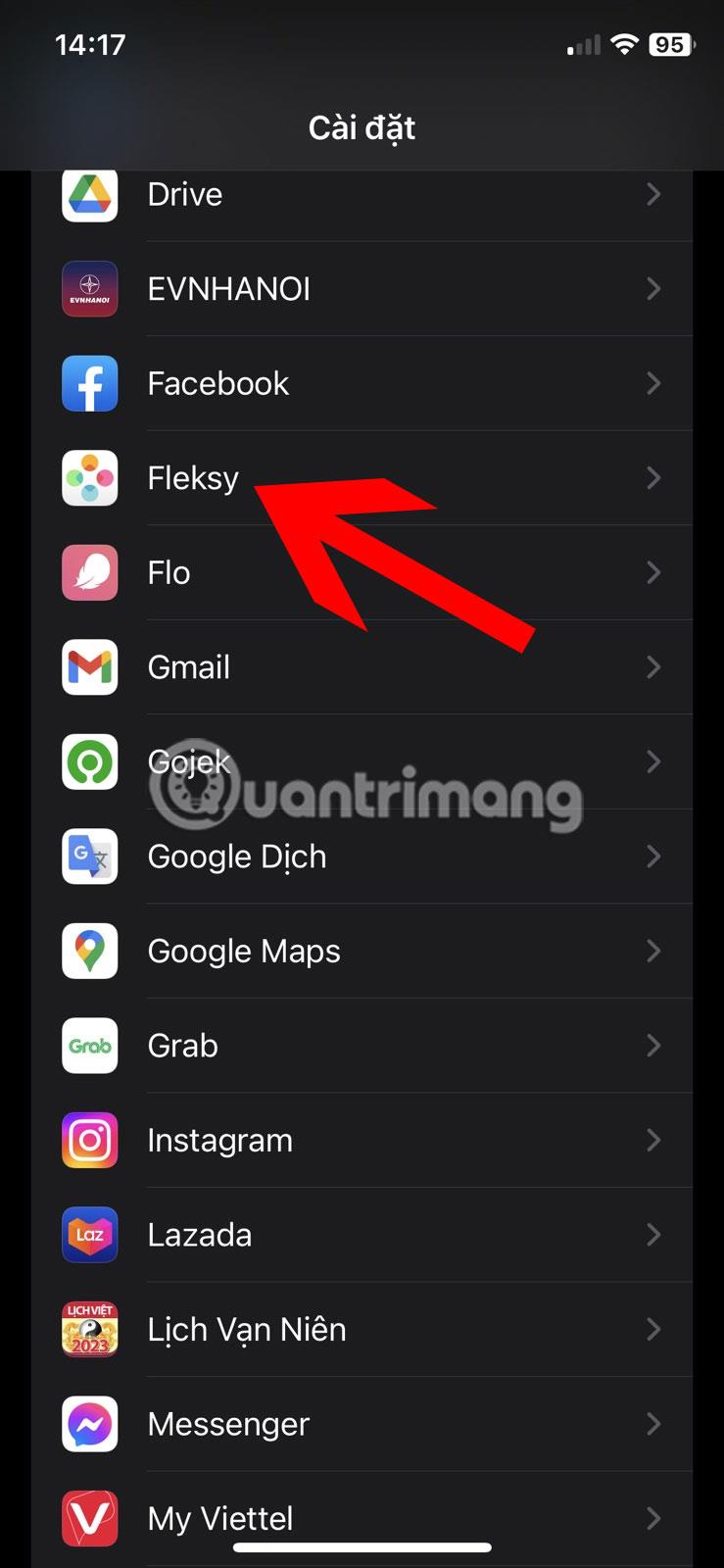
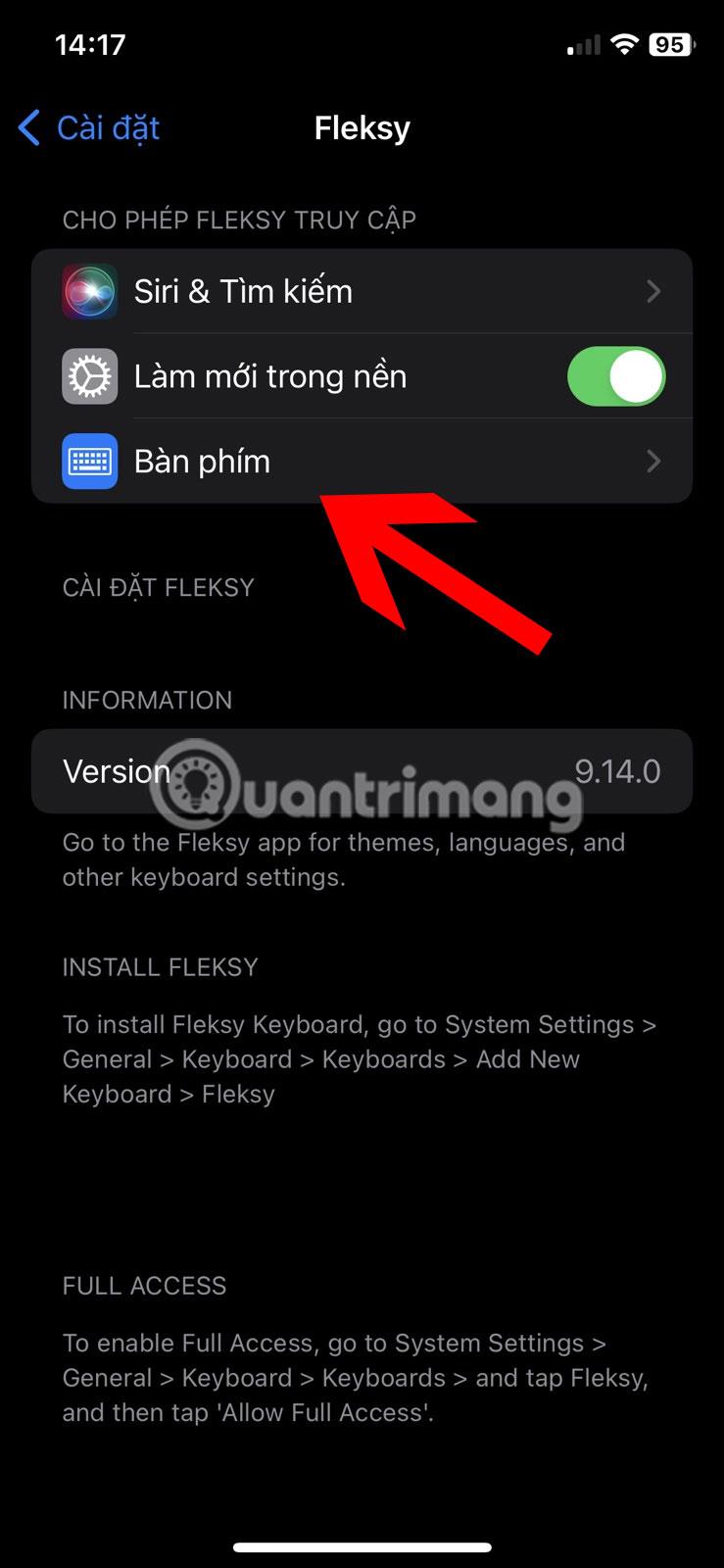
4. Attiva gli interruttori accanto a Fleksy e Consenti accesso completo .
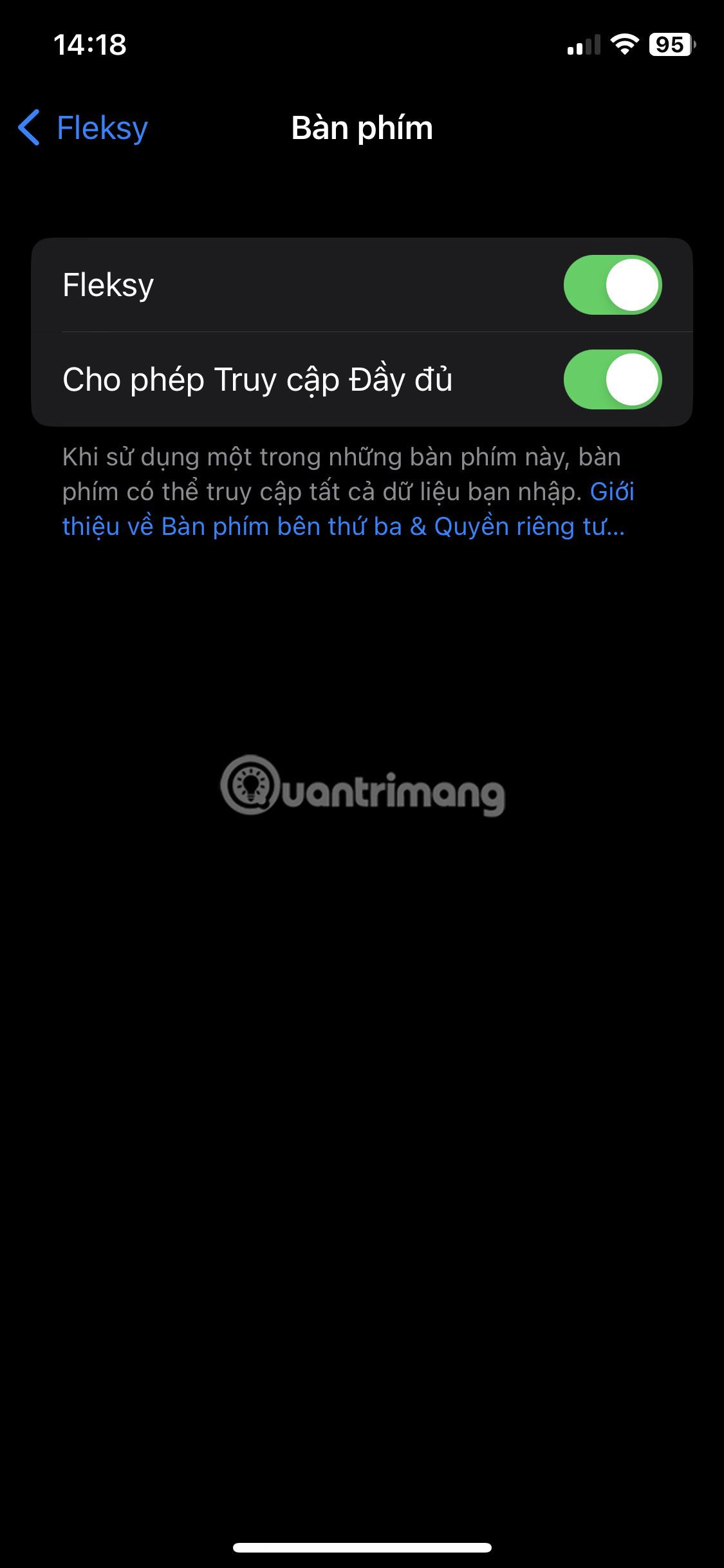
Consenti a Fleksy l'accesso completo
5. Se la tastiera Fleksy non viene visualizzata, vai su Impostazioni > Generali > Tastiera > Tastiera . Tocca Aggiungi nuova tastiera . Scorri verso il basso e seleziona Fleksy elencato in Tastiere di terze parti .
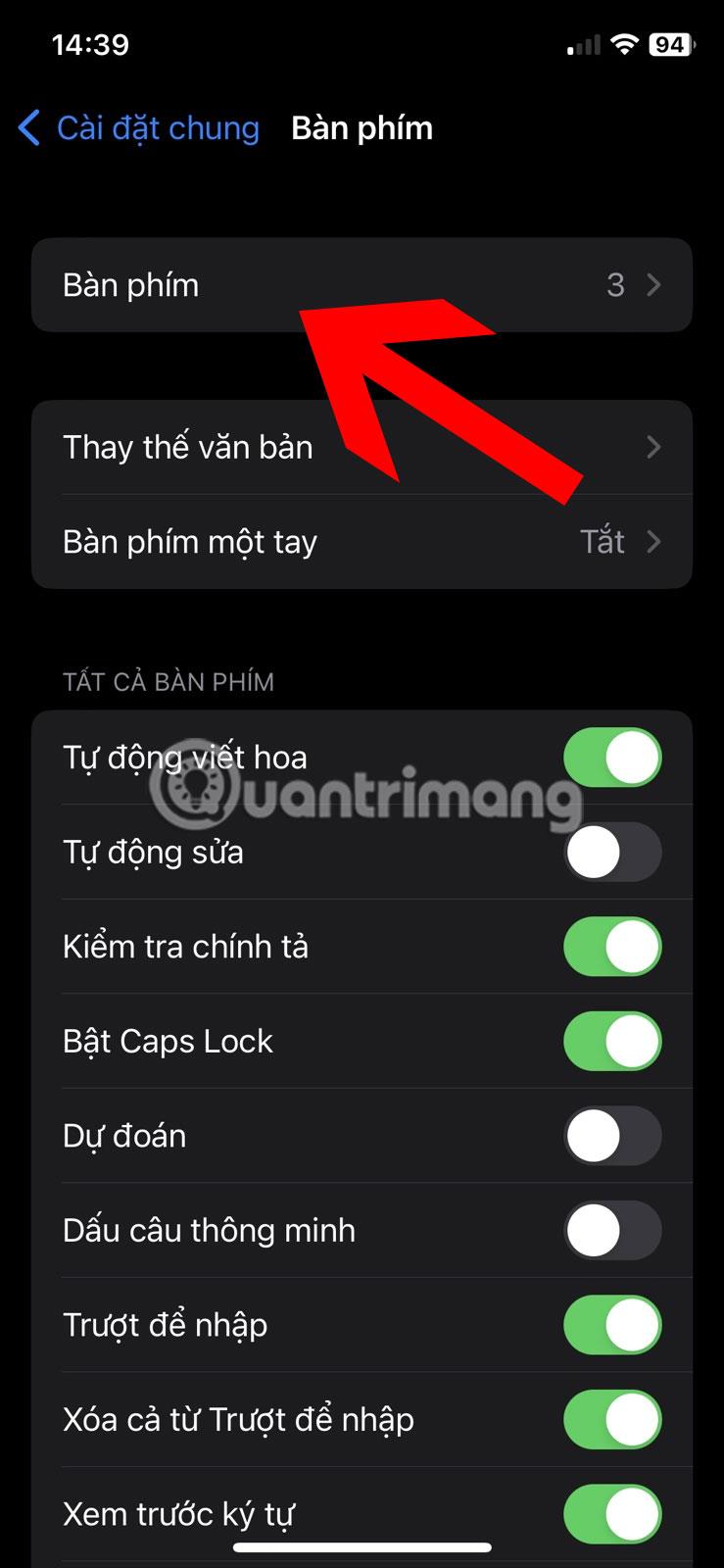
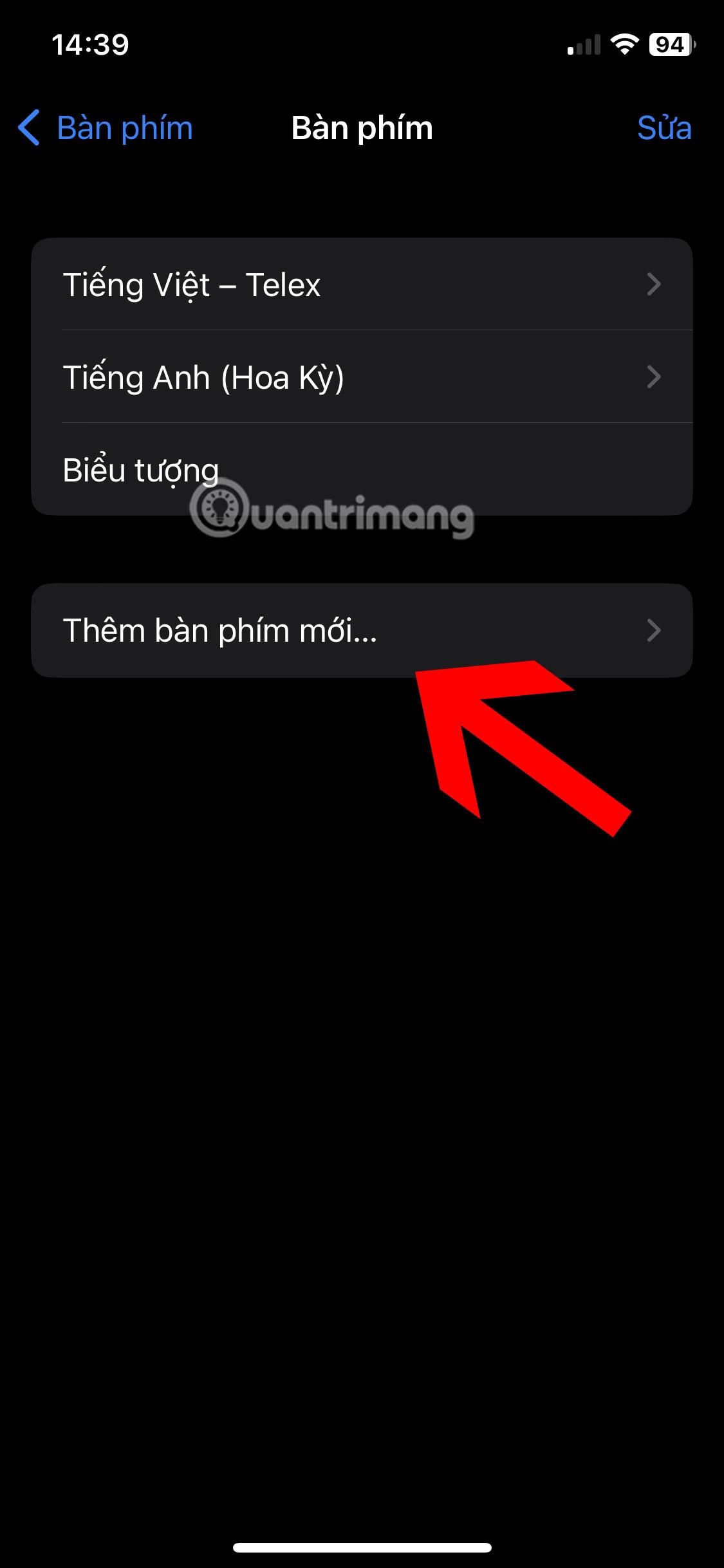

6. Apri qualsiasi app in cui puoi inserire testo, come Note. Tieni premuta l'icona del globo sulla tastiera attuale, quindi seleziona Fleksy dall'elenco.
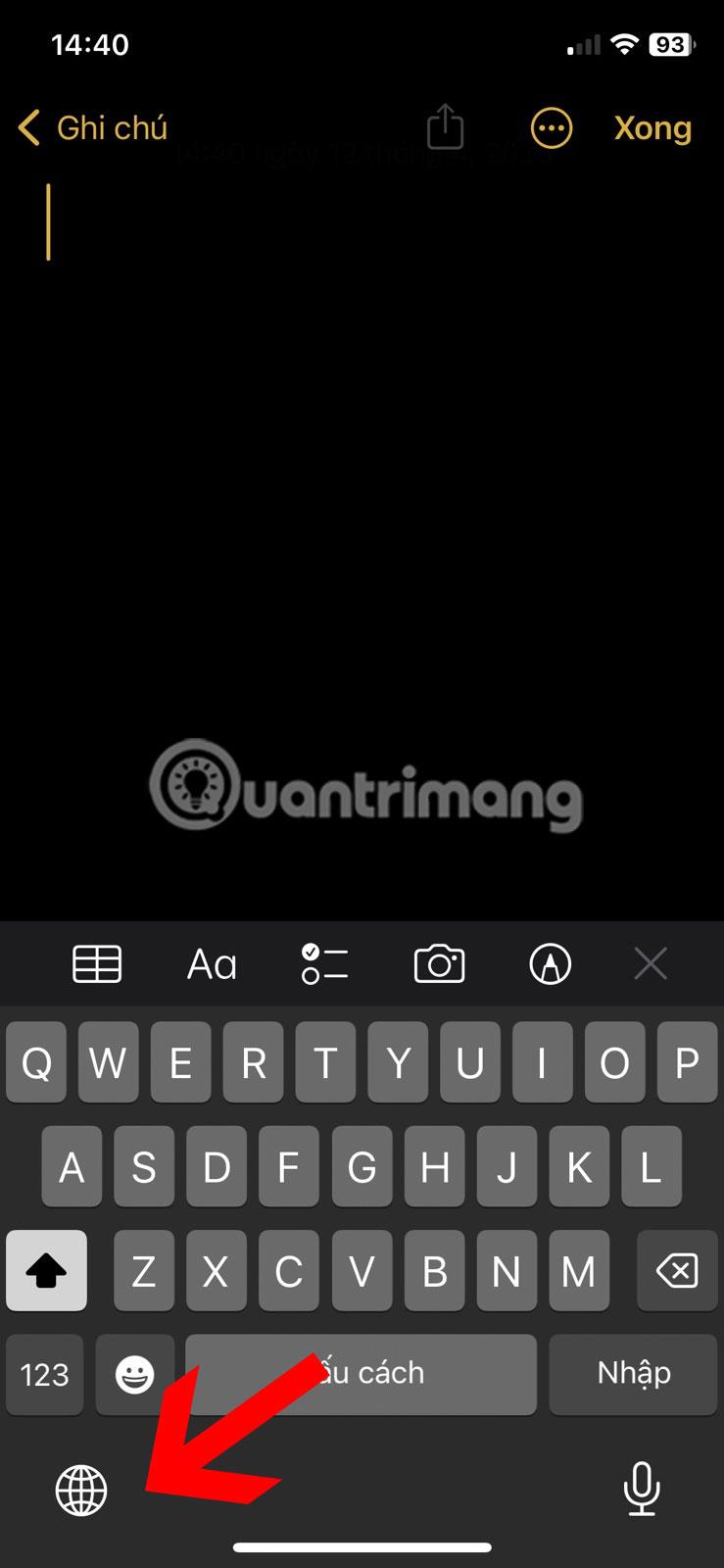

Nota : se utilizzi una tastiera hardware, non avrai l'opzione Globe. Il tasto o la combinazione di tasti da premere varia a seconda del produttore della tastiera.
7. Per ingrandire la tastiera Fleksy, apri l'app Tastiera Fleksy toccando la sua icona nella schermata principale o nel cassetto delle app.
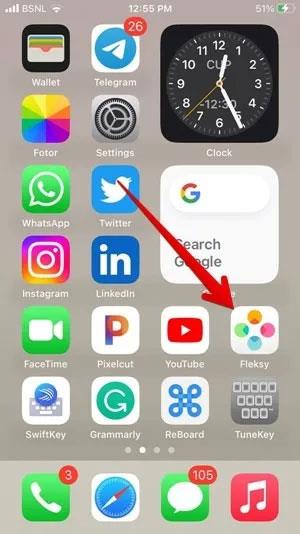
Apri Fleksy su iPhone
8. Tocca l' icona Altro in alto, quindi Dimensioni tastiera .
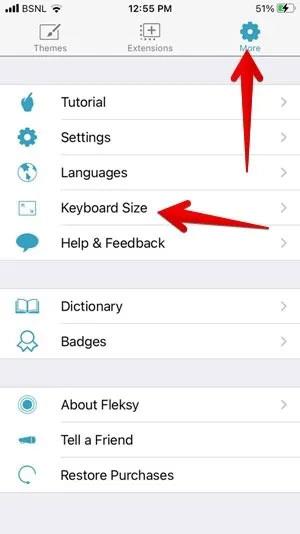
Regola le dimensioni della tastiera in Fleksy
9. Tocca Grande.
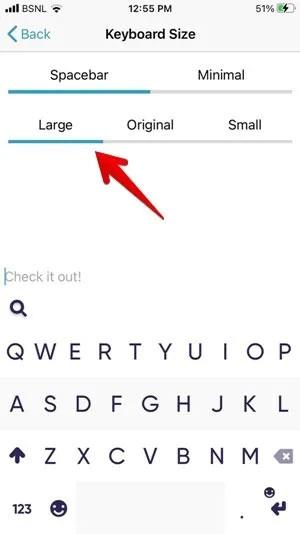
Aumenta le dimensioni della tastiera
Altre app per tastiera gratuite che puoi utilizzare per ingrandire la tastiera includono:
4. Disattiva la modalità con una sola mano
La tastiera del tuo iPhone è bloccata e si sposta verso sinistra o destra? Ciò dimostra che è in modalità con una sola mano.
1. Tocca l'icona della freccia sul lato sinistro o destro della tastiera per ingrandirla.
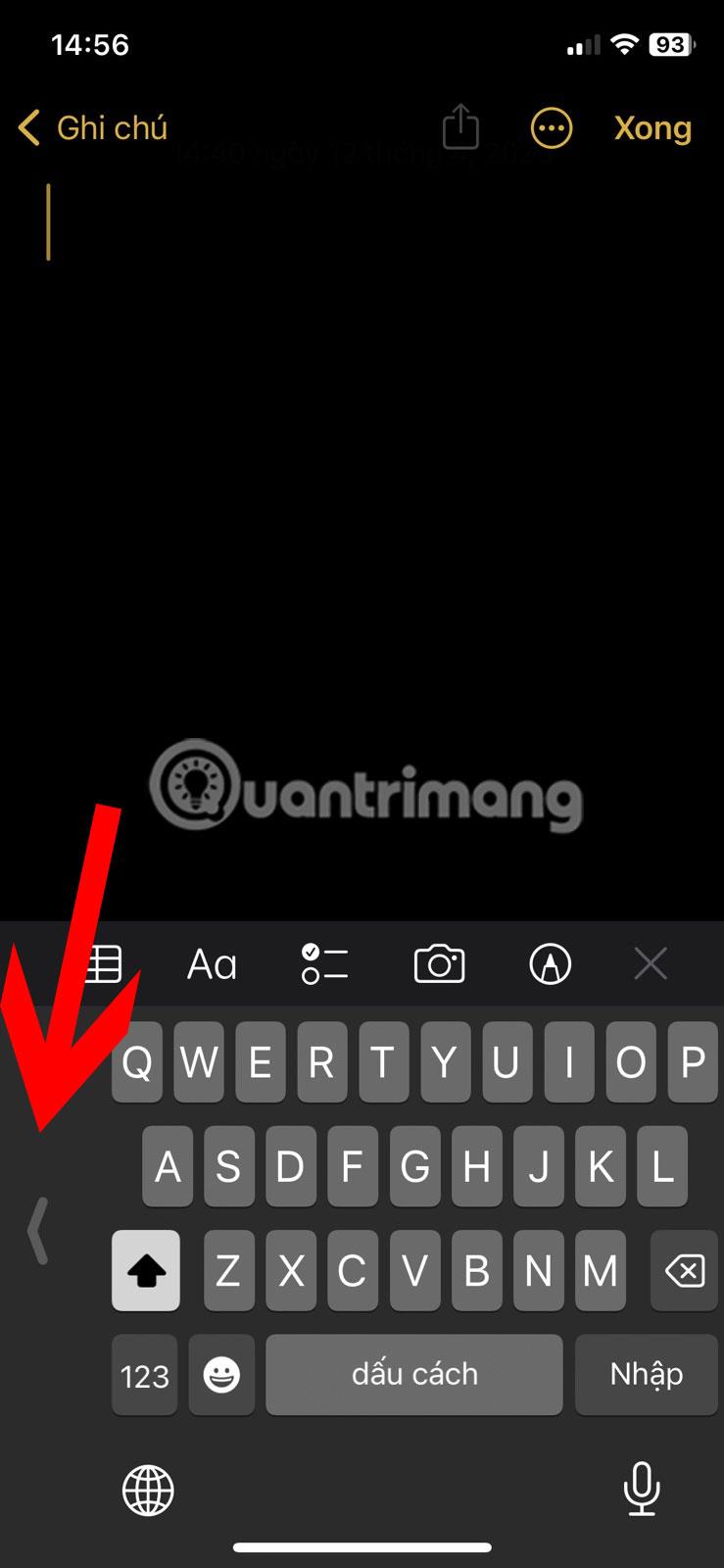
Disattiva la modalità con una sola mano sulla tastiera dell'iPhone
2. Se il problema persiste, tieni premuta l'icona del globo e tocca l'icona della tastiera al centro.
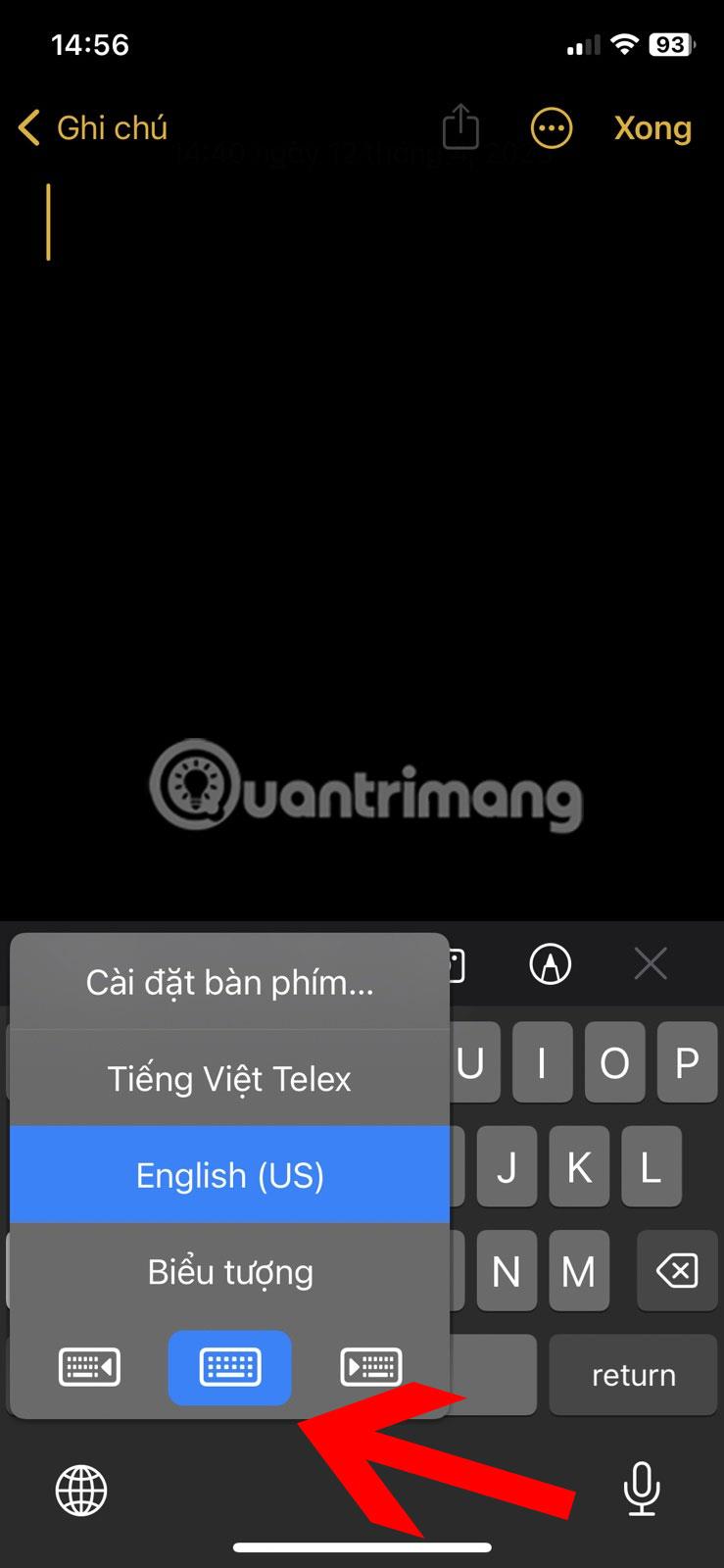
Disabilita la modalità con una sola mano su iPhone
5. Disattiva la tastiera mobile sull'iPad
Se la tastiera dell'iPad è piccola e posizionata in modo casuale sullo schermo anziché in basso, è in modalità mobile. Per riportare la tastiera dell'iPad alle dimensioni normali, è necessario disattivare la tastiera mobile. Puoi farlo in due modi, come mostrato di seguito.
1. Il primo metodo prevede l'uso dei gesti. Puoi utilizzare il gesto di pizzicare sulla piccola tastiera mobile per espanderla alle dimensioni normali. Basta allontanare due dita mentre si tiene premuta la tastiera.
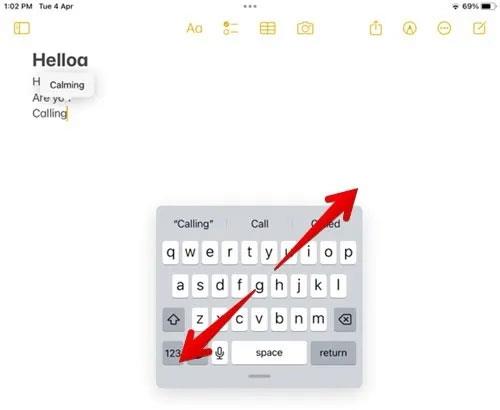
Disattiva la tastiera mobile su iPad
2. In alternativa, mantieni la tastiera mobile accanto alla piccola barra/maniglia nella parte inferiore, quindi trascinala sul bordo inferiore dello schermo. La tastiera diventerà più grande e ripristinerà le sue dimensioni predefinite.

Crea una tastiera mobile su un iPad più grande
6. Disattiva la tastiera divisa su iPad
Se la tastiera dell'iPad è divisa a metà, la tastiera è in modalità divisa.
1. Per collegare insieme le metà della tastiera, posizionare le dita su ciascuna metà della tastiera, quindi avvicinare entrambe le dita finché le due metà della tastiera non si uniscono.
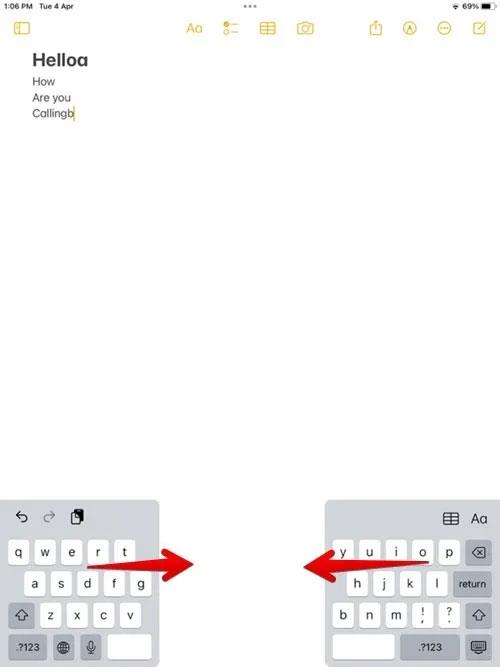
Disattiva la funzionalità della tastiera divisa su iPad
2. In alternativa, tieni premuta l'icona della tastiera nell'angolo in basso a destra e, senza sollevare il dito, fai scorrere il dito verso l' opzione Dock e Unisci , quindi rilascia.
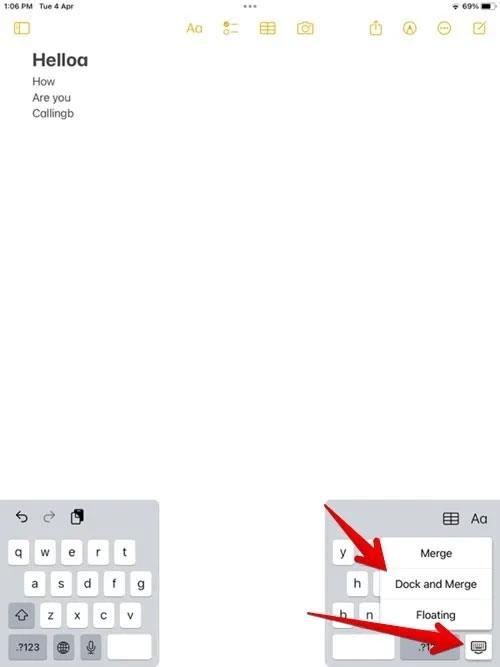
Unisci tastiera divisa
7. Ingrandisci la tastiera sull'iPad utilizzando Apple Pencil
A volte, quando tocchi un campo di testo con un'Apple Pencil collegata al tuo iPad, viene visualizzata una tastiera mobile invece della normale tastiera fissata nella parte inferiore.
Per evitare che ciò accada, disattiva la funzione Scribble di Apple Pencil, vai su Impostazioni > Apple Pencil , quindi disattiva l'interruttore accanto a Scribble.
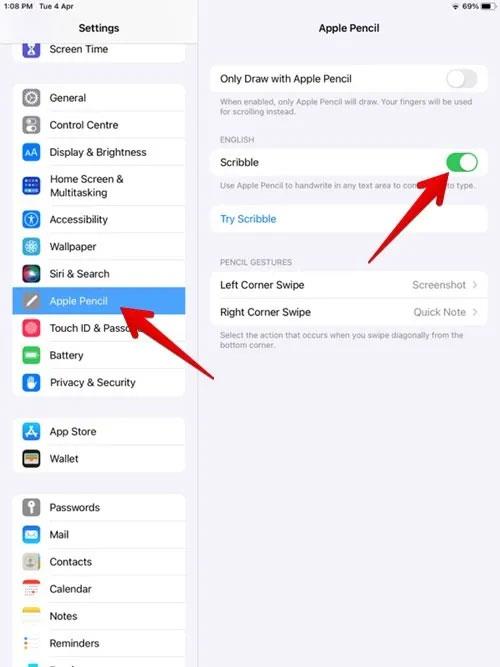
Disattiva Scarabocchio su iPad
Scopri come impostare le indicazioni vocali su iPhone con questo guida dettagliata che esplora Apple Maps e Google Maps.
Scopri come cambiare la schermata di chiamata su iPhone con iOS 17, migliorando la tua esperienza di chiamata.
Scopri come associare il tuo iPhone a un computer Linux utilizzando KDE Connect, un
Scopri come utilizzare la modalità Picture-in-Picture in Microsoft Edge su iPhone e iPad per guardare video mentre navighi utilizzando PIP.
Scopri la posizione e l
Scopri come trovare e taggare le note sull’iPhone grazie alle nuove funzionalità di iOS 15. Utilizza i tag per gestire le tue note in modo scientifico e veloce.
Quando si esegue l'aggiornamento a iOS 16, l'app Mail su iOS 16 verrà aggiornata con la possibilità di richiamare le email quando inviate con un orario selezionabile.
iOS 16 offre molte funzionalità per personalizzare la schermata di blocco dell'iPhone. E l'immagine della schermata di blocco dell'iPhone ha anche la possibilità di ritagliare direttamente l'immagine, regolando l'area dell'immagine come preferisci.
Hai effettuato con successo il jailbreak del tuo iPhone? Congratulazioni, il passo più difficile è finito. Ora puoi iniziare a installare e utilizzare alcune modifiche per vivere il tuo iPhone come mai prima d'ora.
Per coloro che hanno familiarità con il pulsante Home delle versioni precedenti di iPhone, forse il passaggio a uno schermo edge-to-edge creerà un po' di confusione. Ecco come utilizzare il tuo iPhone senza pulsante Home.







