Come dare indicazioni vocali su iPhone

Scopri come impostare le indicazioni vocali su iPhone con questo guida dettagliata che esplora Apple Maps e Google Maps.
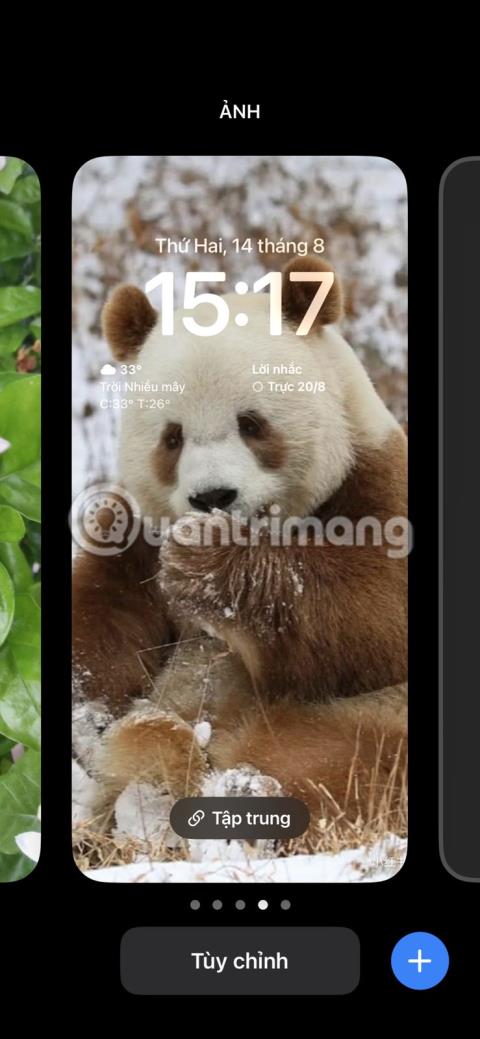
La schermata di blocco dell'iPhone è molto importante per garantire la sicurezza del dispositivo. È la prima cosa con cui interagisci quando usi il tuo iPhone e funge da barriera per proteggere le tue informazioni personali da potenziali intrusi.
Sebbene sia progettato per nascondere la maggior parte delle app e delle funzioni del tuo iPhone, puoi comunque accedere ad alcune funzionalità dalla schermata di blocco di iOS. Di seguito, l'articolo menzionerà alcune cose utili che puoi fare dalla schermata di blocco del tuo iPhone.
1. Cambia lo sfondo della schermata di blocco e aggiungi widget
È vero che l'iPhone non è lo smartphone più personalizzabile, soprattutto se paragonato ai dispositivi Android. Tuttavia, Apple ha fatto progressi significativi in questo ambito, in particolare con iOS 16, che include una serie di funzionalità, inclusa la possibilità di personalizzare la schermata di blocco .



Tuttavia, una delle cose più interessanti che puoi fare dalla schermata di blocco del tuo iPhone è cambiare lo sfondo. Per raggiungere questo obiettivo, tutto ciò che devi fare è riattivare il tuo iPhone e sbloccarlo con il tuo passcode, Face ID o Touch ID . Successivamente, tieni premuta la schermata di blocco per aprire il menu di personalizzazione nella parte inferiore dello schermo. Tocca l'icona più (+) nell'angolo in basso a destra dello schermo per selezionare lo sfondo.
Avrai diverse opzioni, tra cui In primo piano, Icona e Foto suggerite . Dopo aver scelto uno sfondo per la schermata di blocco, avrai anche la possibilità di aggiungere widget. Tocca il pulsante AGGIUNGI UTILITÀ per selezionare i tuoi servizi.

Aggiungi servizi
Seleziona il widget che desideri aggiungere e trascinalo nella posizione ideale. Una volta terminato, tocca il pulsante Altro nell'angolo in alto a destra dello schermo e seleziona Imposta come coppia di sfondi o Personalizza schermata iniziale .

Seleziona Imposta come coppia di sfondi o Personalizza schermata iniziale
2. Passa da una modalità collettiva all'altra
Focus è una pratica funzionalità introdotta da Apple con iOS 15 che ti consente di disattivare notifiche specifiche per un periodo di tempo per evitare distrazioni. Uno dei modi migliori per massimizzare la funzionalità Tocco sul tuo iPhone è associare modalità specifiche alla schermata di blocco. Ciò riflette le tue impostazioni personalizzate per quella modalità quando riattivi il dispositivo e ti consente anche di passare da una modalità all'altra dalla schermata di blocco.


Per iniziare, devi modificare le impostazioni generali del tuo iPhone per sfruttare questa funzionalità. Una volta terminato, riattiva e sblocca il dispositivo, quindi tieni premuta la schermata di blocco per accedere alle modalità Allenamento. Successivamente, tocca l'icona Tocca insieme nella parte inferiore della schermata di blocco. Apparirà una finestra pop-up con le modalità generali e potrai scegliere quale modalità è associata a quella schermata di blocco. Premi X per chiudere la finestra.
Se disponi di più schermate di blocco, puoi seguire gli stessi passaggi per associare diverse modalità volume a ciascuna schermata. In questo modo puoi selezionare e utilizzare modalità di allenamento specifiche passando alla rispettiva schermata di blocco, senza dover accedere alla schermata Home.
3. Anteprima delle notifiche
Le notifiche dello smartphone possono spesso essere una perdita di tempo, distraendoti da lavori importanti. Fortunatamente, puoi visualizzare rapidamente le notifiche senza sbloccarlo o andare alla schermata principale del tuo iPhone e concederti una sessione di scorrimento senza pensieri.
Tuttavia, devi prima modificare le impostazioni per mostrare le anteprime delle notifiche: frammenti di informazioni che appaiono sulla schermata di blocco, mostrando il contenuto della notifica senza aprirla. Puoi visualizzare l'anteprima delle notifiche dalla maggior parte delle app per iPhone, tra cui WhatsApp, Gmail, Slack, iMessage, ecc.



Per mostrare le anteprime sulla schermata di blocco: vai su Impostazioni > Notifiche > Mostra anteprime e seleziona Sempre per mostrare sempre le anteprime sulla schermata di blocco o Se sbloccato per mostrare un'anteprima solo quando iPhone è sbloccato.
4. Centro di controllo accessi
La prossima cosa che puoi fare dalla schermata di blocco del tuo iPhone è accedere al Centro di controllo. A seconda delle tue impostazioni, puoi farlo quando il tuo iPhone è bloccato o sbloccato. Ciò ti consente di accedere rapidamente a diverse funzioni comuni, tra cui WiFi, Bluetooth, Modalità aereo, controlli audio, ecc. Puoi anche personalizzare il Centro di controllo sul tuo iPhone per aggiungere o rimuovere funzionalità specifiche.



Tutto quello che devi fare per accedere al Centro di Controllo dalla schermata di blocco è riattivare il tuo iPhone e scorrere verso il basso dall'angolo in alto a destra dello schermo (o scorrere verso l'alto dal basso su iPhone utilizzando il pulsante Home).
Per motivi di sicurezza, potresti voler disattivare l'accesso a Control Center mentre il tuo iPhone è bloccato per impedire l'accesso non autorizzato. Per fare ciò, vai su Impostazioni > Face ID e passcode , inserisci il tuo passcode e disattiva l' opzione Centro notifiche in Consenti accesso quando bloccato .
5. Usa una torcia o una macchina fotografica
La possibilità di accedere rapidamente alla fotocamera dalla schermata di blocco è estremamente popolare tra gli utenti iPhone, poiché consente di scattare foto senza dover sbloccare il dispositivo. Tutto quello che devi fare è riattivare il dispositivo, quindi tenere premuta l'icona della fotocamera nell'angolo in basso a destra dello schermo o scorrere verso sinistra nella schermata di blocco.


Allo stesso modo, puoi anche accedere alla torcia dalla schermata di blocco quando hai bisogno di una rapida fonte di luce. Solleva il tuo iPhone o tocca lo schermo per riattivarlo, quindi tocca e tieni premuta l'icona della torcia nell'angolo in basso a sinistra.
6. Accedi a Siri
La prossima funzionalità utile accessibile direttamente dalla schermata di blocco è Siri. Puoi utilizzare Siri per eseguire varie attività utilizzando la tua voce. Dì semplicemente "Ehi Siri" dalla schermata di blocco e chiedi a Siri di inviare un messaggio di testo, chiamare un amico, aggiungere un'attività all'app Promemoria o creare una nota nell'app Note, ecc.

Icona Siri sulla schermata di blocco dell'iPhone
Tuttavia, valuta la possibilità di disattivare questa funzione dalla schermata di blocco mentre il tuo dispositivo è bloccato per impedirne l'accesso non autorizzato. Vai su Impostazioni > Face ID e passcode , inserisci il tuo passcode e disattiva l' opzione Siri in Consenti accesso se bloccato .
Scopri come impostare le indicazioni vocali su iPhone con questo guida dettagliata che esplora Apple Maps e Google Maps.
Scopri come cambiare la schermata di chiamata su iPhone con iOS 17, migliorando la tua esperienza di chiamata.
Scopri come associare il tuo iPhone a un computer Linux utilizzando KDE Connect, un
Scopri come utilizzare la modalità Picture-in-Picture in Microsoft Edge su iPhone e iPad per guardare video mentre navighi utilizzando PIP.
Scopri la posizione e l
Scopri come trovare e taggare le note sull’iPhone grazie alle nuove funzionalità di iOS 15. Utilizza i tag per gestire le tue note in modo scientifico e veloce.
Quando si esegue l'aggiornamento a iOS 16, l'app Mail su iOS 16 verrà aggiornata con la possibilità di richiamare le email quando inviate con un orario selezionabile.
iOS 16 offre molte funzionalità per personalizzare la schermata di blocco dell'iPhone. E l'immagine della schermata di blocco dell'iPhone ha anche la possibilità di ritagliare direttamente l'immagine, regolando l'area dell'immagine come preferisci.
Hai effettuato con successo il jailbreak del tuo iPhone? Congratulazioni, il passo più difficile è finito. Ora puoi iniziare a installare e utilizzare alcune modifiche per vivere il tuo iPhone come mai prima d'ora.
Per coloro che hanno familiarità con il pulsante Home delle versioni precedenti di iPhone, forse il passaggio a uno schermo edge-to-edge creerà un po' di confusione. Ecco come utilizzare il tuo iPhone senza pulsante Home.








