Come dare indicazioni vocali su iPhone

Scopri come impostare le indicazioni vocali su iPhone con questo guida dettagliata che esplora Apple Maps e Google Maps.
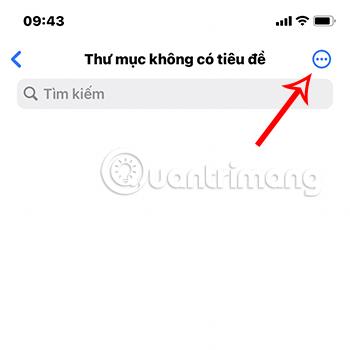
Con lo sviluppo della tecnologia moderna oggi, non abbiamo più bisogno di utilizzare uno scanner per scansionare i documenti. Puoi assolutamente utilizzare il tuo iPhone per scansionare qualsiasi tipo di documento, sempre e ovunque.
Indice dell'articolo
L'applicazione File su iPhone è il luogo in cui archiviare i dati sul tuo dispositivo, servizi online come iCloud, Dropbox, Drive... Questa applicazione, oltre alle funzionalità di gestione dei file sul dispositivo, dispone anche di funzionalità di scansione. Per poter scansionare documenti utilizzando l'app File su iPhone dovrai seguire questi passaggi:
Passo 1:
Apri l'app File o File su iPhone, quindi fai clic sull'icona a 3 punti nell'angolo in alto a destra dello schermo e seleziona Scansiona documenti.
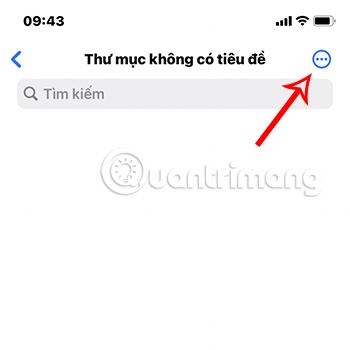
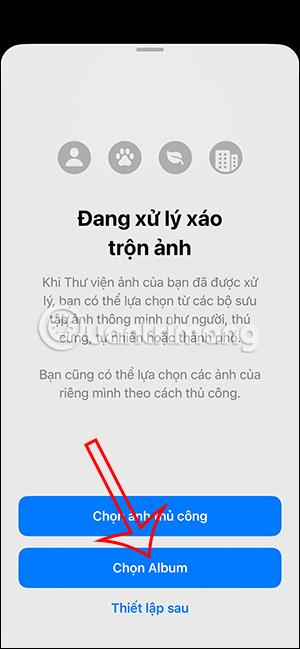
Passo 2:
A questo punto verrà visualizzata l'interfaccia della fotocamera, dove l'applicazione riconoscerà automaticamente la scrittura e scansionerà le foto. Inoltre, puoi anche passare dalla modalità Automatica a quella Manuale o viceversa facendo clic sulla riga Auto/Manuale nell'angolo in alto a destra dell'interfaccia.
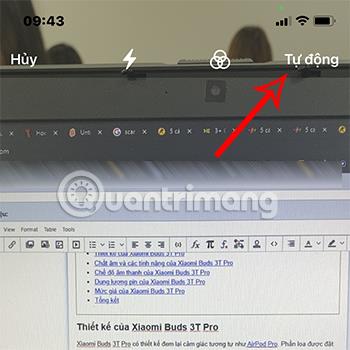
Passaggio 3:
Fai clic sul pulsante con l'icona rotonda bianca nella parte inferiore dello schermo per acquisire il documento che desideri scansionare.
Viene visualizzata l'immagine dei dati che desideri scansionare, qui puoi personalizzare la parte dei dati che desideri scansionare spostando gli angoli cerchiati sull'interfaccia in modo che copra l'area che desideri scansionare.
Dopo aver terminato la personalizzazione dell'interfaccia di scansione, seleziona Mantieni scansione.
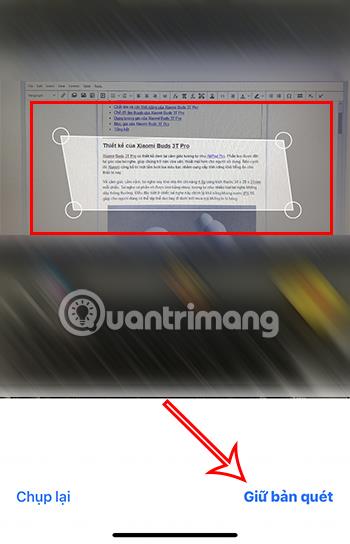
Passaggio 4:
Successivamente premi Salva e torna alla sezione File, viene visualizzato un file PDF con il nome Documento scansionato.
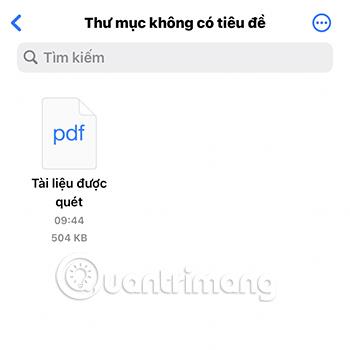
Quindi hai completato il processo di scansione utilizzando l'app File su iPhone.
L'app nativa Notes può scansionare i tuoi documenti con un semplice tocco. È quindi possibile annotare il documento, firmarlo digitalmente o condividerlo come PDF. Ecco come convertire i documenti fisici in versioni digitali utilizzando l'app Notes:
1. Apri l'app Note e apri una vecchia nota o creane una nuova.
2. Utilizzare uno dei metodi seguenti per scansionare i documenti:
3. La fotocamera si aprirà. Ora puoi puntare la fotocamera su qualunque documento tu voglia scansionare.
4. L'opzione di scansione predefinita è Automatica o Manuale . La fotocamera si regolerà immediatamente e scatterà un'istantanea del documento visualizzato. La modalità automatica consente di eseguire più scansioni rapidamente, una dopo l'altra. Selezionare l' icona della modalità Colore (tre cerchi sovrapposti) per modificare il colore della scansione.
5. Selezionare Annulla > Annulla se la prima scansione non è corretta.
6. Per eseguire la scansione manualmente, toccare Auto per passare alla modalità Manuale . Puoi anche toccare rapidamente il pulsante Otturatore o premere uno dei pulsanti del volume. Quindi, trascinare le maniglie di regolazione dell'angolo vicino sull'immagine scansionata per regolare il processo di scansione.
9. Seleziona Salva per inserire la scansione nella nota o Cattura per riprovare.
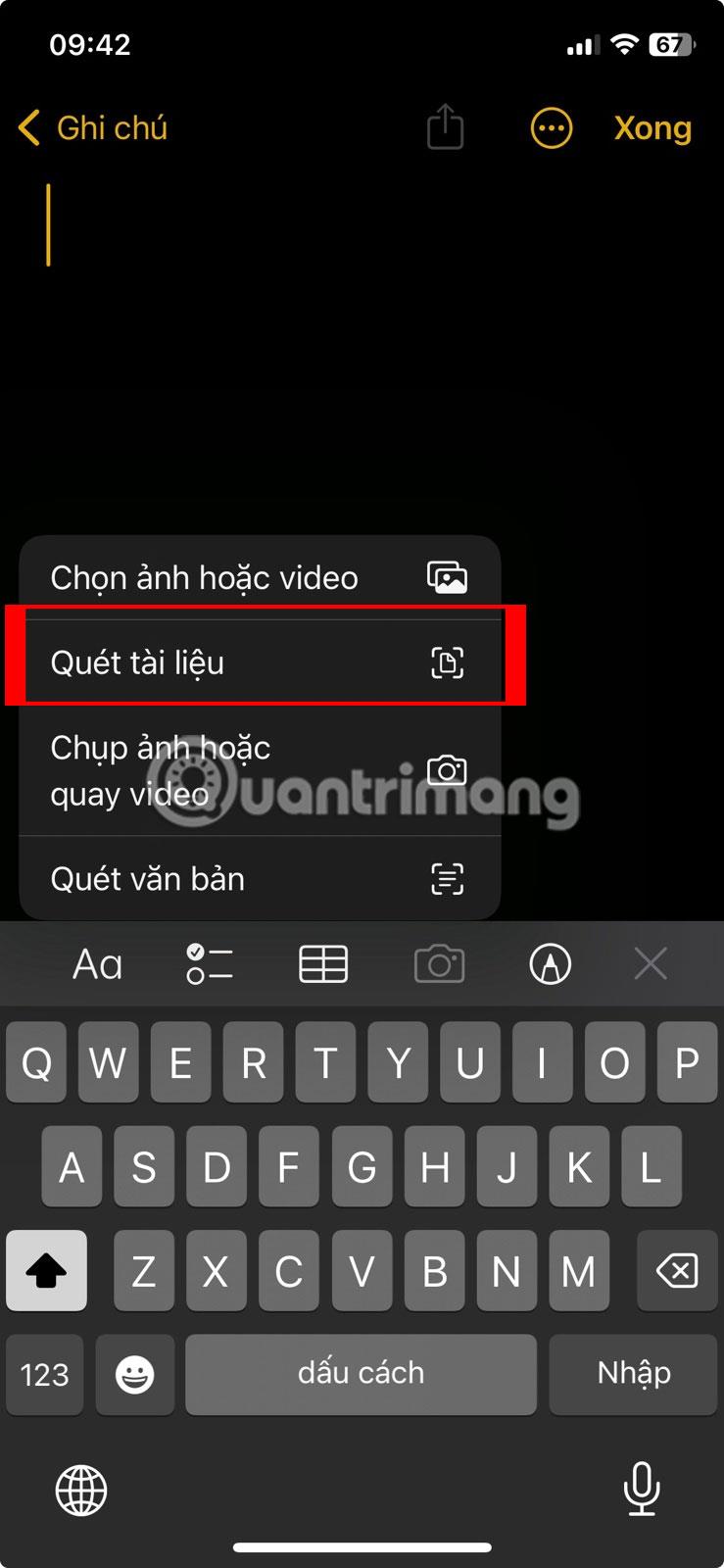
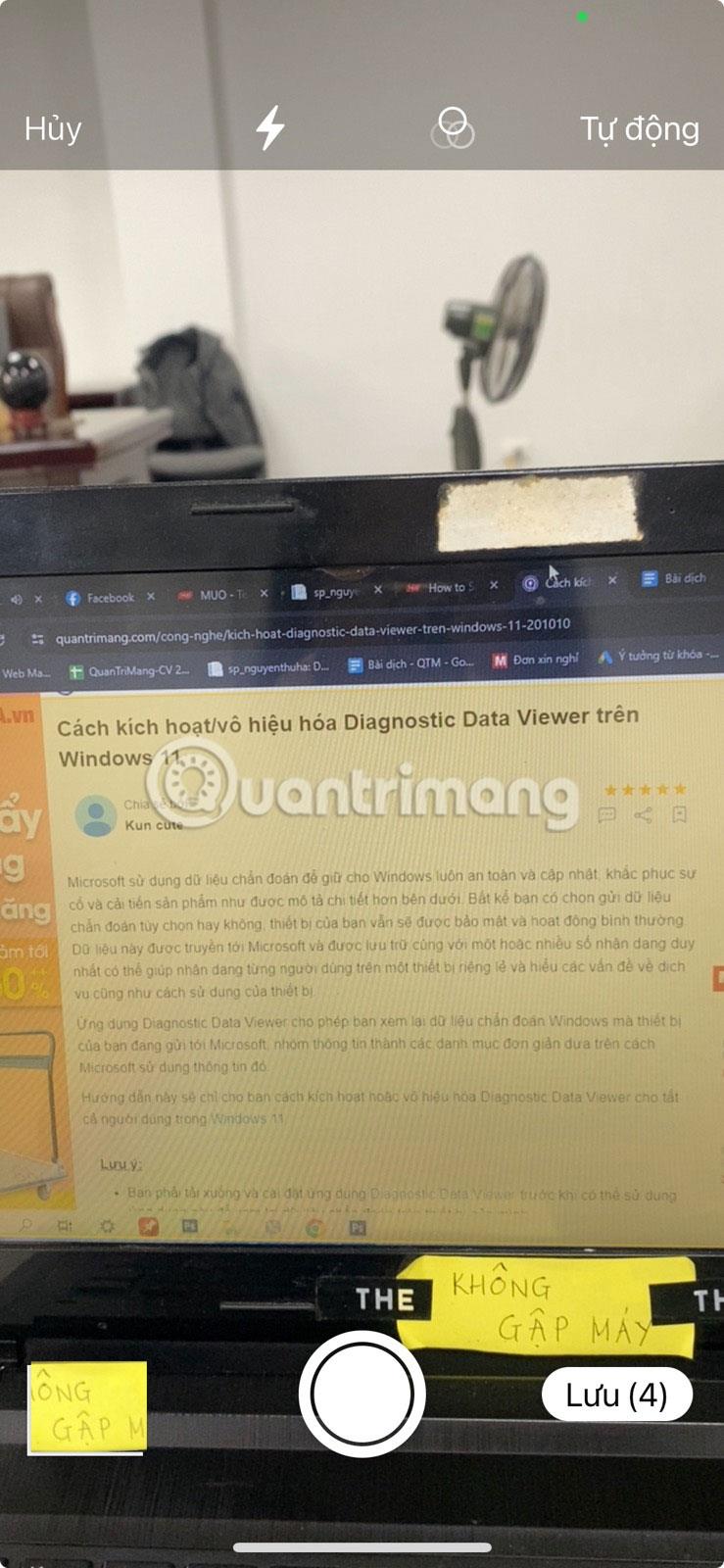
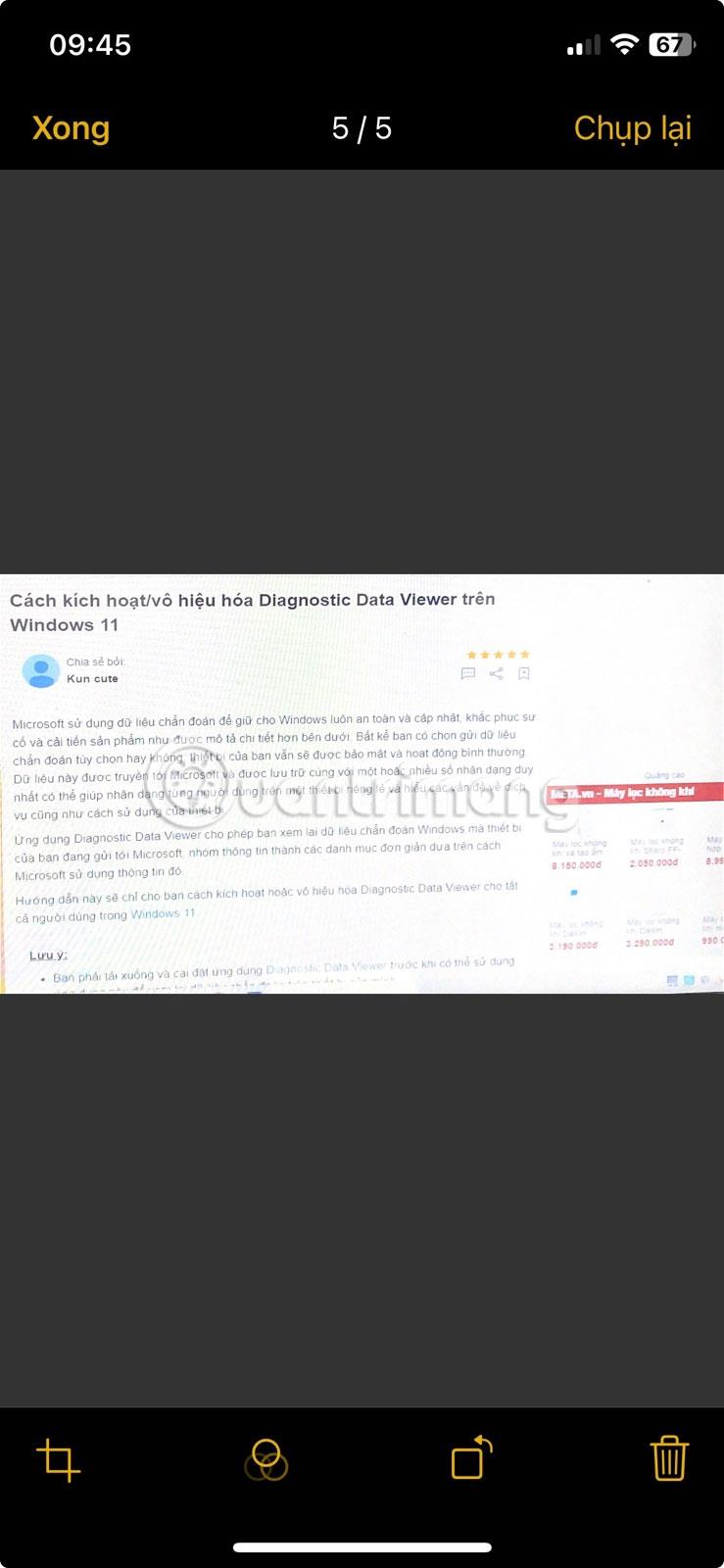
Scansiona documenti utilizzando l'app Note per iPhone
Come ottimizzare la scansione nell'app Notes
Se riscontri problemi con la scansione, prova questi suggerimenti:
Live Text ti aiuterà a non doverti preoccupare di scansionare l'intero documento, ma invece identificherà e ti aiuterà a copiare il testo dal documento. Tuttavia, per utilizzare questa funzionalità è necessario utilizzare iOS 15 e iPhone XS o versioni successive.
Passo 1:
Vai su Impostazioni > Generali > Lingua e Zona e attiva la modalità Testo diretto .
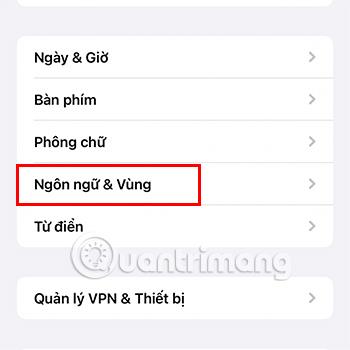
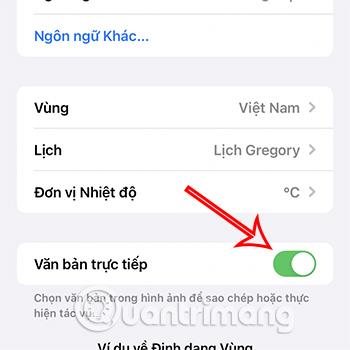
Passo 2:
Accedi all'applicazione Fotocamera sul tuo telefono e inserisci il contenuto che desideri scansionare nella cornice gialla corretta nell'applicazione, quindi fai clic sull'icona Scansione.
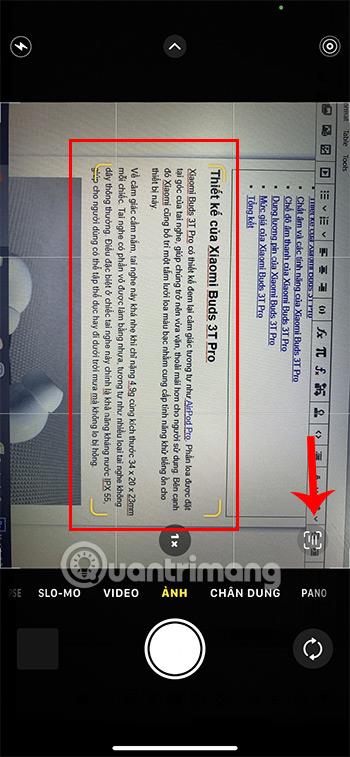
Passaggio 3:
Viene visualizzato il contenuto, devi solo selezionare la parte che desideri salvare e selezionare Copia.

È quindi possibile incollare il contenuto scansionato in qualsiasi altra applicazione.
Inoltre, questa funzionalità si applica solo ad alcune lingue come inglese, tedesco, cinese... per il vietnamita potrebbero esserci errori o errori in altre lingue.
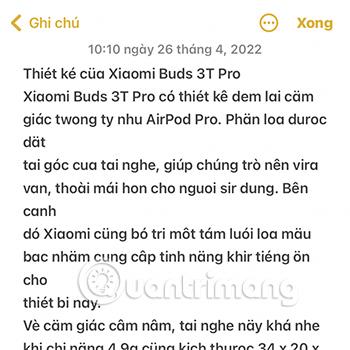
Oltre a utilizzare le funzionalità integrate nell'iPhone per eseguire la scansione, puoi anche installare le applicazioni seguenti per rendere il processo di scansione più comodo e veloce.
Google Translate è un'applicazione che aiuta gli utenti a tradurre facilmente i contenuti da una lingua all'altra. Tuttavia, puoi assolutamente utilizzare la funzione Fotocamera di questa applicazione per raccogliere il contenuto del documento di testo che desideri scansionare.
Passo 1:
Vai all'app Google Traduttore e seleziona Fotocamera.
Scarica Google Traduttore su iOS
Tieni presente che devi prima selezionare la lingua che desideri scansionare facendo clic sulla sezione della lingua nella parte superiore dell'interfaccia.
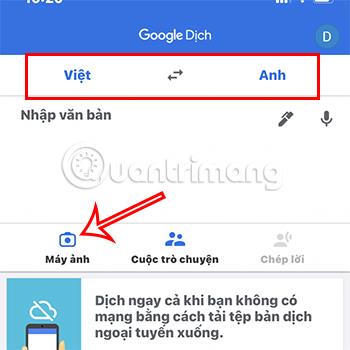
Passo 2:
Punta la fotocamera sul contenuto che desideri scansionare e fai clic su Cattura.

Successivamente, continua a selezionare il contenuto testuale che desideri scansionare e premi Copia testo .
Quindi puoi scansionare il contenuto desiderato tramite Google Translate.
Microsoft Lens è un'applicazione completamente gratuita che ti aiuta a scansionare rapidamente sul tuo iPhone.
Passo 1:
Vai all'app Microsoft Lens .
Scarica Microsoft Lens per iPhone
Passo 2:
Fare clic per acquisire la parte del documento che si desidera scansionare, quindi regolare il riquadro del contenuto che si desidera scansionare. Infine clicca su Conferma .
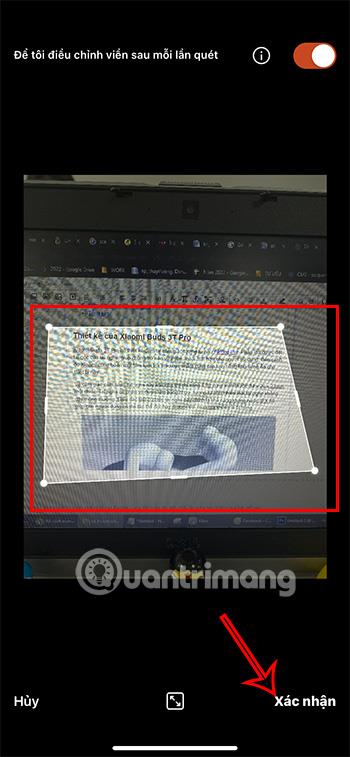
Passaggio 3:
Fai clic sul pulsante rosso Fine nell'angolo in basso a destra dello schermo dopo aver personalizzato il ritaglio o il filtro...
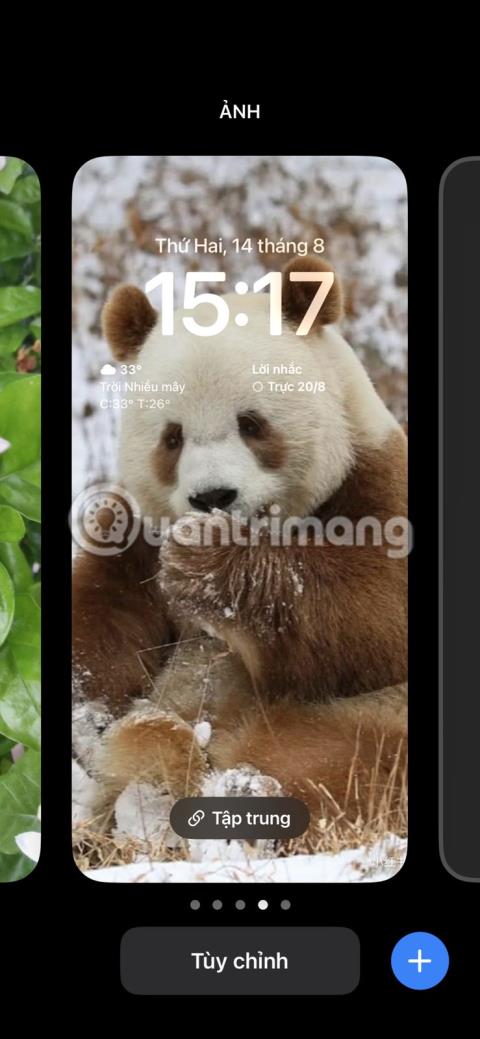
Procedi con il processo di salvataggio in Foto come JPG o PDF a seconda delle tue esigenze di utilizzo.
Inoltre, puoi anche salvare in altre cartelle come OneNote , OneDrive ...
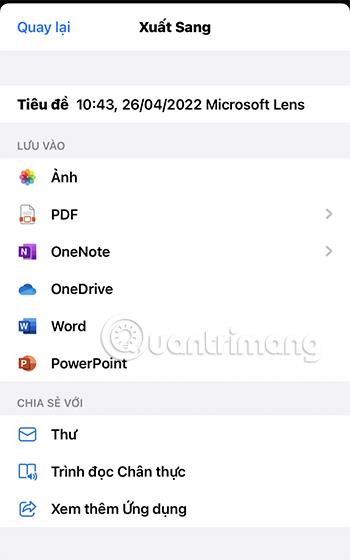
Scarica l'app Cam Scanner su iPhone
L'ultimo modo che Quantrimang vuole presentarti è la scansione tramite l'applicazione Cam Scanner.
Passo 1:
Apri l'applicazione e tocca l' icona della fotocamera con il segno più e acquisisci il contenuto del documento.
Quindi regola la cornice di scansione in modo che il contenuto del documento sia all'interno della cornice e fai clic sulla freccia blu per passare alla sezione successiva.

Passo 2:
Puoi aggiungere ulteriori contenuti, firme, documenti a colori... in questa sezione e quindi fare clic sul segno di spunta verde per completare il processo di scansione.
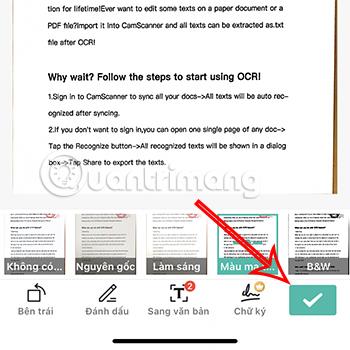
Passaggio 3:
Accedendo al file appena scansionato, Cam Scanner consente di raccogliere il contenuto scansionato sotto forma di Immagini o Testo . Pertanto, devi solo scegliere il formato file corretto per l'uso previsto e il gioco è fatto.
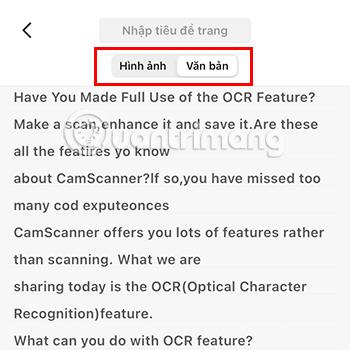
Oltre alle applicazioni di scansione di documenti per iPhone sopra menzionate, puoi fare riferimento ad alcune altre applicazioni di scansione QUI .
Affinché i documenti scansionati siano quanto più standard e accurati possibile, prestare attenzione ai seguenti punti:
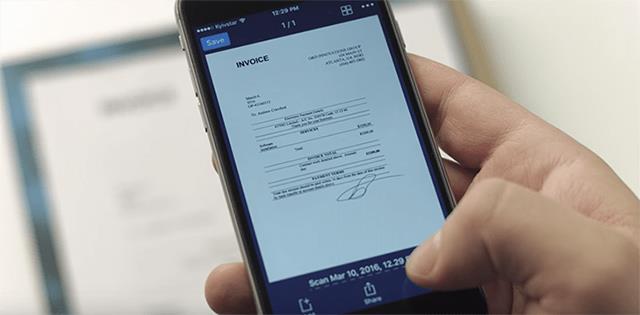
Sopra ci sono 6 modi per scansionare su iPhone che Quantrimang vuole presentarti. Si spera che tu possa applicarlo bene e scansionare il contenuto desiderato in modo rapido e conveniente.
Scopri come impostare le indicazioni vocali su iPhone con questo guida dettagliata che esplora Apple Maps e Google Maps.
Scopri come cambiare la schermata di chiamata su iPhone con iOS 17, migliorando la tua esperienza di chiamata.
Scopri come associare il tuo iPhone a un computer Linux utilizzando KDE Connect, un
Scopri come utilizzare la modalità Picture-in-Picture in Microsoft Edge su iPhone e iPad per guardare video mentre navighi utilizzando PIP.
Scopri la posizione e l
Scopri come trovare e taggare le note sull’iPhone grazie alle nuove funzionalità di iOS 15. Utilizza i tag per gestire le tue note in modo scientifico e veloce.
Quando si esegue l'aggiornamento a iOS 16, l'app Mail su iOS 16 verrà aggiornata con la possibilità di richiamare le email quando inviate con un orario selezionabile.
iOS 16 offre molte funzionalità per personalizzare la schermata di blocco dell'iPhone. E l'immagine della schermata di blocco dell'iPhone ha anche la possibilità di ritagliare direttamente l'immagine, regolando l'area dell'immagine come preferisci.
Hai effettuato con successo il jailbreak del tuo iPhone? Congratulazioni, il passo più difficile è finito. Ora puoi iniziare a installare e utilizzare alcune modifiche per vivere il tuo iPhone come mai prima d'ora.
Per coloro che hanno familiarità con il pulsante Home delle versioni precedenti di iPhone, forse il passaggio a uno schermo edge-to-edge creerà un po' di confusione. Ecco come utilizzare il tuo iPhone senza pulsante Home.








