Come dare indicazioni vocali su iPhone

Scopri come impostare le indicazioni vocali su iPhone con questo guida dettagliata che esplora Apple Maps e Google Maps.
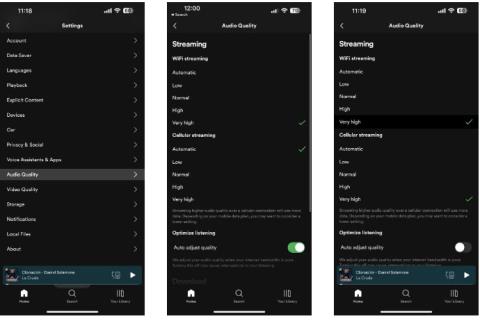
Gli iPhone in genere forniscono un'eccellente qualità del suono, sia tramite altoparlanti, cuffie cablate o cuffie wireless. Tuttavia, in alcuni casi, potresti riscontrare una qualità del suono inferiore alla media sul tuo iPhone. Questo problema potrebbe essere correlato all'hardware o al software.
Fortunatamente, se riscontri problemi audio mentre effettui chiamate, ascolti musica o guardi video, puoi provare una serie di passaggi per la risoluzione dei problemi. Scopriamo i dettagli attraverso il seguente articolo!
1. Abilita streaming di alta qualità
Sebbene tu possa modificare alcune impostazioni, come la regolazione del suono e dell'aspetto tattile, per risolvere i problemi di volume sul tuo iPhone, molte app di terze parti come YouTube Music e Spotify dispongono anche di regolazioni delle impostazioni o di miglioramento della qualità del suono.
In molti casi, la qualità del suono di un'app è impostata su bassa o normale per ridurre l'utilizzo dei dati quando non si utilizza una rete WiFi, ma a seconda dell'app, anche l'impostazione della qualità per il WiFi è diversa. Può essere impostata su bassa per impostazione predefinita.
Ad esempio, per migliorare la qualità del suono di Spotify su iPhone, puoi aprire l'app, andare su Impostazioni > Qualità audio e selezionare Molto alta per eseguire lo streaming tramite WiFi. Puoi fare questa scelta anche per il download e, se disponi di un buon piano dati, avrai questa opzione anche per lo streaming mobile. Prima di uscire dal menu delle impostazioni, assicurati che la qualità di regolazione automatica sia disattivata per garantire una qualità costante.
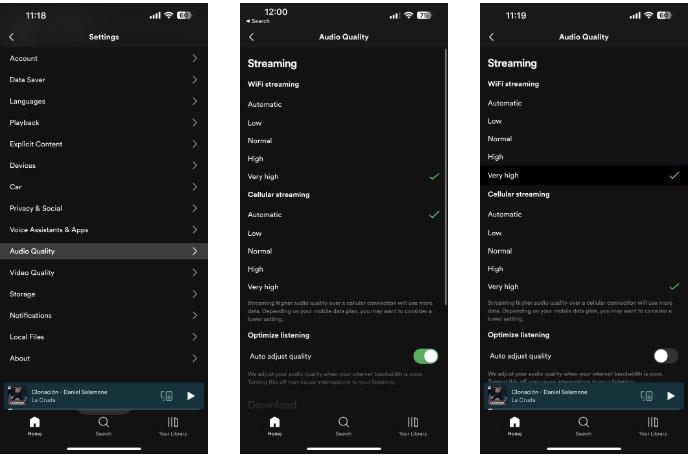
La qualità audio di Spotify è impostata su un livello molto alto
Il processo per abilitare lo streaming di alta qualità in altre app di streaming musicale di terze parti è abbastanza simile. Puoi anche abilitare lo streaming di alta qualità per Apple Music andando su Impostazioni > Musica > Streaming cellulare e selezionando Alta qualità .
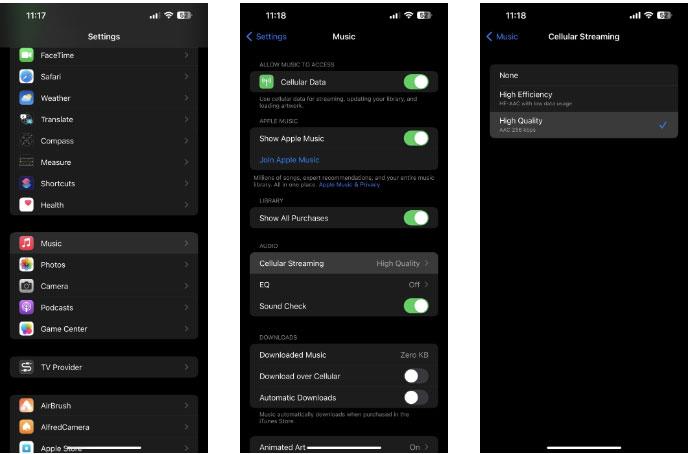
È selezionata l'opzione di streaming mobile di alta qualità
Puoi anche abilitare e regolare le impostazioni dell'equalizzatore toccando EQ nel menu Impostazioni musica.
2. Ottimizzare le sistemazioni delle cuffie
A volte, apportare determinate modifiche o miglioramenti in iOS può comportare una qualità del suono inferiore sul tuo iPhone. Se hai controllato le altre impostazioni e non vedi nulla che non va, potresti provare ad apportare modifiche alle preferenze dell'auricolare nelle impostazioni di accessibilità.
Sorprendentemente, la regolazione delle sistemazioni delle cuffie può migliorare la qualità del suono del tuo iPhone. Per farlo, vai su Impostazioni > Accessibilità > Audio/Video e attiva la Regolazione delle cuffie . Ora, in Regola audio per , sperimenta Bilanciamento tono, Intervallo vocale e Chiarezza per vedere quale funziona meglio per te.
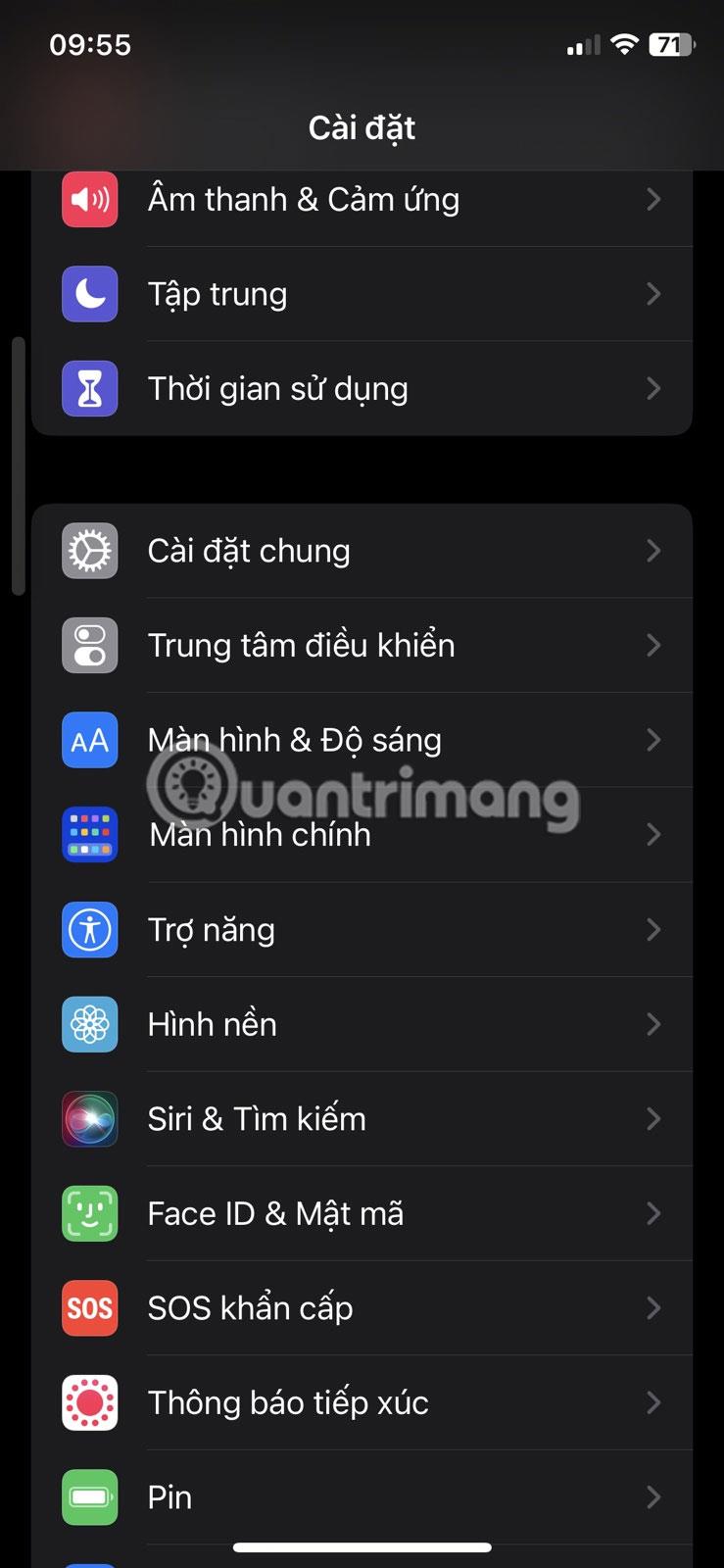
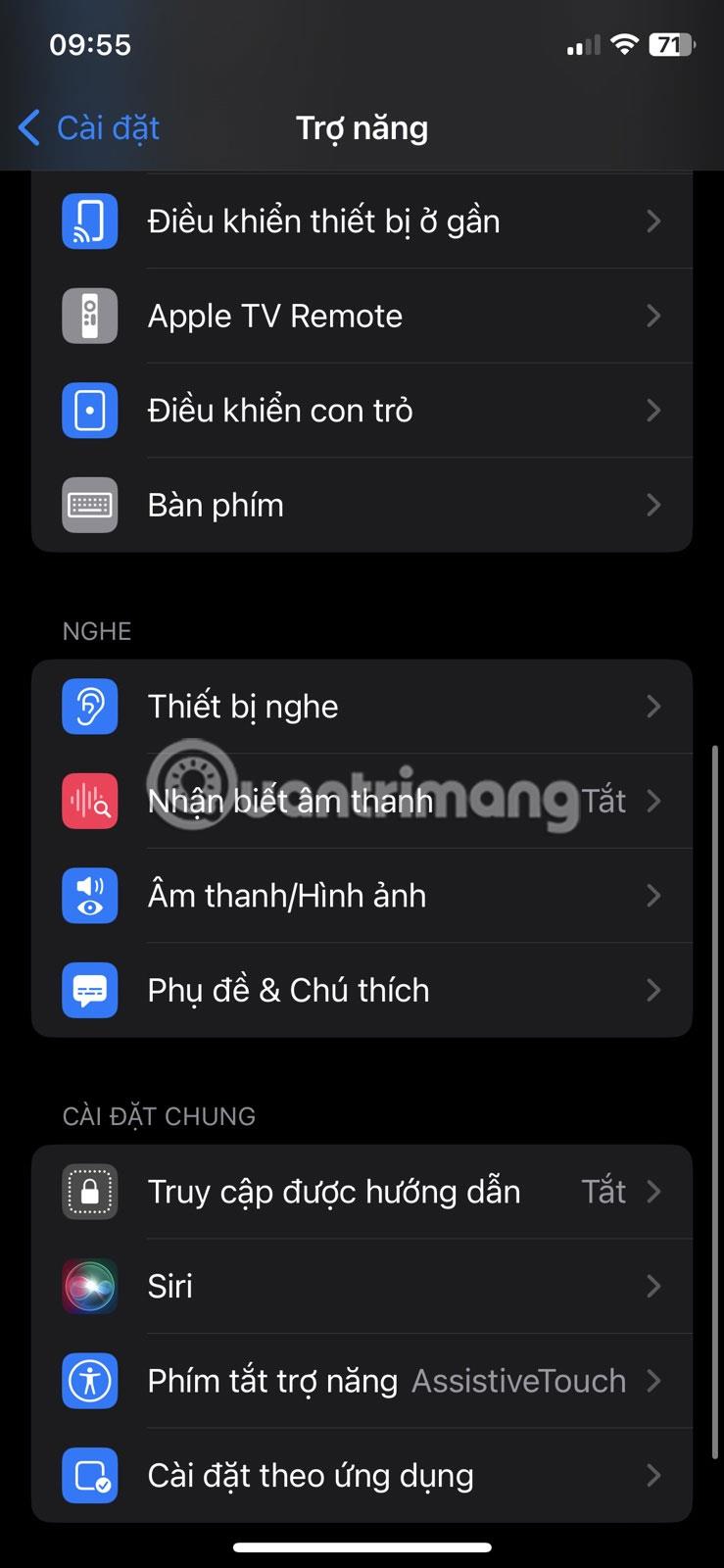
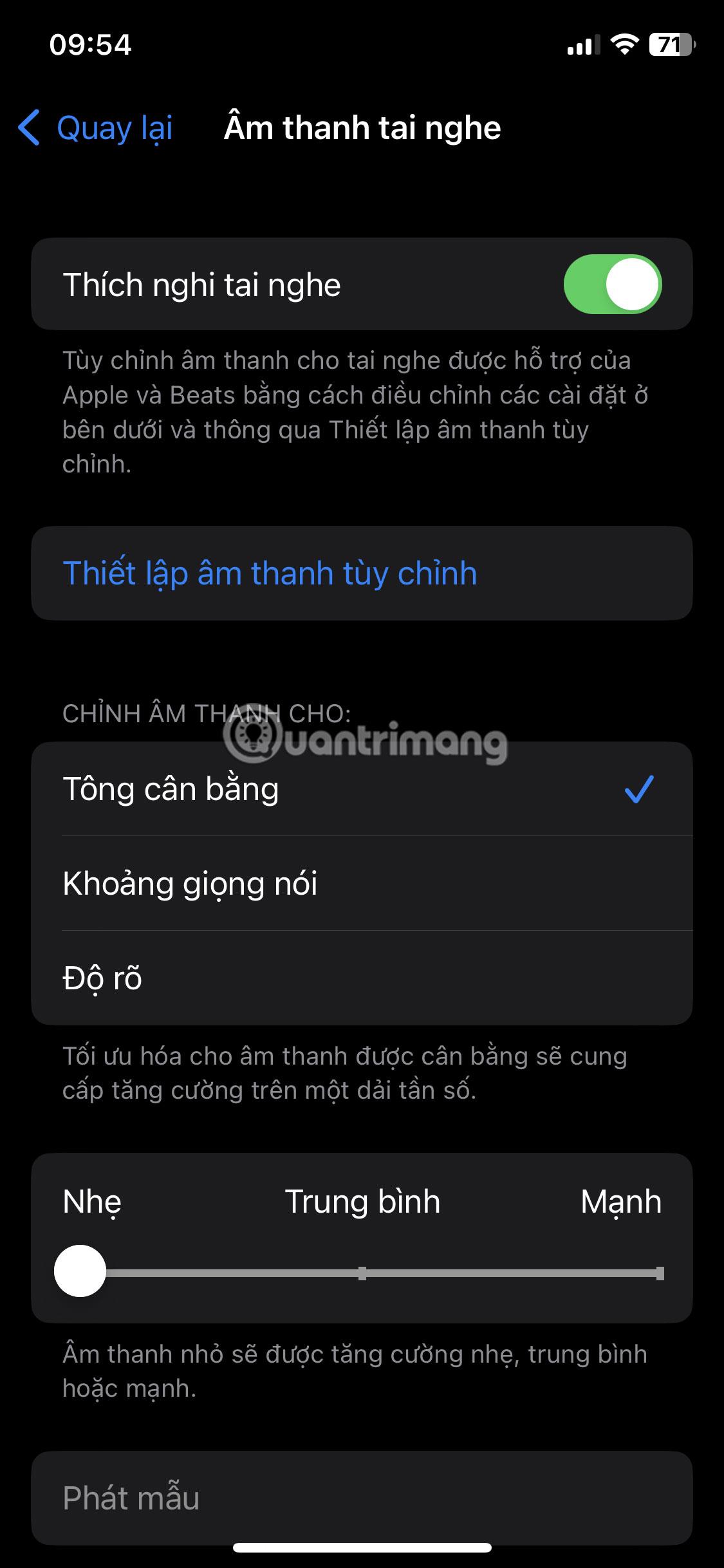
Quindi sposta il dispositivo di scorrimento tra Leggero, Medio e Forte e assicurati che Telefono e Media siano abilitati nella sezione APPLICA A. Puoi toccare Riproduci campione mentre apporti modifiche per vedere se noti miglioramenti. Inoltre, puoi riprodurre musica in sottofondo mentre apporti modifiche per vedere le modifiche in tempo reale.
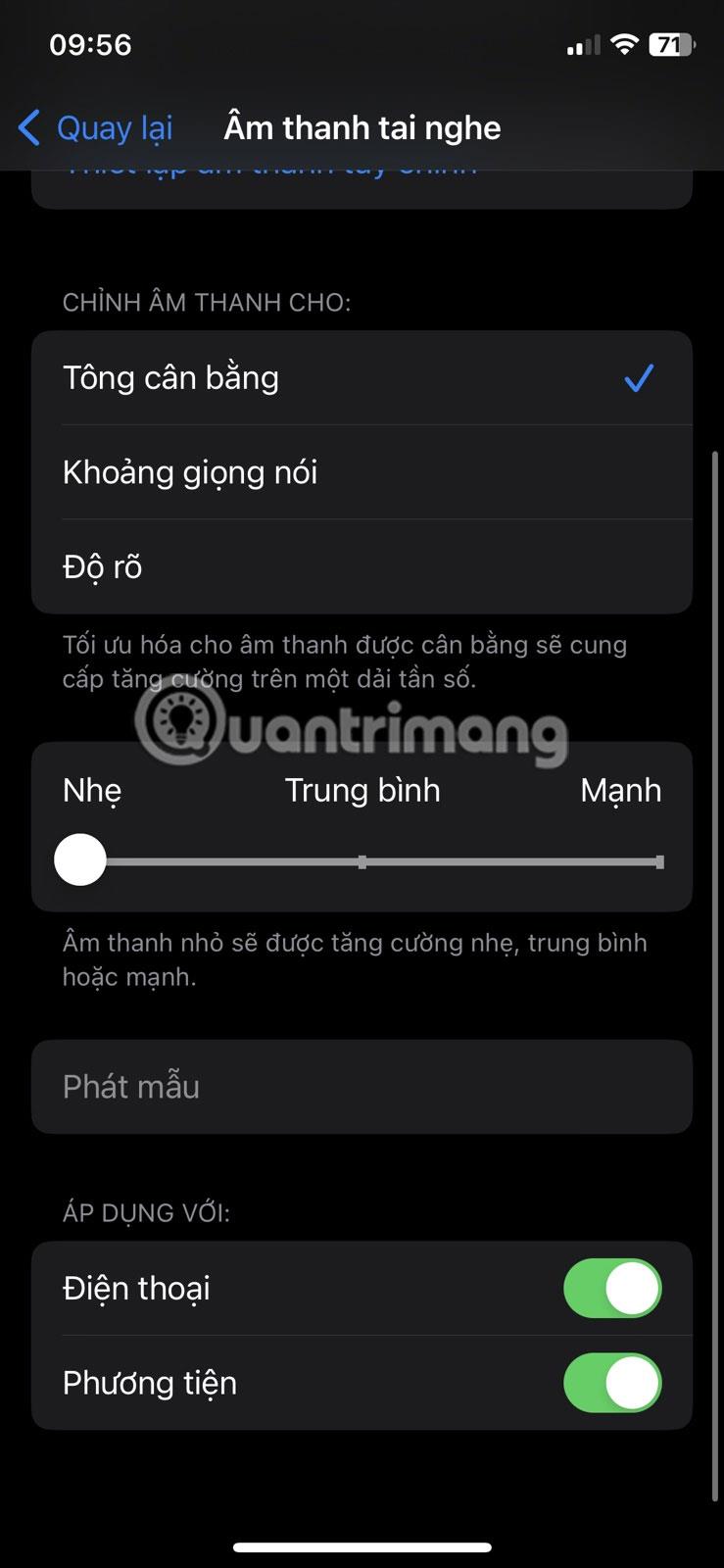
Sperimenta i cambiamenti del suono in tempo reale
3. Controllare se l'altoparlante necessita di pulizia

Pulisci gli altoparlanti sporchi dell'iPhone con uno spazzolino da denti
Controllare se l'altoparlante del tuo iPhone è sporco può sembrare un passo insignificante verso il miglioramento della qualità del suono del tuo iPhone, ma non lo è. Un po' di sporco o lanugine possono avere un impatto negativo sul suono proveniente dagli altoparlanti del tuo iPhone. Se trovi qualcosa che blocca il foro dell'altoparlante, puoi usare uno stuzzicadenti, uno spazzolino e del nastro adesivo per rimuoverlo.
Puoi seguire questi passaggi per pulire in sicurezza l'altoparlante del tuo iPhone :
È essenziale garantire che nessun liquido penetri nella griglia dell'altoparlante. Quindi assicurati che il panno umido che usi non sia troppo umido prima di pulire i detriti.
4. Abilita la compatibilità del dispositivo di ascolto
Se riscontri problemi audio sul tuo iPhone, in particolare quando usi le cuffie, esiste una rara soluzione che potrebbe funzionare per te. Puoi provare ad abilitare la compatibilità dei dispositivi acustici, che è una delle tante funzionalità di accessibilità per le persone con perdite uditive.
Per fare ciò e vedere se la qualità del suono del tuo iPhone migliora, vai su Impostazioni > Accessibilità > Dispositivi acustici e attiva Compatibilità con apparecchi acustici .
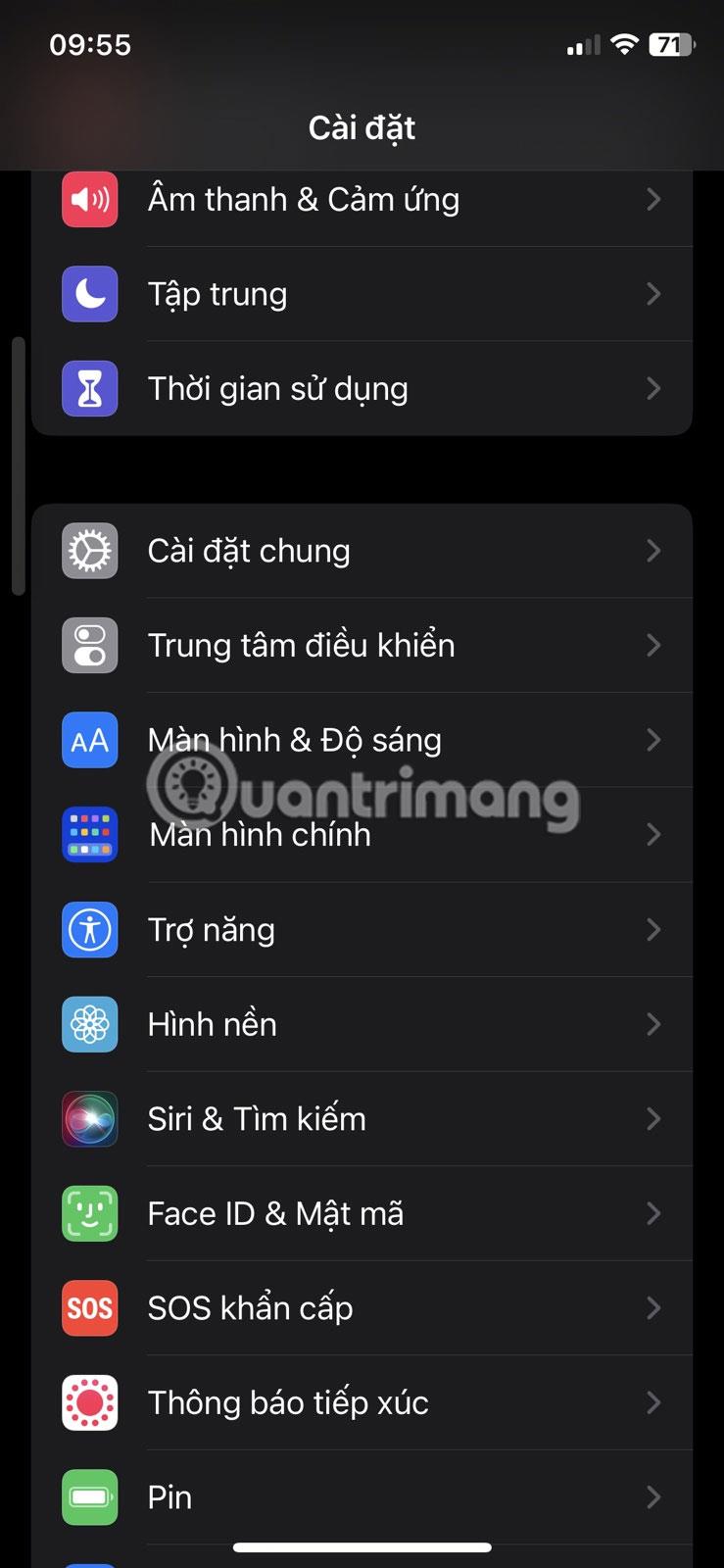
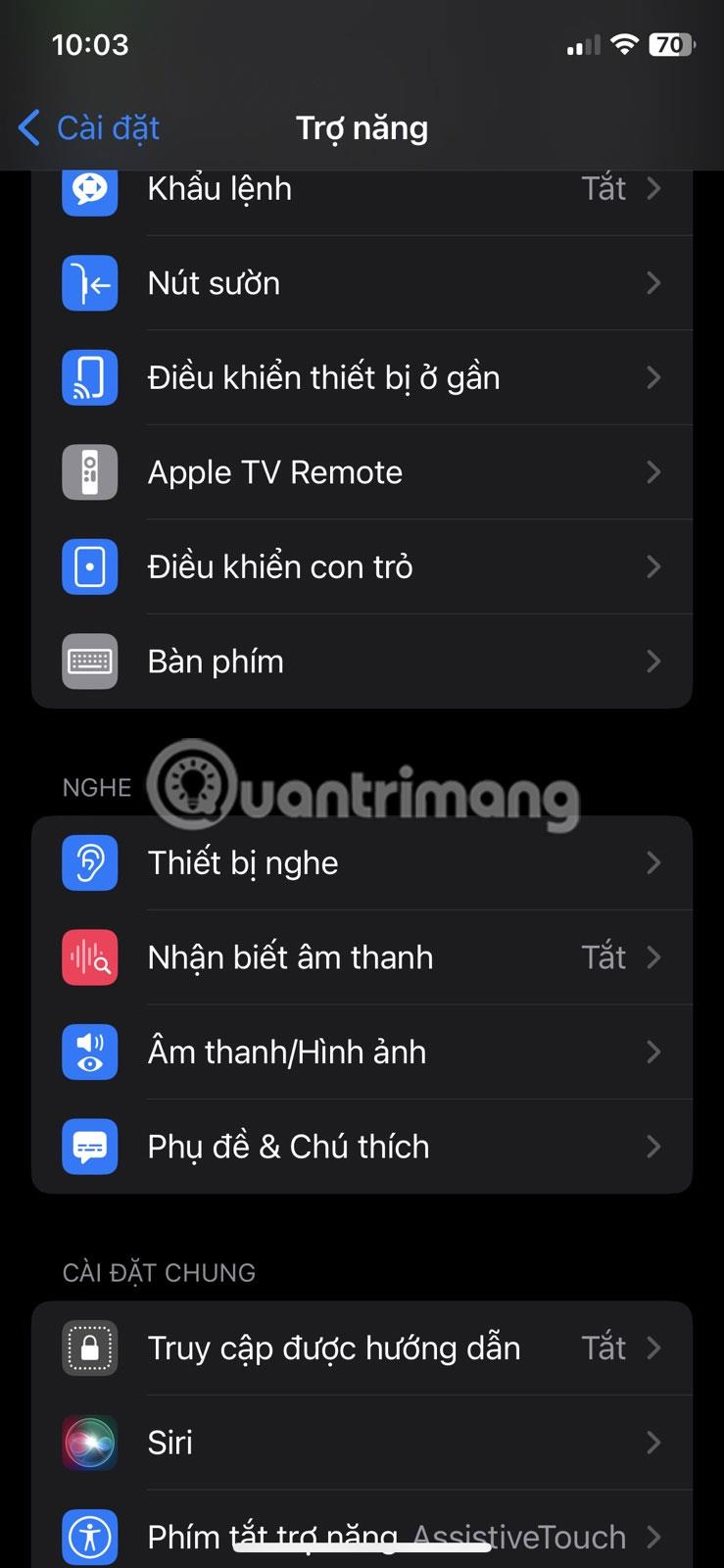
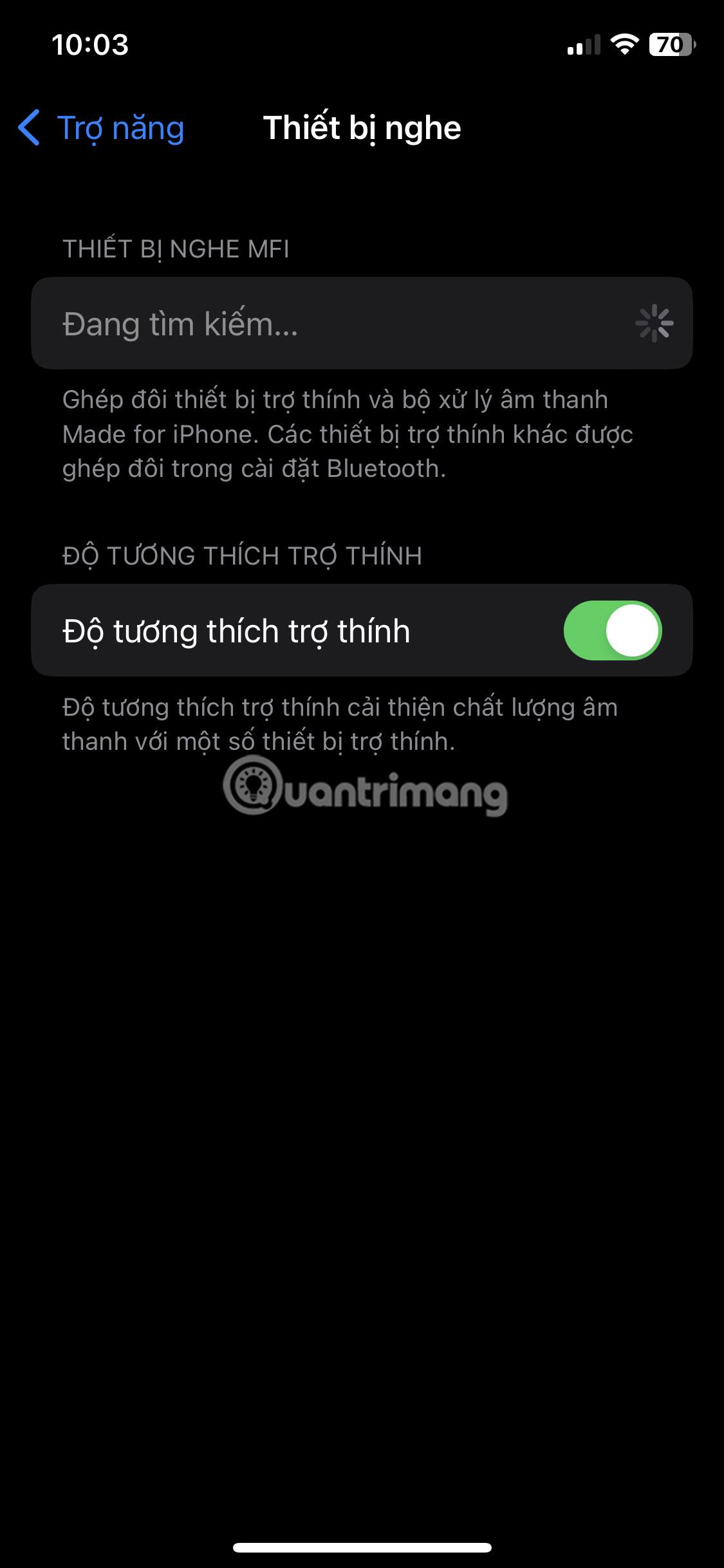
Sebbene l'impostazione di compatibilità degli apparecchi acustici abbia lo scopo di migliorare la qualità del suono con gli apparecchi acustici, a volte può avere un impatto positivo sulla qualità del suono quando si indossano alcune cuffie cablate e wireless. Quindi vale ancora la pena considerarlo e provarlo.
5. Imposta l'audio spaziale personalizzato
Se utilizzi AirPods (3a generazione), AirPods Pro, AirPods Max, AirPods, Beats Fit Pro o Beats Studio Pro per l'audio, puoi provare a utilizzare una configurazione audio iPhone personalizzata per migliorare la qualità del suono. Utilizza algoritmi per simulare un'esperienza audio surround completa, che può risolvere i tuoi problemi audio.
Per attivare l'audio spaziale personalizzato, tocca l'icona Informazioni (i) accanto al nome degli AirPods collegati in Impostazioni > Bluetooth . Seleziona quindi Audio spaziale personalizzato e segui le istruzioni visualizzate sullo schermo per configurare la funzione in base alle tue preferenze audio. Inoltre, puoi accedere a questa funzione andando su Impostazioni > Suono e aspetti tattici > Suono spaziale personalizzato .
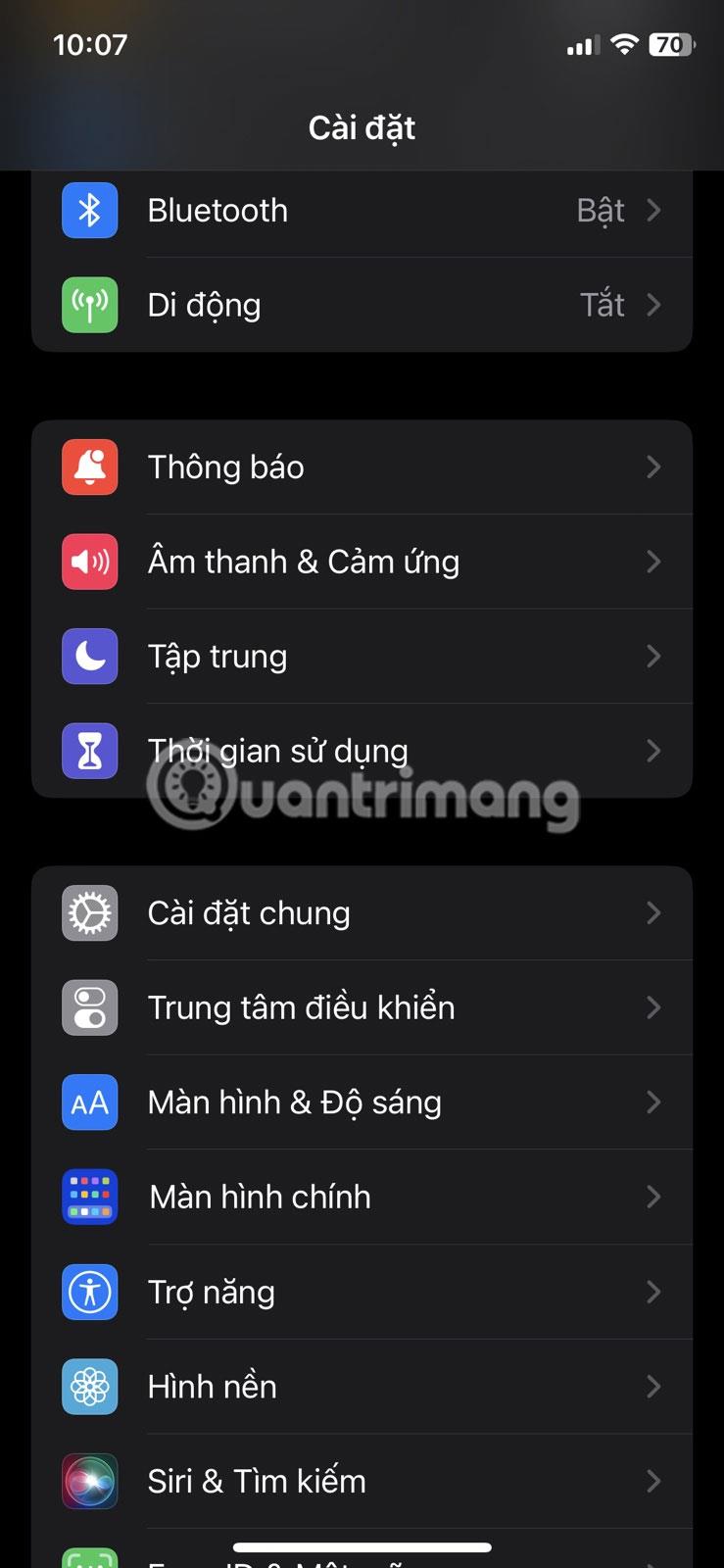
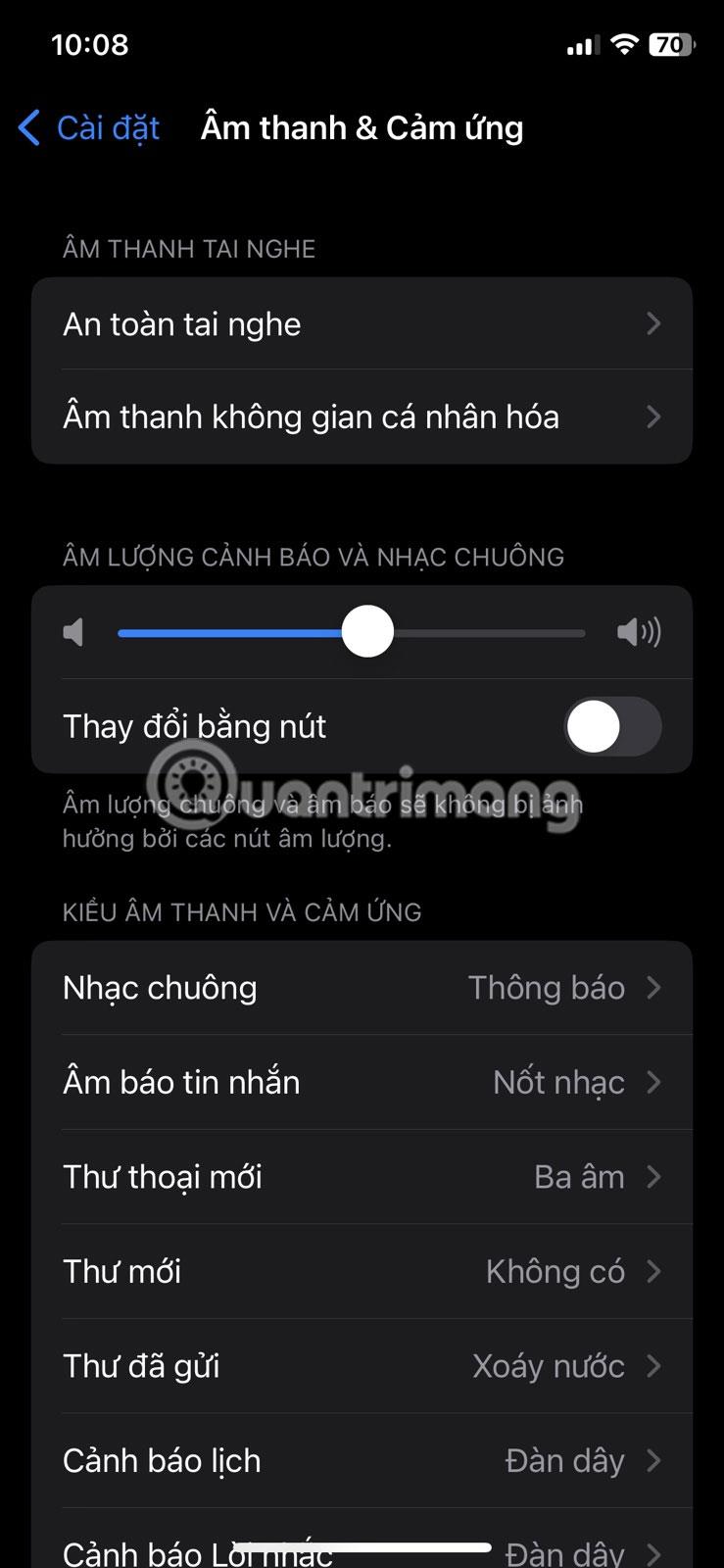
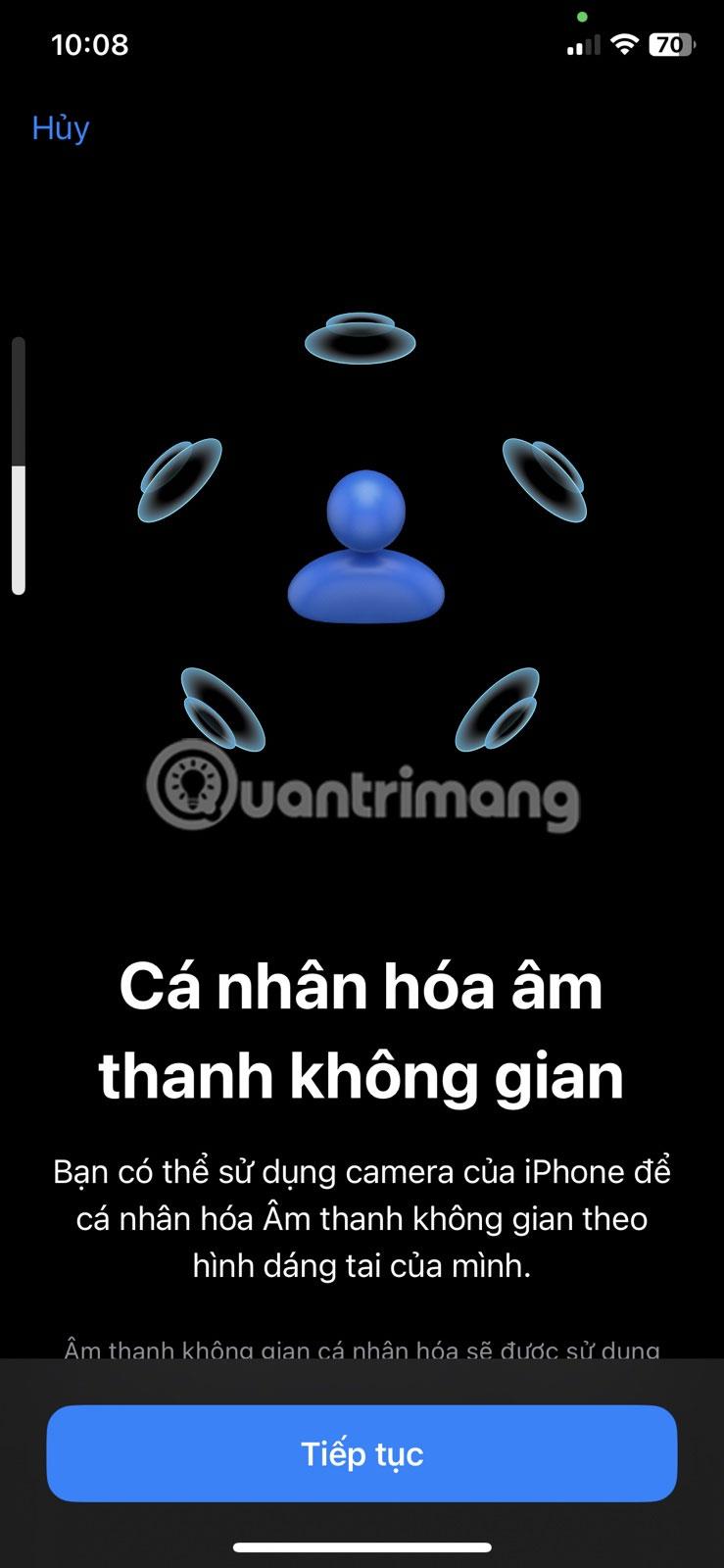
La configurazione dell'audio spaziale personalizzato è una procedura in 3 passaggi che utilizza la fotocamera anteriore del tuo iPhone. Per prima cosa devi guardare dritto verso la telecamera e muovere la testa da molte angolazioni diverse. Quindi, nei due passaggi successivi, devi spostare il tuo iPhone con un movimento circolare dai lati della testa in avanti.
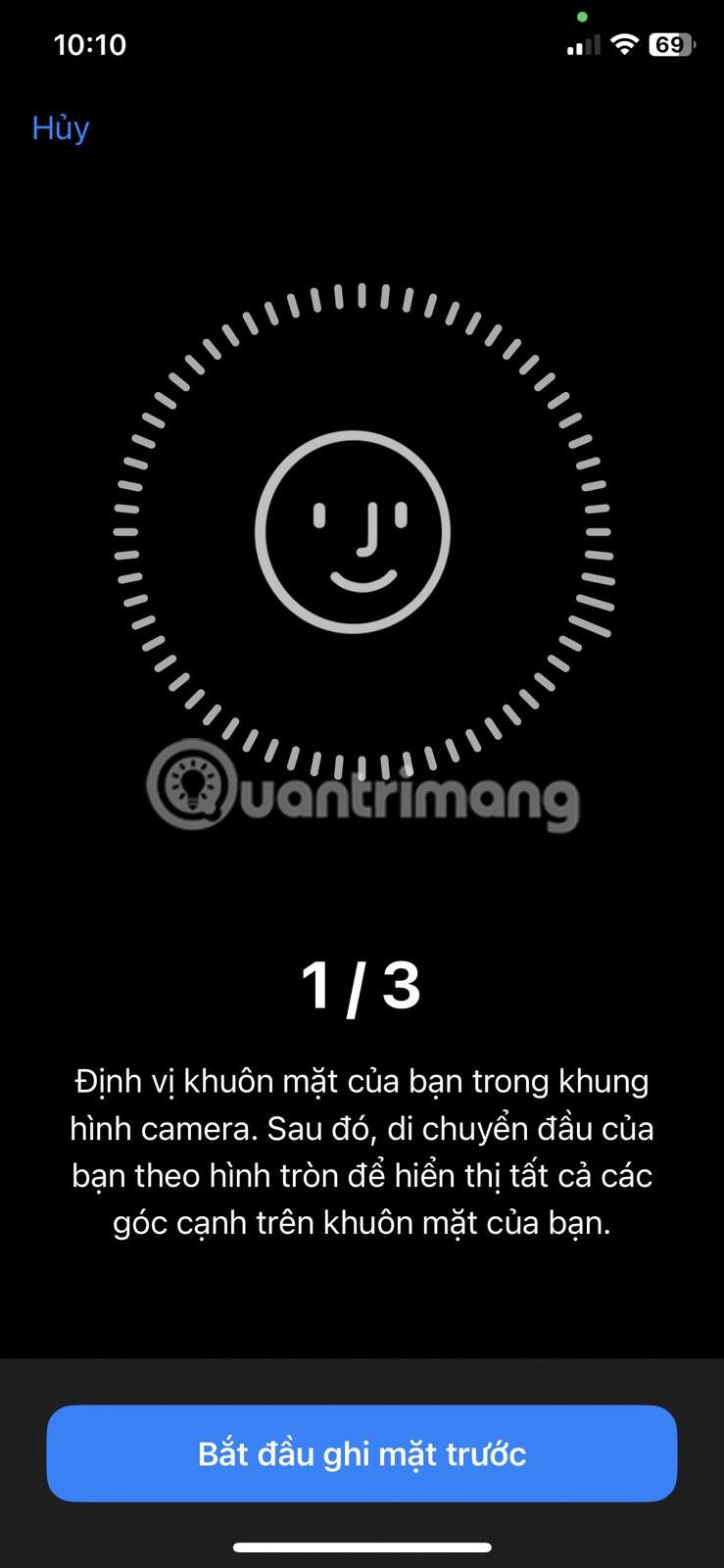

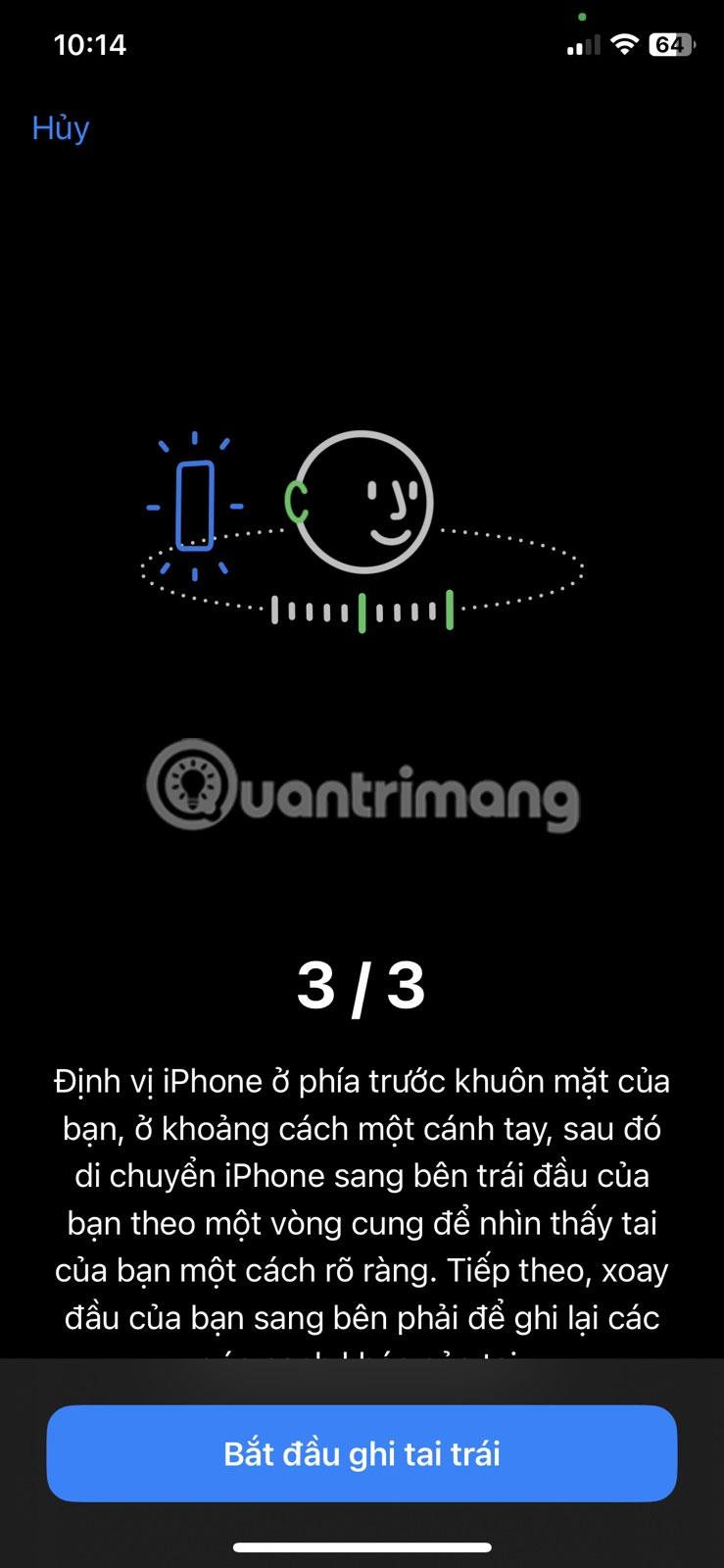
Questa funzione adatta l'audio al tuo profilo per un'esperienza più coinvolgente. Simula il suono surround per migliorare l'uscita stereo tradizionale. È probabile che ciò migliorerà in modo significativo la qualità del suono del tuo iPhone attraverso le cuffie compatibili.
Scopri come impostare le indicazioni vocali su iPhone con questo guida dettagliata che esplora Apple Maps e Google Maps.
Scopri come cambiare la schermata di chiamata su iPhone con iOS 17, migliorando la tua esperienza di chiamata.
Scopri come associare il tuo iPhone a un computer Linux utilizzando KDE Connect, un
Scopri come utilizzare la modalità Picture-in-Picture in Microsoft Edge su iPhone e iPad per guardare video mentre navighi utilizzando PIP.
Scopri la posizione e l
Scopri come trovare e taggare le note sull’iPhone grazie alle nuove funzionalità di iOS 15. Utilizza i tag per gestire le tue note in modo scientifico e veloce.
Quando si esegue l'aggiornamento a iOS 16, l'app Mail su iOS 16 verrà aggiornata con la possibilità di richiamare le email quando inviate con un orario selezionabile.
iOS 16 offre molte funzionalità per personalizzare la schermata di blocco dell'iPhone. E l'immagine della schermata di blocco dell'iPhone ha anche la possibilità di ritagliare direttamente l'immagine, regolando l'area dell'immagine come preferisci.
Hai effettuato con successo il jailbreak del tuo iPhone? Congratulazioni, il passo più difficile è finito. Ora puoi iniziare a installare e utilizzare alcune modifiche per vivere il tuo iPhone come mai prima d'ora.
Per coloro che hanno familiarità con il pulsante Home delle versioni precedenti di iPhone, forse il passaggio a uno schermo edge-to-edge creerà un po' di confusione. Ecco come utilizzare il tuo iPhone senza pulsante Home.








