Come dare indicazioni vocali su iPhone

Scopri come impostare le indicazioni vocali su iPhone con questo guida dettagliata che esplora Apple Maps e Google Maps.
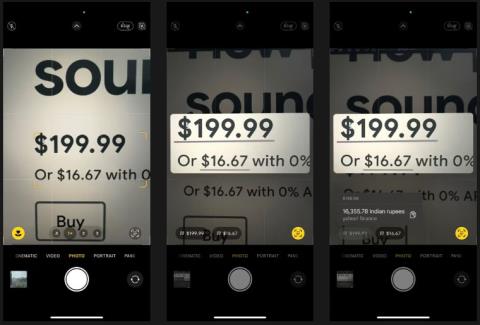
Che tu sia un viaggiatore frequente, un trader forex o semplicemente curioso, arriverà il momento in cui vorrai convertire le valute. Su iPhone farlo è facile ma, cosa ancora più importante, hai diversi modi per farlo.
Quindi, il seguente articolo ti mostrerà diversi metodi per convertire valuta su iPhone. Scegli uno dei metodi che preferisci.
1. Converti valuta su iPhone utilizzando Live Text
La funzione Live Text di Apple semplifica varie operazioni quotidiane su iPhone. La conversione della valuta è uno di questi compiti. Questa funzionalità funziona in Fotocamera, insieme alla maggior parte delle app integrate e di terze parti.
Quindi, a seconda che tu voglia convertire valuta reale o da foto, video o testo, devi scegliere un metodo adatto. Ad esempio, quando desideri convertire un importo su un listino prezzi, puoi utilizzare l'app Fotocamera per convertire tale importo nella valuta locale seguendo questi passaggi:
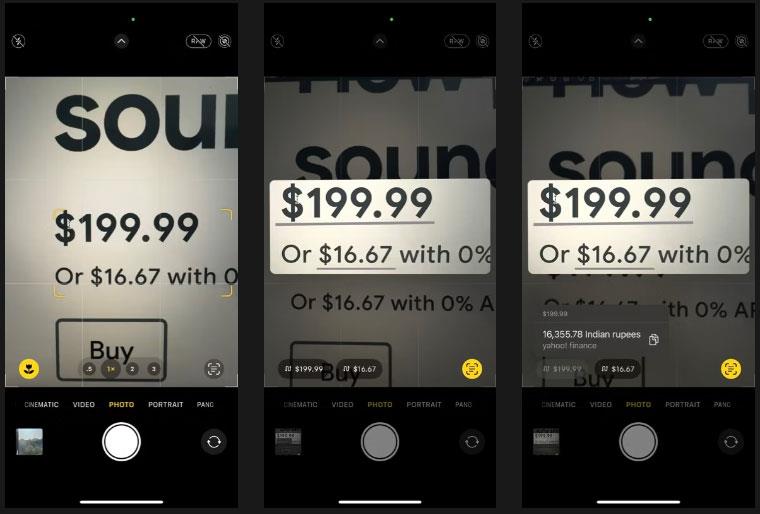
Converti valuta nell'app Fotocamera dell'iPhone
Assicurati di aver posizionato il tuo iPhone nell'area corretta per la conversione corretta.
Inoltre, se l'importo che desideri convertire viene visualizzato nell'app, puoi eseguire la conversione direttamente nell'app. Basta tenere premuto l'importo, con il simbolo della valuta, per selezionarlo. E quando viene visualizzato il menu a comparsa, tocca il pulsante > finché non vedi l'importo convertito nella tua valuta.
2. Converti valuta su iPhone utilizzando Spotlight Search
Se il tuo iPhone non supporta il testo attivo, puoi copiare un importo da qualche parte e convertirlo utilizzando Spotlight Search. Ecco cosa devi fare:
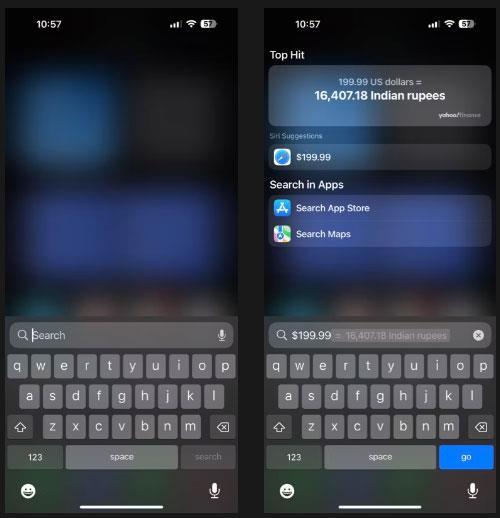
Converti un importo nella ricerca Spotlight
La ricerca Spotlight convertirà l'importo e visualizzerà il valore equivalente nella tua valuta.
3. Converti valuta su iPhone utilizzando Siri
Siri semplifica molte operazioni banali su iPhone. La conversione della valuta è una di queste operazioni. E il vantaggio più grande è che consente la conversione vocale e puoi usarlo anche quando hai le mani occupate.
Per convertire valuta con Siri, assicurati innanzitutto di avere Siri configurato sul tuo iPhone. Quindi attiva l' opzione Ascolta "Ehi Siri" andando su Impostazioni > Siri e ricerca e attivando l'interruttore accanto ad Ascolta "Ehi Siri" .
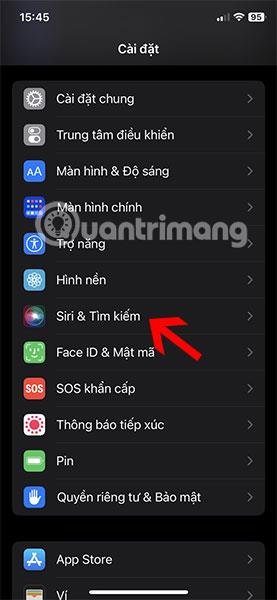
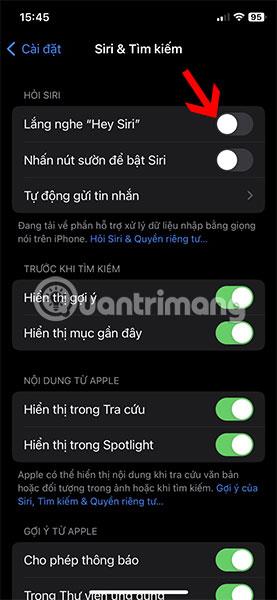
Ora, ogni volta che devi convertire un importo nella tua valuta, attiva Siri con la tua voce (o il pulsante laterale) e pronuncia l'importo seguito dalla valuta che desideri convertire.
Converti valuta con Siri
Ad esempio, se desideri convertire 100 GBP in USD, diresti "converti 100 sterline inglesi in dollari statunitensi" . E vedrai l'importo sulla scheda Calcolatrice nella parte superiore dello schermo
4. Converti valuta su iPhone utilizzando app di terze parti
Ultimo ma non meno importante, puoi anche utilizzare un'app di conversione valuta di terze parti per convertire le valute sul tuo iPhone. L'articolo consiglia di utilizzare xCurrency perché è quasi gratuito e offre molte funzionalità.
Ad esempio, xCurrency ha una funzione che prende la tua posizione corrente e traduce automaticamente la valuta in quella posizione quando effettui una conversione, quindi non devi impostare la valuta manualmente.
Inoltre, xCurrency ti consente di aggiungere widget alla schermata iniziale o alla schermata di blocco del tuo iPhone ed effettuare transizioni rapide.
Ecco i passaggi per convertire la valuta dall'app xCurrency:
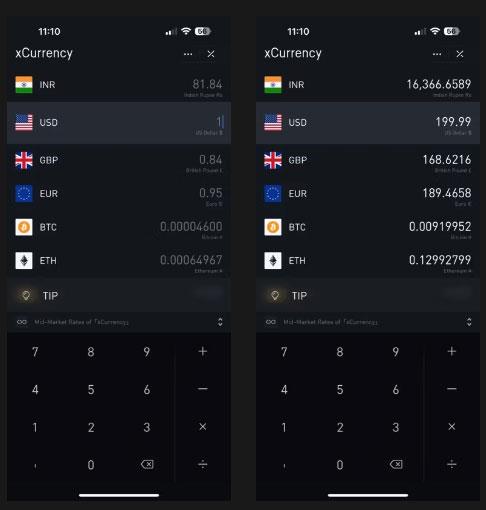
Converti un importo utilizzando xCurrency
xCurrency mostrerà l'importo equivalente nella valuta desiderata e nelle altre valute che hai impostato nella tua lista.
Ora conosci alcuni diversi metodi di conversione della valuta. Convertire le valute sul tuo iPhone è facile. Assicurati solo di scegliere il metodo giusto in ogni situazione per portare a termine il lavoro in modo efficace.
Spero che tu abbia successo.
Scopri come impostare le indicazioni vocali su iPhone con questo guida dettagliata che esplora Apple Maps e Google Maps.
Scopri come cambiare la schermata di chiamata su iPhone con iOS 17, migliorando la tua esperienza di chiamata.
Scopri come associare il tuo iPhone a un computer Linux utilizzando KDE Connect, un
Scopri come utilizzare la modalità Picture-in-Picture in Microsoft Edge su iPhone e iPad per guardare video mentre navighi utilizzando PIP.
Scopri la posizione e l
Scopri come trovare e taggare le note sull’iPhone grazie alle nuove funzionalità di iOS 15. Utilizza i tag per gestire le tue note in modo scientifico e veloce.
Quando si esegue l'aggiornamento a iOS 16, l'app Mail su iOS 16 verrà aggiornata con la possibilità di richiamare le email quando inviate con un orario selezionabile.
iOS 16 offre molte funzionalità per personalizzare la schermata di blocco dell'iPhone. E l'immagine della schermata di blocco dell'iPhone ha anche la possibilità di ritagliare direttamente l'immagine, regolando l'area dell'immagine come preferisci.
Hai effettuato con successo il jailbreak del tuo iPhone? Congratulazioni, il passo più difficile è finito. Ora puoi iniziare a installare e utilizzare alcune modifiche per vivere il tuo iPhone come mai prima d'ora.
Per coloro che hanno familiarità con il pulsante Home delle versioni precedenti di iPhone, forse il passaggio a uno schermo edge-to-edge creerà un po' di confusione. Ecco come utilizzare il tuo iPhone senza pulsante Home.








