Come dare indicazioni vocali su iPhone

Scopri come impostare le indicazioni vocali su iPhone con questo guida dettagliata che esplora Apple Maps e Google Maps.

iOS 14 ha molte nuove funzionalità e modifiche, inclusa la possibilità di modificare i widget con app di personalizzazione dei widget come WidgetSmith o l'app Color Widgets . Inoltre, gli utenti possono anche cambiare l'icona dell'applicazione con l'immagine che preferiscono o con icone alternative disponibili tramite l'applicazione Shortcuts o tramite il sito Web di supporto. Quindi l'interfaccia della schermata Home cambierà per essere più nuova, con icone delle applicazioni completamente modificate. L'articolo seguente ti guiderà come cambiare il colore delle icone delle applicazioni su iPhone.
1. Istruzioni per cambiare il colore dell'icona dell'applicazione su iPhone
Passo 1:
Apriamo l'applicazione Scorciatoie sul telefono, quindi facciamo clic sull'icona più nell'angolo in alto a destra, quindi facciamo clic su Aggiungi attività .
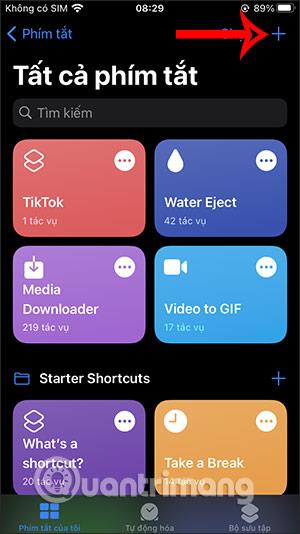
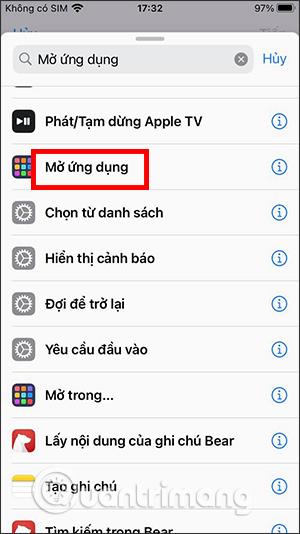
Passo 2:
Passa alla nuova interfaccia, cerca l'attività Apri applicazione e fai clic di seguito. Successivamente fai clic su Seleziona per aprire l'applicazione di cui desideri modificare l'icona. Selezioneremo l'applicazione visualizzata nell'elenco che apparirà in seguito.
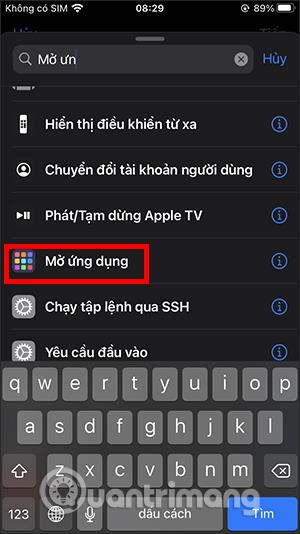
Passaggio 3:
Successivamente, fai clic sull'icona dei 3 punti nell'angolo in alto a destra. Inseriamo il nome del collegamento in modo che corrisponda al nome dell'applicazione .
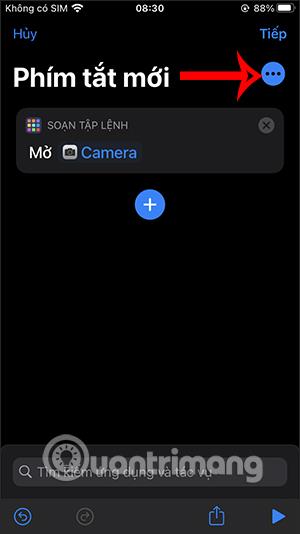
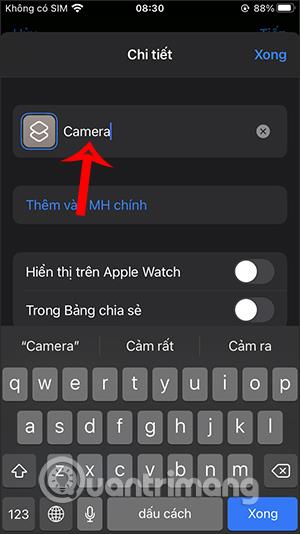
Passaggio 4:
Fai clic sull'icona nel collegamento per modificarla , scegli un colore per l'icona e quindi seleziona una nuova icona nella sezione Traccia. A seconda dell'applicazione scelta, ci sarà un'icona identica da sostituire o meno.
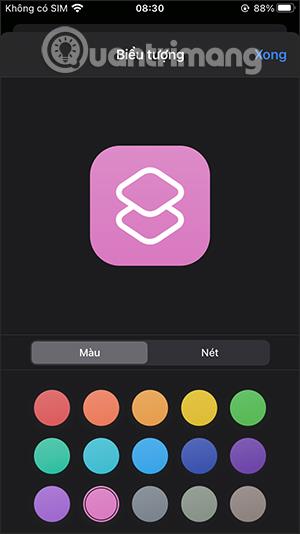
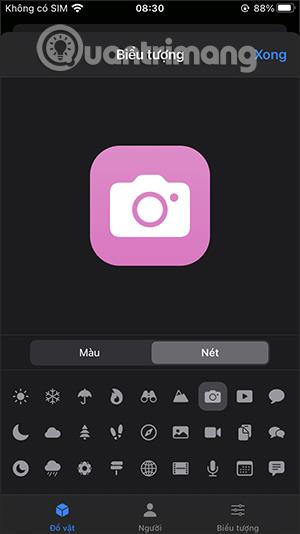
Passaggio 5:
Fai clic su Fine nell'angolo destro dello schermo, quindi continua a toccare Aggiungi alla schermata principale . Successivamente, inserisci nuovamente il nome della nuova applicazione e fai clic su Aggiungi. Di conseguenza, avremo l'icona dell'applicazione come mostrata di seguito.
Facendo clic su questa icona si aprirà prima l'app Scorciatoie, quindi si collegherà alla tua icona personalizzata.
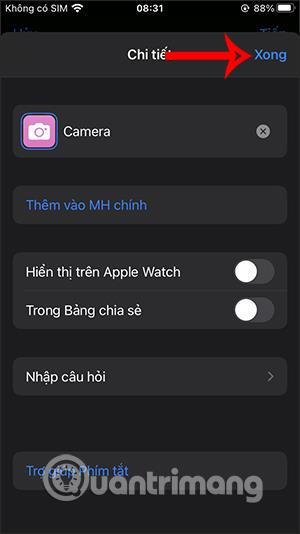
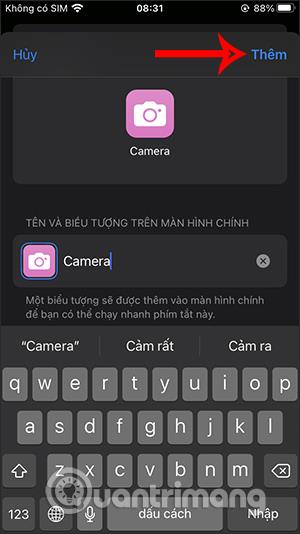
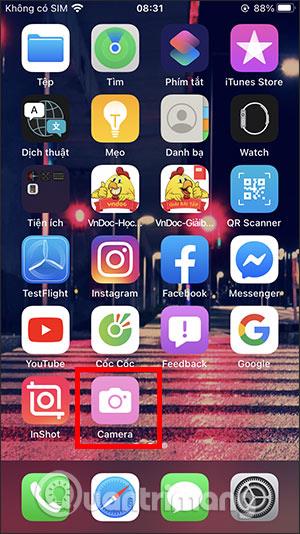
Video tutorial per cambiare il colore dell'icona dell'applicazione su iPhone
2. Cambia l'icona dell'applicazione iPhone utilizzando il sito Web online
Oltre a utilizzare le icone disponibili nell'applicazione Scorciatoie come sopra, è possibile utilizzare siti Web esterni per avere più opzioni per le icone dell'applicazione. In questo metodo 2, avrai il sito Web Crea bellissime foto per cambiare l'icona dell'applicazione su iPhone.
Passo 1:
Accedi al sito Web utilizzando il collegamento sottostante per accedere alla sezione di creazione delle icone su iOS 14.
https://www.taoanhdep.com/2020/09/tao-icon-ung-dung-doi-mau-sac-cho-ios-14.htmlSuccessivamente in questa interfaccia selezionerai l'icona dell'applicazione che desideri modificare sul dispositivo. Esistono molte icone di applicazioni diverse tra cui scegliere, dalle applicazioni disponibili sul sistema alle applicazioni installate sull'App Store. Quindi scorrere verso il basso per selezionare il colore di visualizzazione dell'icona .
Quando sei soddisfatto, fai clic su Crea icona , quindi fai clic su Scarica icona e scarica l'immagine sul tuo telefono.
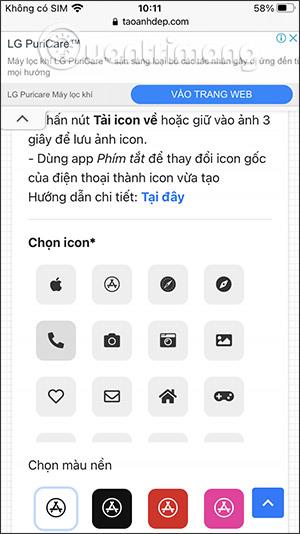

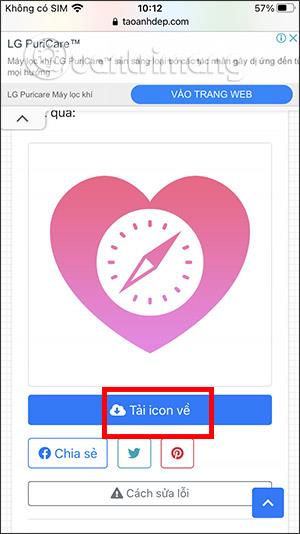
Passo 2:
Apri l'applicazione Scorciatoie , quindi fai clic sull'icona più e seleziona Aggiungi attività per creare una nuova scorciatoia.
Successivamente, assegni l'attività che desideri eseguire , come aprire un'applicazione, aprire un documento, ascoltare musica... a seconda dell'applicazione per la quale desideri modificare l'icona.
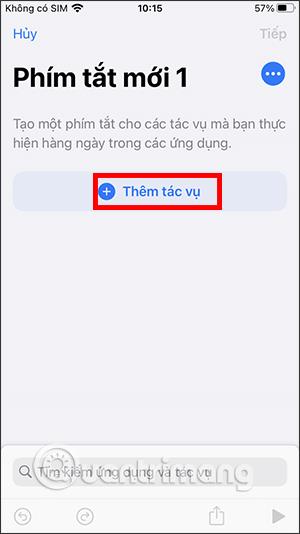

Passaggio 3:
Successivamente premere il pulsante Seleziona e selezionare l'applicazione a cui si desidera assegnare l'attività, quindi premere Avanti . Inserisci un nome per la scorciatoia, quindi premi Fine sopra.
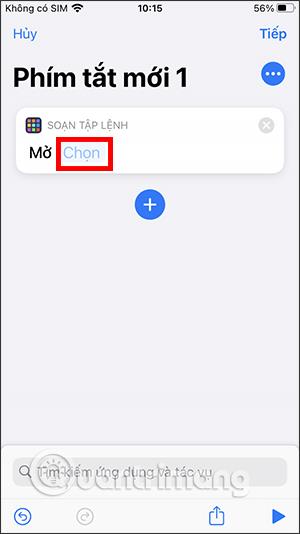
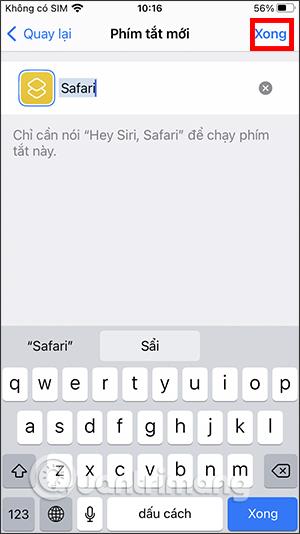
Passaggio 4:
Nell'elenco I miei collegamenti, fai clic sull'icona con i 3 punti sul collegamento appena creato per aprire la pagina di modifica rapida, quindi seleziona Aggiungi alla schermata iniziale . Quindi fare clic sull'icona corrente per modificare.
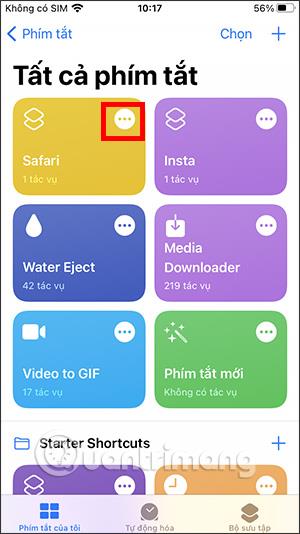

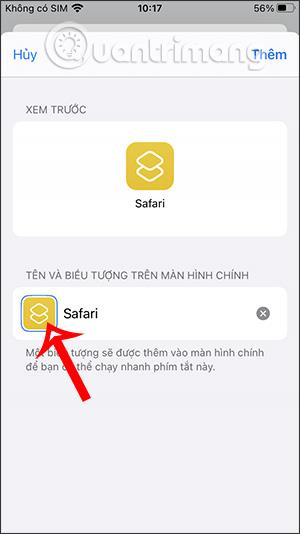
Passaggio 5:
Successivamente, facciamo clic su Scegli file , quindi selezioniamo l'immagine dell'icona scaricata da utilizzare e il gioco è fatto.
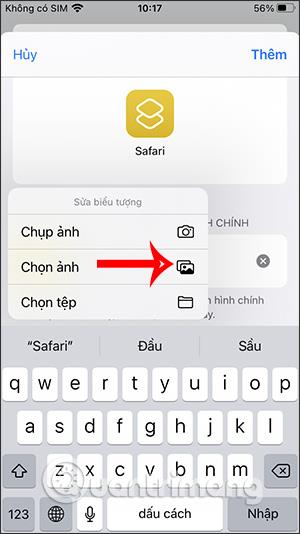
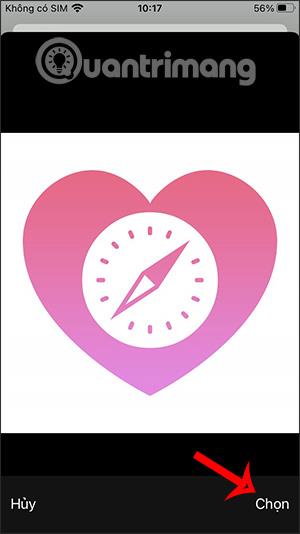
Vedi altro:
Scopri come impostare le indicazioni vocali su iPhone con questo guida dettagliata che esplora Apple Maps e Google Maps.
Scopri come cambiare la schermata di chiamata su iPhone con iOS 17, migliorando la tua esperienza di chiamata.
Scopri come associare il tuo iPhone a un computer Linux utilizzando KDE Connect, un
Scopri come utilizzare la modalità Picture-in-Picture in Microsoft Edge su iPhone e iPad per guardare video mentre navighi utilizzando PIP.
Scopri la posizione e l
Scopri come trovare e taggare le note sull’iPhone grazie alle nuove funzionalità di iOS 15. Utilizza i tag per gestire le tue note in modo scientifico e veloce.
Quando si esegue l'aggiornamento a iOS 16, l'app Mail su iOS 16 verrà aggiornata con la possibilità di richiamare le email quando inviate con un orario selezionabile.
iOS 16 offre molte funzionalità per personalizzare la schermata di blocco dell'iPhone. E l'immagine della schermata di blocco dell'iPhone ha anche la possibilità di ritagliare direttamente l'immagine, regolando l'area dell'immagine come preferisci.
Hai effettuato con successo il jailbreak del tuo iPhone? Congratulazioni, il passo più difficile è finito. Ora puoi iniziare a installare e utilizzare alcune modifiche per vivere il tuo iPhone come mai prima d'ora.
Per coloro che hanno familiarità con il pulsante Home delle versioni precedenti di iPhone, forse il passaggio a uno schermo edge-to-edge creerà un po' di confusione. Ecco come utilizzare il tuo iPhone senza pulsante Home.








