Come dare indicazioni vocali su iPhone

Scopri come impostare le indicazioni vocali su iPhone con questo guida dettagliata che esplora Apple Maps e Google Maps.
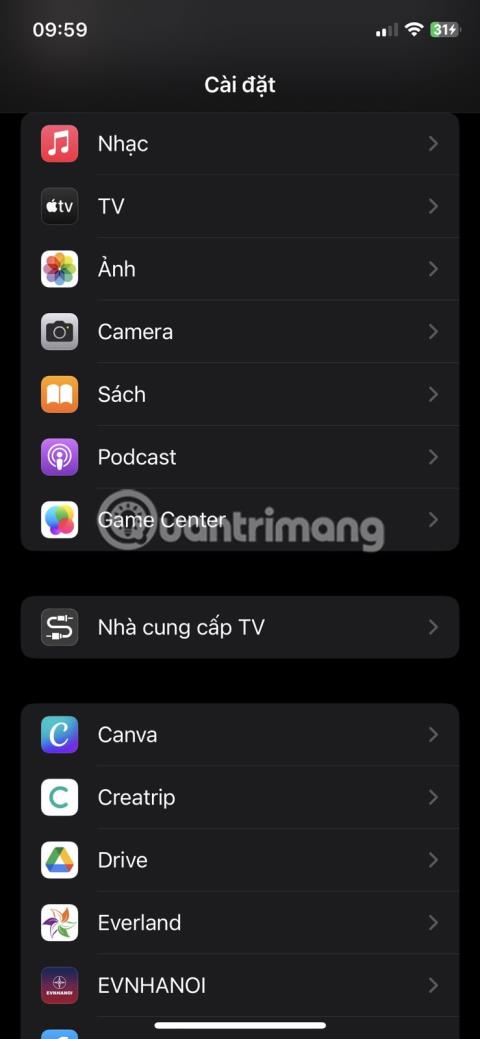
Lo scanner di codici QR integrato è una delle migliori funzionalità di miglioramento della qualità della vita su iPhone. Puoi accedere alle informazioni, effettuare pagamenti, unirti a reti WiFi e altro ancora con una semplice scansione.
Tuttavia, a volte lo scanner del codice QR potrebbe non riconoscere o leggere correttamente il codice. Ciò può essere frustrante, soprattutto quando è necessario accedere urgentemente al contenuto del codice. Prima di arrenderti, ecco alcune soluzioni che puoi provare per far funzionare di nuovo la scansione del codice QR.
1. Controlla se lo scanner del codice QR è abilitato
Di solito, puntare la fotocamera del tuo iPhone verso il codice QR basterà. Tuttavia, se il problema persiste, potresti aver disattivato accidentalmente la scansione del codice QR nell'app Fotocamera. Ecco come attivare lo scanner del codice QR:
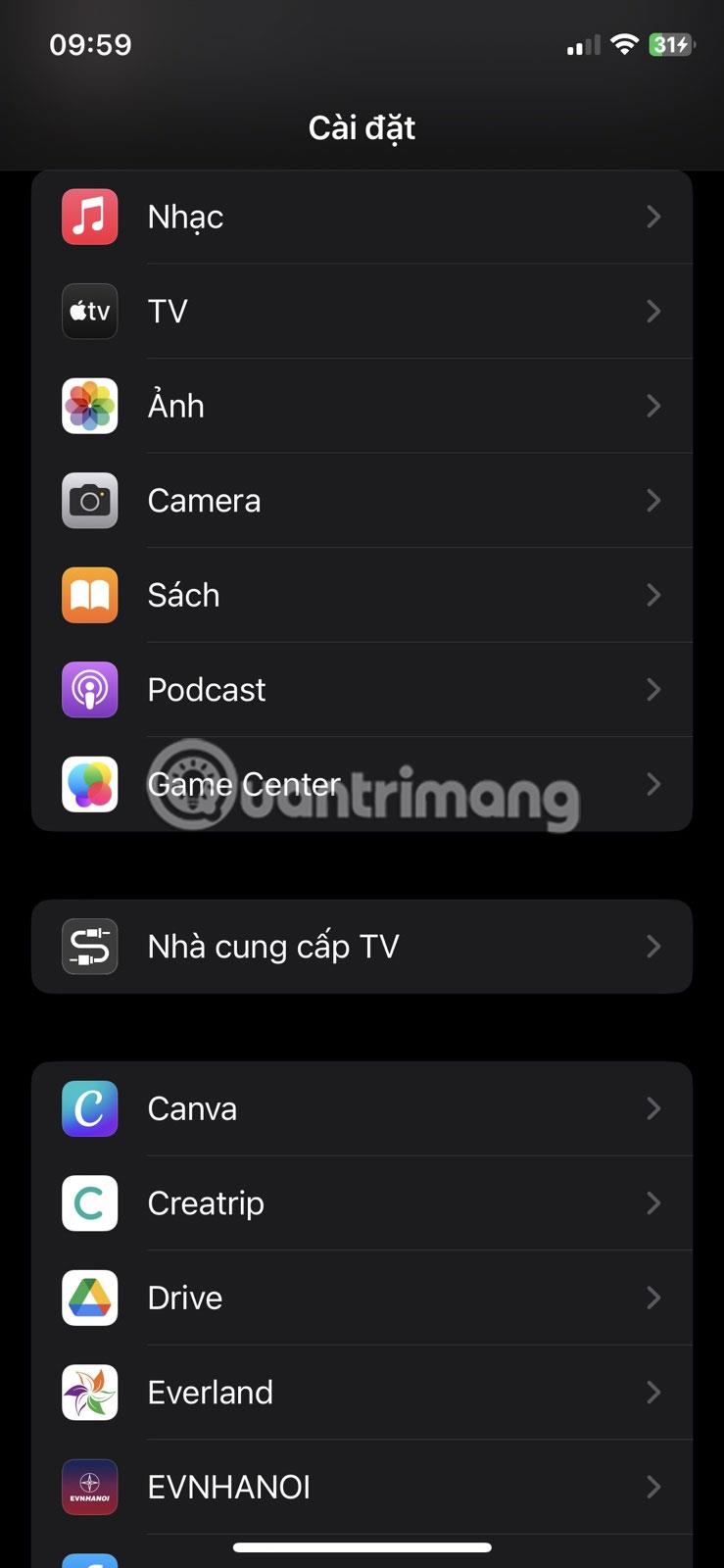
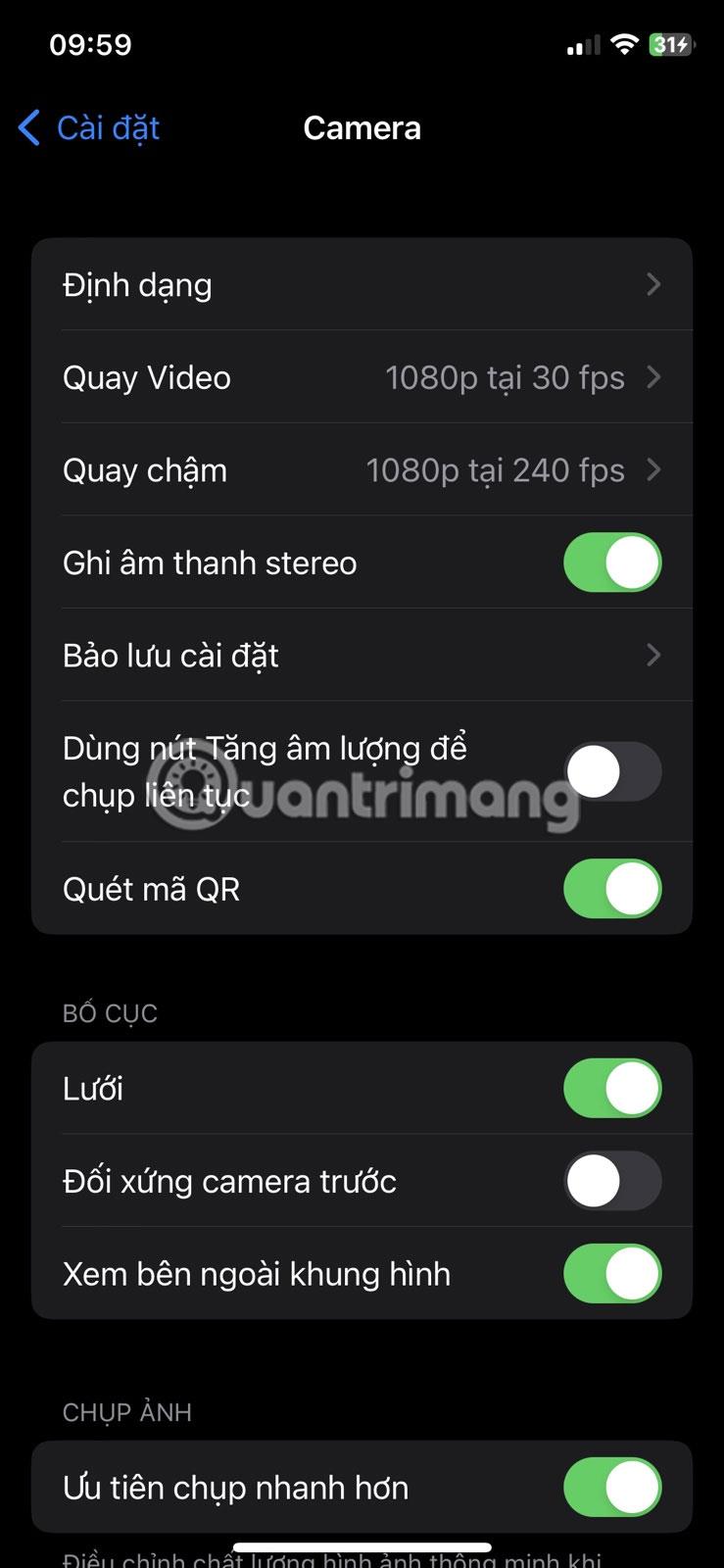
2. Assicurati che la fotocamera sia in modalità foto
Lo scanner del codice QR sul tuo iPhone funziona solo quando la fotocamera è impostata sulla modalità Foto. Se passi erroneamente a Video, Ritratto, Panoramica o qualsiasi altra modalità della fotocamera, lo scanner del codice QR potrebbe non funzionare come previsto. Quindi, scorri verso sinistra o destra nell'app Fotocamera per tornare alla modalità Foto. Quindi, punta la fotocamera sul codice QR e prova a scansionarlo nuovamente.
3. Posizionare correttamente la fotocamera durante la scansione
Per una scansione rapida ed efficace, assicurati che il codice QR sia inserito nel mirino della fotocamera. Evita la scansione ad angoli ripidi e cerca di mantenere il codice QR parallelo al tuo dispositivo. Inoltre, assicurati che il codice QR non sia spiegazzato, oscurato o danneggiato in alcun modo poiché ciò potrebbe impedire una scansione riuscita.
4. Spostarsi in un luogo meglio illuminato
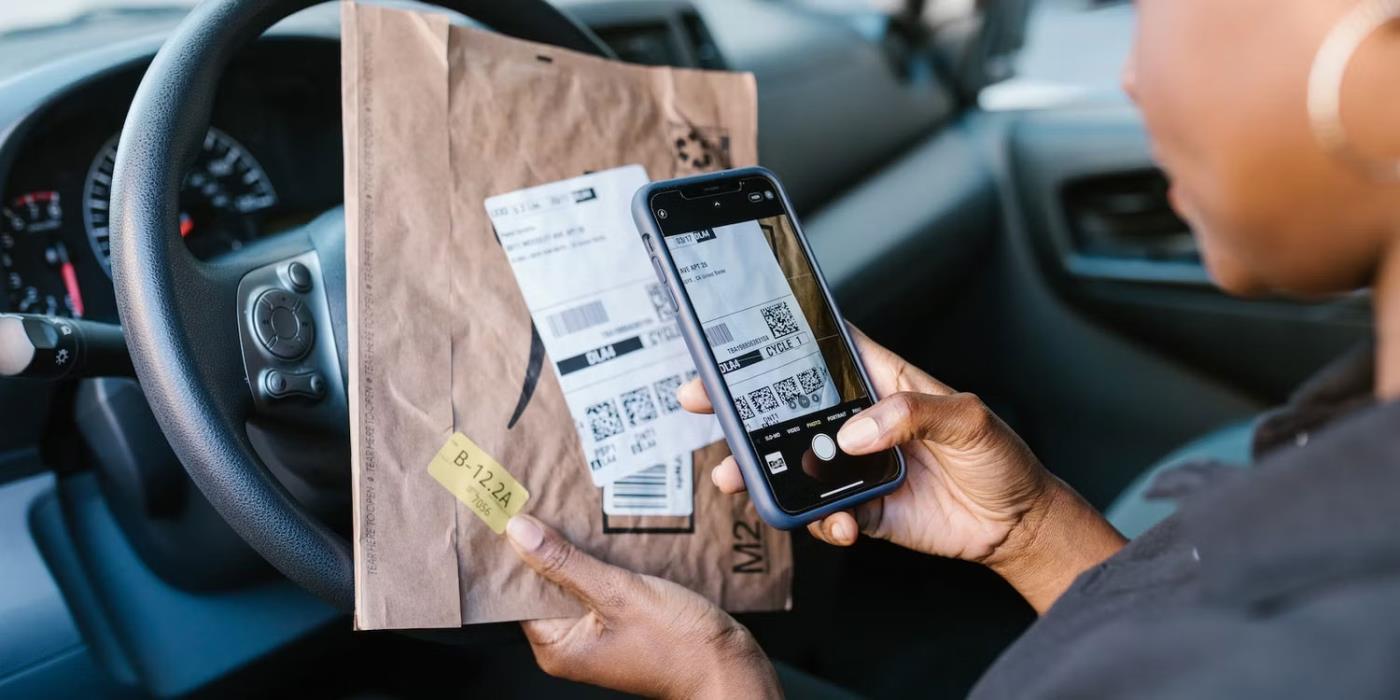
Una buona illuminazione è essenziale per ogni funzione della fotocamera e gli scanner di codici QR non fanno eccezione. Un ambiente ben illuminato aiuta la fotocamera a identificare e leggere più facilmente i codici QR. Se ti trovi in una stanza o in un'area scarsamente illuminata, spostati in un punto più luminoso o punta una piccola luce sul codice QR per migliorare la visibilità.
5. Pulisci l'obiettivo della fotocamera
Un obiettivo della fotocamera sbavato o sporco può rendere difficile la lettura del codice QR da parte della fotocamera. Pertanto, se riscontri ancora problemi con la scansione del codice QR, pulisci delicatamente l'obiettivo della fotocamera con un panno morbido e privo di lanugine per assicurarti che sia pulito. Evitare l'uso di materiali duri o abrasivi che potrebbero graffiare l'obiettivo. Se necessario, inumidire leggermente il panno con acqua per rimuovere le macchie ostinate.
6. Riavviare l'applicazione Fotocamera
A volte, i problemi del software possono causare il malfunzionamento dello scanner del codice QR. La soluzione più rapida a questo problema è semplicemente chiudere la fotocamera e riavviare l'app. Per fare ciò, scorri verso l'alto dalla parte inferiore dello schermo, quindi scorri verso l'alto sull'app Fotocamera per chiuderla. Attendi qualche secondo, quindi riapri l'app Fotocamera e prova a scansionare nuovamente il codice QR.
7. Aggiungi scanner di codici al Centro di controllo
Se riscontri ancora problemi nell'utilizzo dell'app Fotocamera per scansionare i codici QR, puoi aggiungere lo scanner di codici QR integrato di Apple direttamente al Centro di controllo per un facile accesso. Questa funzionalità integrata funziona separatamente dall'app Fotocamera e talvolta può ignorare i problemi che potresti riscontrare durante l'utilizzo dell'app Fotocamera.
Ecco come aggiungere uno scanner di codici QR al Centro di controllo:
Quando esegui la scansione in un'area buia o scarsamente illuminata, tocca l'icona della torcia nella parte inferiore dello schermo per accendere il flash della fotocamera del tuo iPhone.

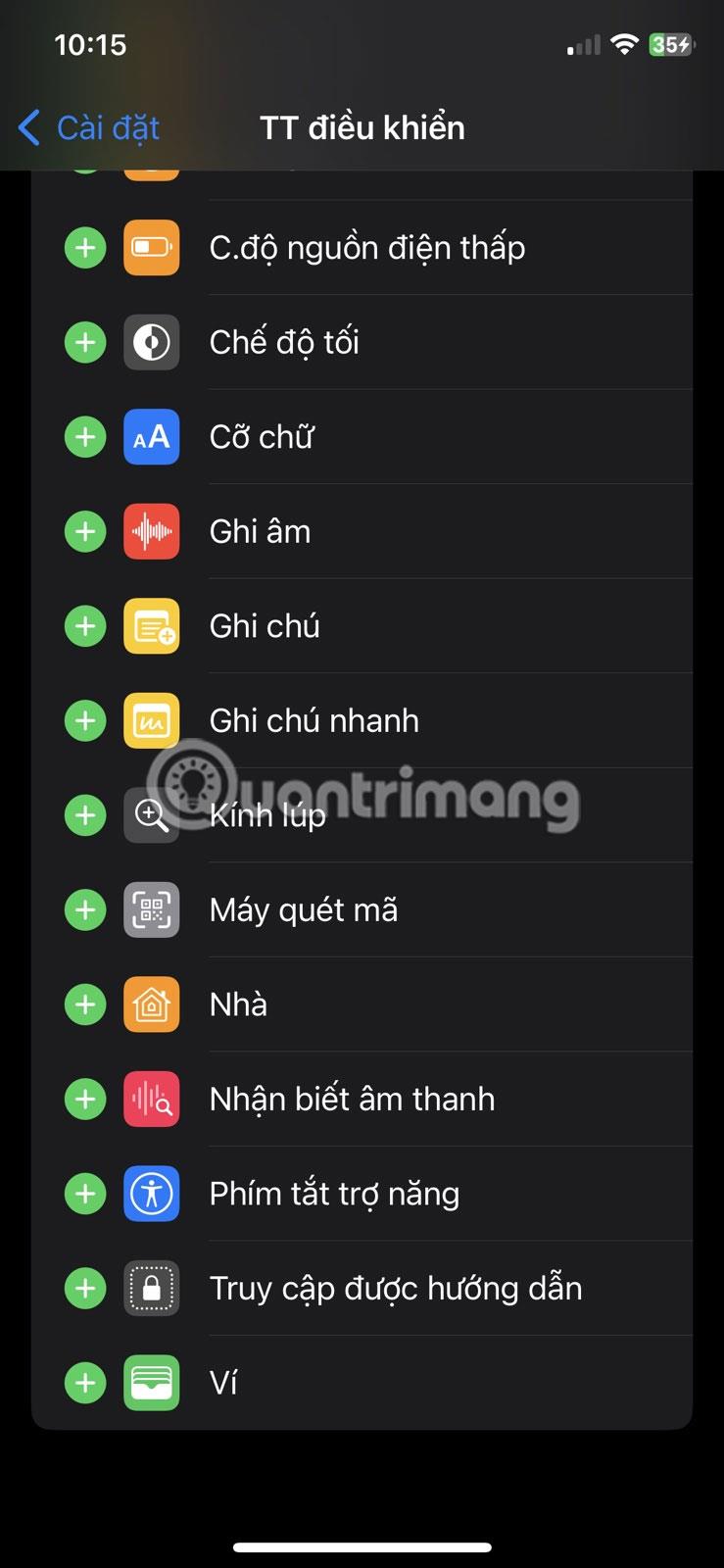
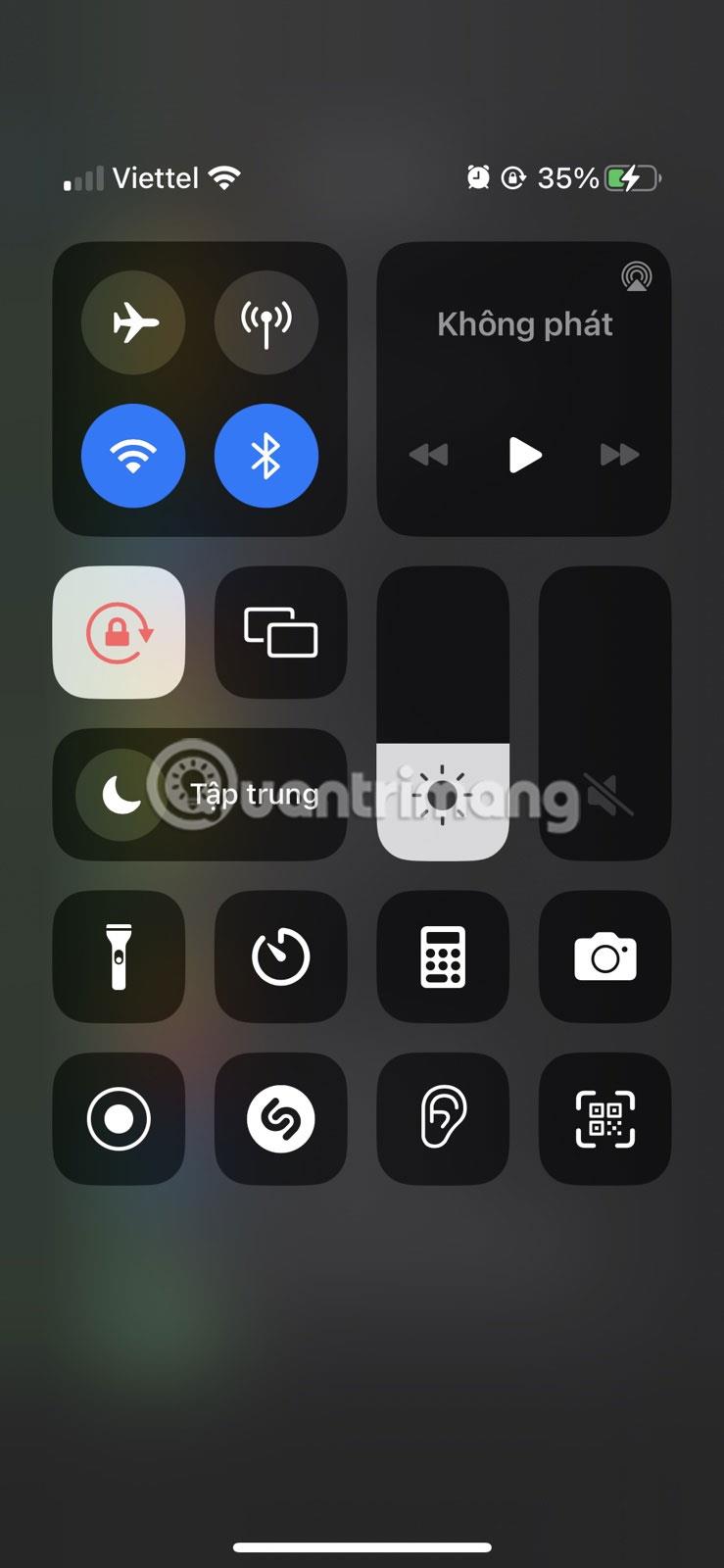
8. Riavvia l'iPhone
Se i metodi sopra indicati continuano a non funzionare, potrebbe essere utile un semplice riavvio. A volte, piccoli problemi di sistema possono causare il malfunzionamento di alcune funzionalità, come lo scanner del codice QR. Riavviare il tuo iPhone può eliminare questi problemi e far funzionare di nuovo tutto senza intoppi.
Tuttavia, l'iPhone non dispone di un'opzione di riavvio, quindi dovrai spegnere manualmente il dispositivo e riaccenderlo. Fortunatamente, puoi eseguire un riavvio manuale anche se i pulsanti del tuo iPhone sono rotti.
Apple rilascia periodicamente aggiornamenti software, comprese soluzioni che possono risolvere eventuali problemi del sistema operativo. Le versioni iOS obsolete possono causare problemi con lo scanner del codice QR e un aggiornamento risolverà questo problema.
10. Prova uno scanner di codici QR di terze parti
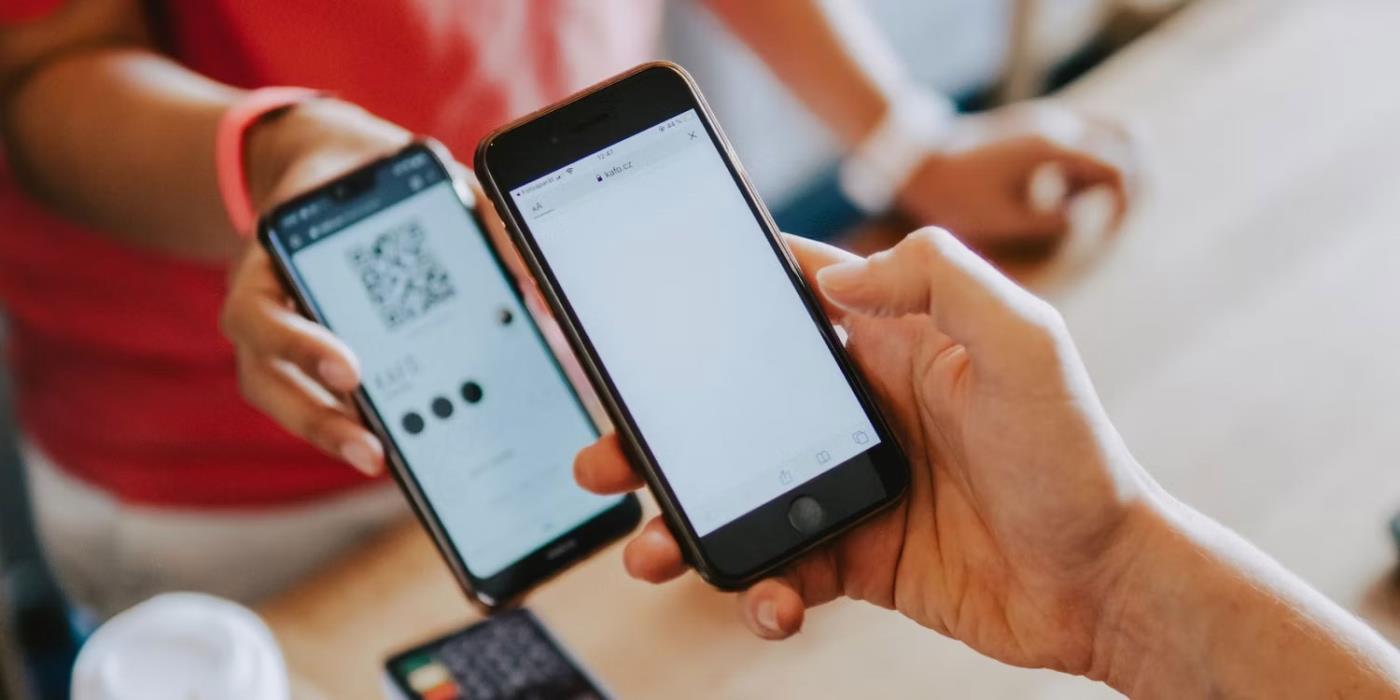
Se lo scanner di codici QR integrato nel tuo iPhone continua a non funzionare dopo aver provato tutte queste soluzioni, dovresti considerare di scaricare un lettore di codici QR di terze parti dall'App Store. Molte opzioni, sia gratuite che a pagamento, offrono più funzionalità rispetto allo scanner QR integrato.
Le più popolari app di lettura di codici QR per iOS di terze parti includono QR Code & Barcode Scanner di TeaCapps, Scan Shot by Scanner App PDF Tool e CamScanner di INSTIG.
Scopri come impostare le indicazioni vocali su iPhone con questo guida dettagliata che esplora Apple Maps e Google Maps.
Scopri come cambiare la schermata di chiamata su iPhone con iOS 17, migliorando la tua esperienza di chiamata.
Scopri come associare il tuo iPhone a un computer Linux utilizzando KDE Connect, un
Scopri come utilizzare la modalità Picture-in-Picture in Microsoft Edge su iPhone e iPad per guardare video mentre navighi utilizzando PIP.
Scopri la posizione e l
Scopri come trovare e taggare le note sull’iPhone grazie alle nuove funzionalità di iOS 15. Utilizza i tag per gestire le tue note in modo scientifico e veloce.
Quando si esegue l'aggiornamento a iOS 16, l'app Mail su iOS 16 verrà aggiornata con la possibilità di richiamare le email quando inviate con un orario selezionabile.
iOS 16 offre molte funzionalità per personalizzare la schermata di blocco dell'iPhone. E l'immagine della schermata di blocco dell'iPhone ha anche la possibilità di ritagliare direttamente l'immagine, regolando l'area dell'immagine come preferisci.
Hai effettuato con successo il jailbreak del tuo iPhone? Congratulazioni, il passo più difficile è finito. Ora puoi iniziare a installare e utilizzare alcune modifiche per vivere il tuo iPhone come mai prima d'ora.
Per coloro che hanno familiarità con il pulsante Home delle versioni precedenti di iPhone, forse il passaggio a uno schermo edge-to-edge creerà un po' di confusione. Ecco come utilizzare il tuo iPhone senza pulsante Home.








