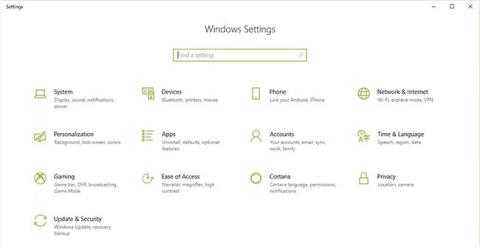Aggiungere una stampante a Windows 10 è semplice, anche se il processo per i dispositivi cablati sarà diverso da quello per i dispositivi wireless.
Nota : poiché Windows 10 supporta la maggior parte delle stampanti, probabilmente non sarà necessario installare software speciale per il tuo dispositivo.
Indice dell'articolo
Come aggiungere una stampante a Windows 10 tramite connessione wireless (WiFi, Bluetooth)
Una stampante di rete si connette tramite una rete locale, come Bluetooth o WiFi. Prima di collegare il computer alla stampante, assicurarsi che la stampante sia accesa e che sia connessa alla stessa rete del computer.
Nota : potrebbe essere necessaria l'autorizzazione di amministratore per installare una stampante condivisa, ad esempio una su una intranet aziendale.
1. Vai su Start > Impostazioni .
2. Seleziona Dispositivi.

Seleziona Dispositivi
3. Selezionare Stampanti e scanner .
4. Selezionare Aggiungi stampante o scanner .

Seleziona Aggiungi stampante o scanner
5. Attendi mentre Windows 10 cerca le stampanti nelle vicinanze.
6. Seleziona il nome della stampante che desideri aggiungere, quindi segui le istruzioni visualizzate per installare la stampante sul tuo computer.
7. Se la stampante che desideri utilizzare non viene visualizzata nell'elenco delle stampanti disponibili, seleziona La stampante che desidero non è elencata .

Seleziona La stampante desiderata non è elencata se la stampante non viene visualizzata
8. Selezionare l'opzione che corrisponde alla stampante e fare clic su Avanti.

Seleziona l'opzione che corrisponde alla tua stampante
9. Seguire le istruzioni visualizzate sullo schermo per configurare la stampante.
Come aggiungere una stampante a Windows 10 tramite cavo
Quando si configura una nuova stampante locale, collegare il cavo di alimentazione e il cavo USB al computer. Il collegamento del cavo solitamente avvia automaticamente l'installazione del driver. Se richiesto, sarà necessario scaricare e installare software e driver specifici per la stampante. Quindi puoi aggiungerlo al tuo computer.
1. Immettere le stampanti nella casella di ricerca di Windows.
2. Selezionare Stampanti e scanner in Impostazioni di sistema nell'elenco dei risultati della ricerca.

Seleziona Stampanti e scanner in Impostazioni di sistema
3. Selezionare Aggiungi stampanti o scanner . Attendi mentre Windows 10 cerca le stampanti nelle vicinanze.

Seleziona Aggiungi stampanti o scanner
4. Selezionare il nome della stampante. Seguire le istruzioni visualizzate sullo schermo per installare la stampante sul computer.
Come aggiungere una stampante Bluetooth a Windows 10
Per aggiungere una stampante Bluetooth è necessario associare il dispositivo come faresti con qualsiasi altro dispositivo Bluetooth. Dovresti anche verificare se la porta di comunicazione o la porta COM visualizzata su Windows è la stessa porta del driver di stampa. Ecco come connettere la tua stampante Bluetooth in Windows 10.
1. Vai su Start > Impostazioni > Bluetooth e altri dispositivi . Assicurati che l'interruttore Bluetooth sia acceso.
2. Fare clic su Aggiungi Bluetooth o altro dispositivo .

Fai clic su Aggiungi Bluetooth o altro dispositivo
3. Selezionare quindi Bluetooth come tipo di dispositivo da aggiungere. Windows ti mostrerà un elenco di dispositivi Bluetooth rilevati. Selezionare la stampante Bluetooth dall'elenco facendo clic su Pronta per l'abbinamento .
4. Associa il computer e la stampante. Alcuni dispositivi si accoppieranno automaticamente se la stampante non richiede un PIN. In caso contrario, inserisci il PIN della stampante Bluetooth sul computer quando richiesto. Fare clic su Connetti. Se la tua stampante è dotata di un display utente, ti potrebbe anche essere chiesto di inserire un PIN sulla stampante. Seguire le istruzioni visualizzate su entrambi i dispositivi per confermare la connessione.
5. Controllare la porta COM in Gestione dispositivi. Andare su Pannello di controllo > Hardware e suoni > Dispositivi e stampanti . Fare clic con il pulsante destro del mouse sulla stampante Bluetooth e selezionare Proprietà. Nella scheda Servizi è possibile visualizzare la porta COM utilizzata dalla stampante.
6. Installare il driver di stampa con la porta COM appropriata. Seguire le istruzioni visualizzate sullo schermo per configurare il driver di stampa. Nella scheda Porte della finestra di installazione del driver della stampante, assicurati che la porta in Gestione dispositivi di Windows sia la porta configurata con il driver della stampante. Ad esempio, se hai COM3 in Gestione dispositivi, seleziona la casella COM3 durante l'installazione.
7. Prova di stampa. Assicurati che la tua stampante sia collegata testandola.
Windows 10 non riesce a trovare la stampante locale
Se Windows 10 non riesce a riconoscere una stampante collegata tramite cavo USB, prova questi passaggi per la risoluzione dei problemi.
Suggerimento : collegare il cavo USB direttamente al computer. L'utilizzo di un hub o di una docking station potrebbe impedire una connessione stabile.
1. Spegnere il computer.
2. Spegnere la stampante.
3. Riavviare il computer.
4. Dopo il riavvio del computer, accedere nuovamente a Windows e accendere la stampante.
5. Provare a installare la stampante. Se Windows continua a non riconoscere la stampante, continua con la risoluzione dei problemi.
6. Scollegare il cavo USB sia dalla stampante che dal computer.
7. Ricollegare il cavo, assicurandosi che sia collegato correttamente a entrambi i dispositivi.
8. Provare a installare la stampante. Se Windows continua a non riconoscere la stampante, continua con la risoluzione dei problemi.
9. Collegare il cavo USB a un'altra porta USB del computer.
10. Se Windows continua a non riconoscere la stampante, prova a utilizzare un cavo USB diverso, poiché un cavo danneggiato ti impedirà di collegare correttamente la stampante al computer.
Alcune domande relative all'installazione della stampante su Windows
Non riesco a trovare la stampante, cosa devo fare?
Di solito, devi solo aspettare un po' affinché Windows trovi la stampante a cui devi connetterti. Tuttavia, nel caso in cui aspetti a lungo e continui a non vedere la stampante, puoi controllare le porte di connessione della stampante collegata tramite cavo. Con una stampante wireless è possibile verificare la presenza di problemi nella rete e nelle impostazioni di connessione di rete.
In alternativa, è anche possibile connettere la stampante manualmente facendo clic su La stampante che desidero non è elencata e quindi seguendo i passaggi visualizzati sullo schermo.
Come installare il driver della stampante?
Ogni stampante avrà un driver diverso e se il driver della stampante sbagliato non funzionerà come previsto. Per installare un driver della stampante, devi conoscere il sistema operativo che stai installando sul tuo computer, il tipo di stampante che stai utilizzando, quindi cercare e scaricare il driver appropriato e procedere con l'installazione.
Cosa devo fare se non vedo la stampante visualizzata in Dispositivi e stampanti?
In questo caso puoi provare una delle seguenti soluzioni:
- Aggiungere nuovamente manualmente la stampante.
- Reinstallare il driver della stampante.
- Valuta la possibilità di reinstallare il sistema operativo Windows.
Sopra sono riportate informazioni, suggerimenti e istruzioni relativi all'installazione delle stampanti sui computer Windows. Se si verifica l'errore di connessione della stampante 0x0000011b, fare riferimento alla soluzione nell'articolo seguente:
Ti auguro una connessione riuscita alla stampante!