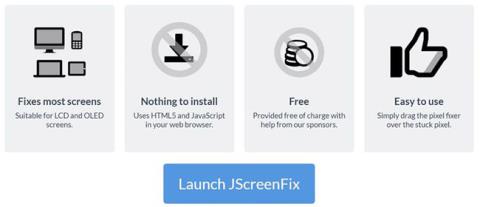I pixel morti o fastidiosamente bloccati sullo schermo TFT, OLED o LCD possono essere facilmente riparati. Smetti di fissare lo schermo, chiedendoti quanto tempo ci vorrà per inviarlo per la riparazione o la sostituzione. Hai sprecato abbastanza tempo a soffrire per qualcosa di così poco importante ma estremamente fastidioso come un pixel "morto" sullo schermo.
Correggi tu stesso i punti morti sullo schermo! Questo, se fatto con attenzione, non interferirà con la garanzia, potrà farti risparmiare molto tempo e inutili ansie.
Quindi, vediamo come correggere i punti morti sullo schermo attraverso il seguente articolo!
Come controllare lo schermo per vedere se sono presenti pixel morti
Fare riferimento all'articolo: Come rilevare i punti morti sullo schermo del desktop per alcuni utili strumenti di test dello schermo per verificare la presenza di punti morti.
Come correggere i pixel morti/bloccati sullo schermo
Sfortunatamente, non puoi riparare un pixel morto. Tuttavia, puoi correggere un pixel bloccato. Come spiega l’articolo sopra, è difficile distinguere i due. In ogni caso, ecco i metodi che puoi provare:
1. Innanzitutto, identifica i pixel morti o bloccati visualizzando lo schermo in diverse tavolozze di colori.
2. Per correggere i pixel bloccati o apparentemente morti, utilizzare uno strumento di terze parti per far lampeggiare i pixel con più colori. L'articolo consiglia UDPixel (Windows) o LCD (online).
3. Infine, puoi provare un metodo manuale che prevede lo sfregamento del pixel bloccato con un panno umido o un oggetto appuntito ma morbido, come una gomma/gomma da matita.
Diamo un'occhiata a questi metodi e strumenti in dettaglio.
1. JScreenFix (Web)
JScreenFix non ti aiuterà a trovare un pixel bloccato, ma può aiutarti a risolverlo. Basta fare clic sul pulsante Avvia JScreenFix nella parte inferiore della pagina.

Fare clic sul pulsante Avvia JScreenFix nella parte inferiore della pagina
Lo strumento caricherà una finestra del browser nera con un quadrato di pixel lampeggianti. Tocca il pulsante verde in basso a destra per accedere alla modalità a schermo intero. Trascina il quadrato lampeggiante nel punto in cui hai trovato il pixel bloccato e lascialo lì per almeno 10 minuti.

Trascina il quadrato lampeggiante nel punto in cui hai trovato il pixel bloccato
2.UDPixel (Windows)
Link per scaricare:
http://udpix.free.fr/index.php?p=dl
UDPixel, noto anche come UndeadPixel, è uno strumento Windows. Può aiutarti a identificare e correggere i pixel con un unico strumento. Il programma richiede Microsoft .NET Framework. Se non utilizzi Windows o non desideri installare alcun software, scorri verso il basso per visualizzare gli strumenti online di seguito.
Con lo strumento di localizzazione pixel morti sulla sinistra, puoi facilmente rilevare eventuali anomalie sullo schermo che finora sono sfuggite alla tua vista.

Strumento di localizzazione pixel morti
Se rilevi un pixel sospetto, passa al lato pixel non morti , crea un numero sufficiente di finestre flash (una per ogni pixel bloccato) e premi Avvia . Puoi trascinare le piccole finestre tremolanti dove trovi strani pixel.
Lasciali funzionare per un po' e infine modifica l'intervallo Flash.
3. PixelHealer (Windows)
Aurelitec ha creato questa applicazione Windows come complemento allo strumento InjuredPixels per rilevare pixel morti, bloccati o caldi.
PixelHealer ti consente di eseguire il flashing del nero, del bianco e di tutte le combinazioni di colori di base e personalizzate in una finestra trascinabile con dimensioni personalizzate. Puoi anche modificare l'intervallo del flash e impostare un timer per chiudere automaticamente l'app.

PixelHealer
Per chiudere l'applicazione, fare clic sul pulsante Chiudi PixelHealer in basso a destra.
4. Test e correzione dei pixel morti (Android)
Questo strumento Android può controllare e correggere i pixel morti o bloccati sul tuo dispositivo Android.

Test e correzione dei pixel morti
Lascia scorrere tutti i colori in modalità automatica per rilevare se sono presenti pixel strani sullo schermo. In tal caso, inizia a correggere l'errore, che farà lampeggiare rapidamente l'intero schermo con pixel neri, bianchi e di colore base.
5. Correggi manualmente i pixel bloccati
Se nessuno di questi strumenti risolve il problema dei pixel bloccati o guasti, ecco un'ultima possibilità. Puoi combinare uno qualsiasi degli strumenti sopra menzionati e il potere magico dalle tue mani.
Diamo un'occhiata a una tecnica davvero veloce:
- Spegni lo schermo.
- Prendi un asciugamano umido per non graffiare lo schermo.
- Premi con decisione sull'area in cui è bloccato il pixel. Cerca di non esercitare pressione altrove, poiché ciò potrebbe creare più pixel bloccati.
- Tenendo premuto con decisione, accendere il computer e il monitor.
- Smetti di premere e il pixel bloccato scomparirà.
Funziona perché, in un pixel bloccato, il fluido in uno o più dei suoi sottopixel non si diffonde equamente. Quando la retroilluminazione dello schermo è attiva, diverse quantità di liquido passano attraverso i pixel per creare colori diversi. Quando applichi pressione, stai forzando la fuoriuscita del liquido e quando smetti di premere, molto probabilmente il liquido spingerà dentro, distribuendolo uniformemente come al solito.